- Miroir Mac sur Smart TV
- AirPlay ne fonctionne pas – Résolution du problème
AirPlay ne fonctionne pas – Résolution du problème
Si vous trouvez que AirPlay ne fonctionne pas, ne vous inquiétez pas. Il peut s’agir d’un dysfonctionnement courant que vous pouvez diagnostiquer et réparer vous-même, sans y passer beaucoup de temps. Les méthodes décrites ci-dessous vous aideront à diagnostiquer les problèmes simples et à miroiter Mac sur Smart TV. Très probablement, vous aurez AirPlay opérationnel en un rien de temps.
Situation de l'utilisateur :
Airplay ne fonctionne pas correctement sur mon téléviseur Samsung. Lorsque j'essaie d'utiliser mon Mac pour faire un airplay/miroir d'écran, il se connecte brièvement mais l'image sur le téléviseur n'apparaît pas, l'écran du téléviseur reste noir. Cependant, l'audio fonctionne. Peu de temps après, la session airplay se déconnecte automatiquement. Des conseils ?— d'Apple Discussions
AirPlay ne peut pas se connecter Conseils rapides
Avant d’entrer dans des étapes plus compliquées et détaillées, vérifiez les éléments suivants. Parfois, ces étapes simples peuvent suffire et peuvent vous aider à résoudre le problème de AirPlay ne fonctionnant pas.
- Assurez-vous que les deux appareils sont connectés au même réseau Wi-Fi et que le Wi-Fi est activé sur les deux appareils.
- Un simple redémarrage de votre appareil que ce soit un ordinateur Mac, un iPhone ou un iPad peut être une solution efficace pour résoudre le problème de connexion d’AirPlay.
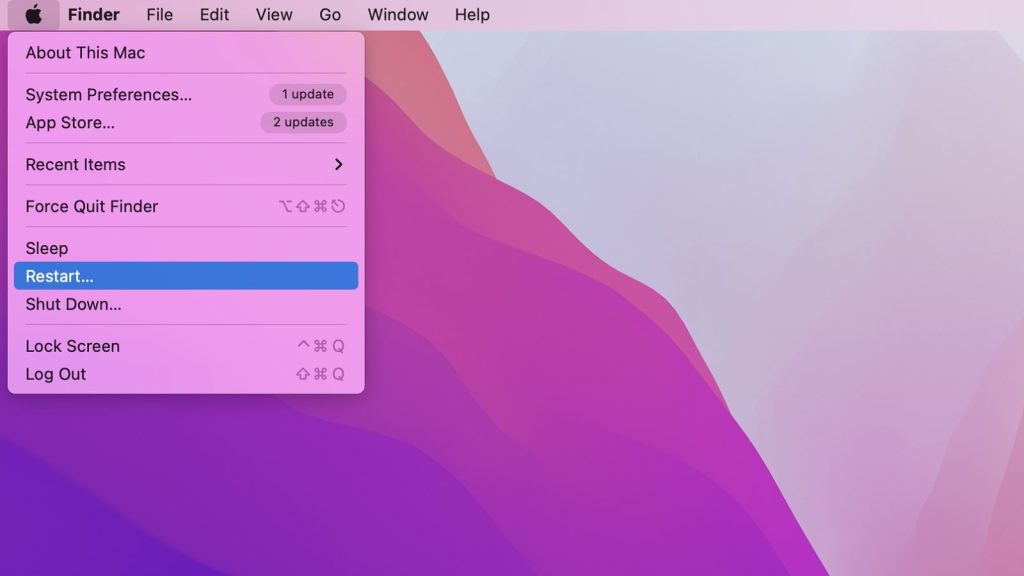
Comment résoudre le problème de l'impossibilité de connexion AirPlay sur Mac
Dans de rares cas, AirPlay ne fonctionne pas en raison d’un mauvais réglage du pare-feu. Vérifiez donc si le pare-feu ne bloque pas AirPlay en suivant les étapes suivantes :
1. Ouvrez les Préférences Système. Allez dans Sécurité et confidentialité et choisissez l’onglet Pare-feu.
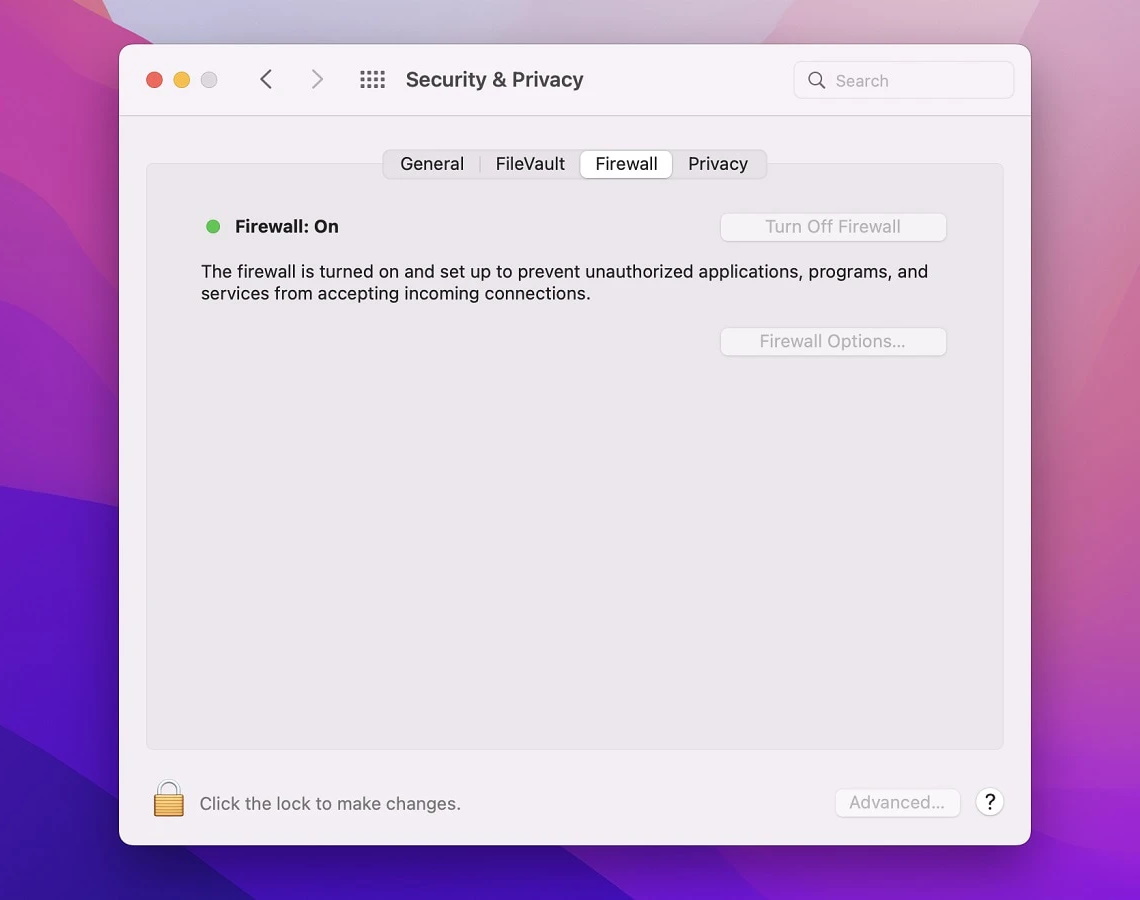
2. Cliquez sur l’icône du cadenas pour effectuer des modifications. Il vous sera alors demandé d’introduire votre mot de passe d’administrateur.
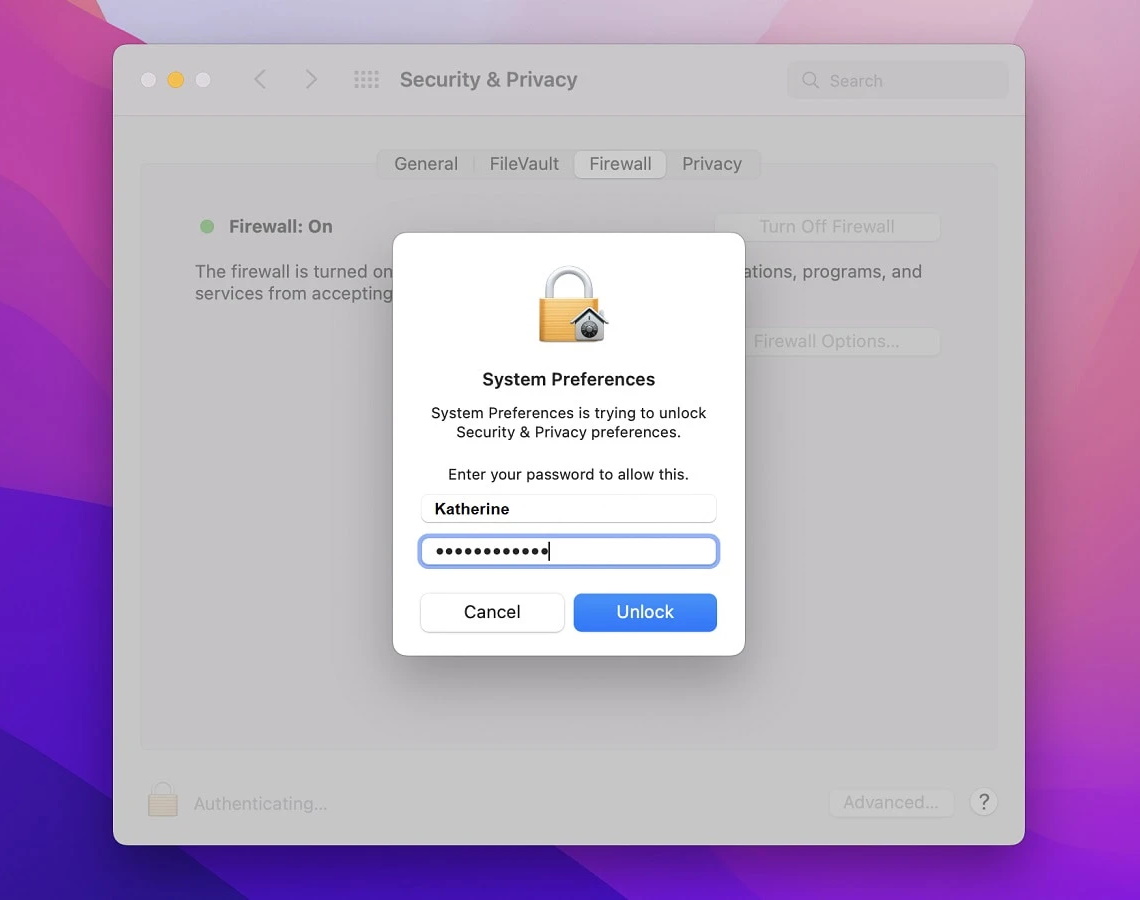
3. Allez dans les paramètres de votre pare-feu. Assurez-vous que l’option « Bloquer toutes les connexions entrantes » n’est pas cochée.
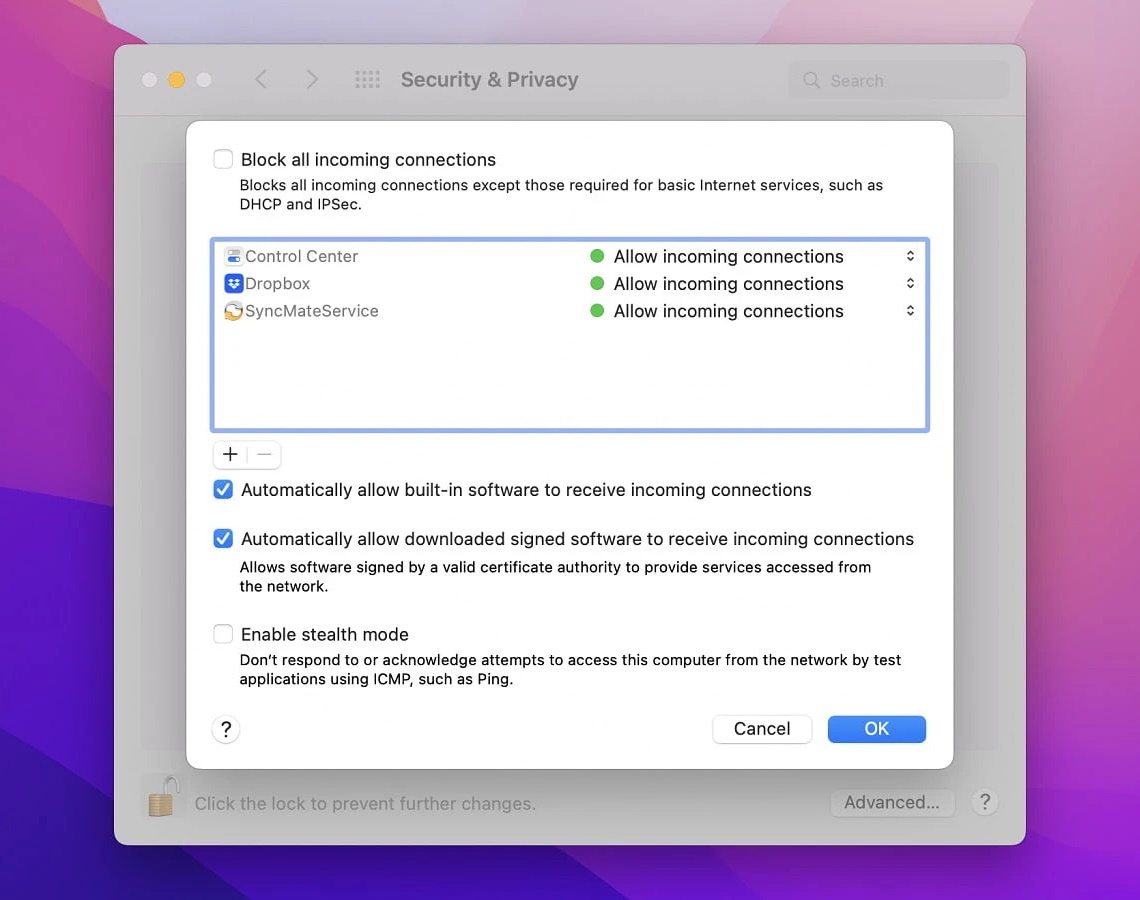
4. Activez l’option « Autoriser automatiquement les logiciels intégrés à recevoir des connexions entrantes ».
Si ces options sont sélectionnées, tout le trafic AirPlay doit passer par le pare-feu Mac et le problème de non fonctionnement d’AirPlay ne vous dérangera plus.
Une application tierce pour faire miroiter le Mac sur la TV sans fil - JustStream
Vous pouvez également utiliser une application tierce appelée JustStream. C’est un outil pratique qui vous permet de connecter votre Mac à une large gamme d’appareils et offre des fonctionnalités de miroir et de streaming pour répondre à tous vos besoins de bureau à domicile ou de divertissement. Il fonctionne avec une variété de téléviseurs intelligents de marques comme Samsung, Sony, Panasonic, Roku, etc.
Cette application tierce prend en charge les protocoles AirPlay, AirPlay 2, Chromecast et DLNA. Sans configuration complexe, conversion de fichiers, câbles supplémentaires ou autre matériel, vous pouvez profiter de la vidéo, du son, des images et des logiciels sur un écran plus grand.
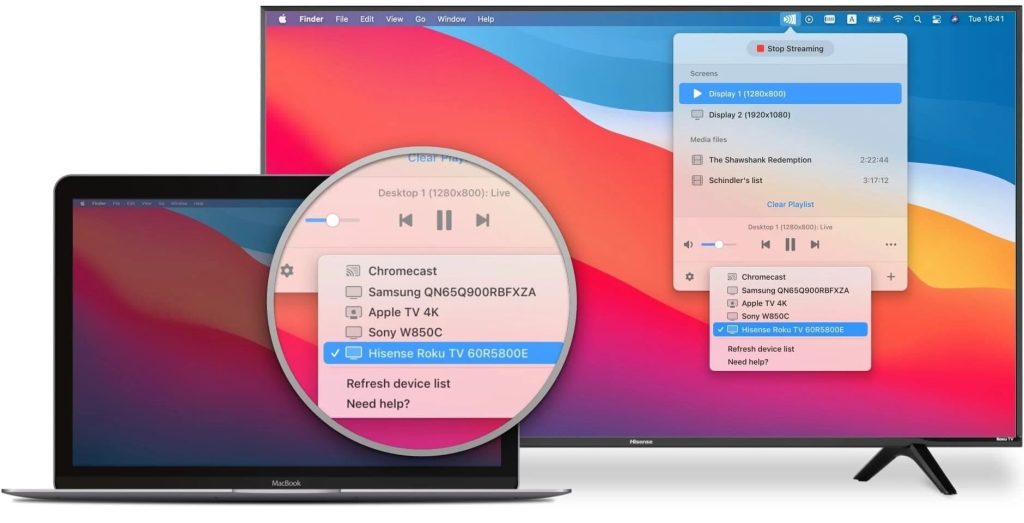
Raisons les plus courantes pour lesquelles AirPlay ne répond pas
Problèmes de réseau. Des retards et des saccades AirPlay peuvent indiquer un problème de réseau. Une défaillance de connexion pourrait également être liée à votre réseau. En effet, lorsque vous streamez, vous doublez la quantité de matériel et de logiciels à surveiller. C’est pourquoi il est difficile de déterminer exactement ce qui cause le problème. Une solution rapide consiste à connecter votre appareil à un réseau différent pour vérifier si c’est votre réseau qui est en cause.
Routeur. N’oubliez pas de tenir à jour le firmware de votre routeur afin de réduire la probabilité de bogues et de blocages. Si un problème de réseau persiste sur plusieurs appareils, le redémarrage de votre routeur pourrait potentiellement le résoudre.
Pare-feu. Certaines configurations de pare-feu pourraient bloquer les applications nécessaires, rendant AirPlay incapable de se connecter. Vérifiez le pare-feu pour voir s’il est trop strict et ajoutez une exception pour votre application afin d’éliminer ce facteur.
Wi-Fi de l’appareil. Parfois, le problème réside dans l’un de vos appareils. La chose la plus simple à faire est de redémarrer son service Wi-Fi. Les solutions varient selon les systèmes. Dans macOS, vous devez simplement accéder aux paramètres Wi-Fi depuis la barre de menu. Dans iOS, vous pouvez utiliser le mode avion pour forcer le réinitialisation du Wi-Fi.
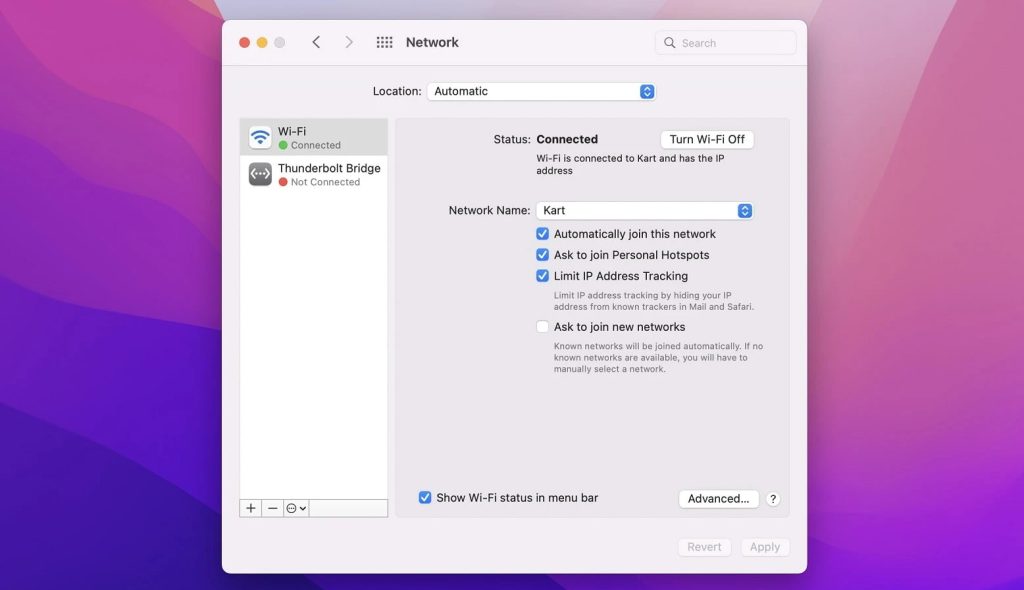
Applications problématiques. Pour limiter les causes possibles d’erreur, essayez de fermer certaines des applications actuellement ouvertes. Cela s’applique également aux applications qui s’exécutent en arrière-plan. Certains programmes sont connus pour perturber la connexion AirPlay.
Causes inconnues (redémarrage). Parfois, de petites erreurs invisibles peuvent empêcher AirPlay de fonctionner normalement. Si tout échoue, redémarrer votre appareil pourrait vider votre RAM et réparer des services gelés. Et bien sûr, vous devriez également vous assurer que tous les appareils sont allumés avant d’essayer de diffuser.
Problèmes de logiciel. Si vous obtenez un écran noir AirPlay, ou si votre AirPlay continue de se déconnecter, vous avez probablement un problème de logiciel, plutôt qu’un problème lié au réseau. Il n’y a pas grand-chose que vous puissiez faire contre un logiciel défectueux, mais même les programmes et protocoles bien testés ont leurs problèmes.
Le logiciel n’était pas mis à jour. Cela s’applique à chaque appareil AirPlay – votre MacBook, votre iPhone, et même votre Apple TV. Un logiciel obsolète pourrait les amener à se comporter de manière imprévisible, vous empêchant de démarrer un flux AirPlay.
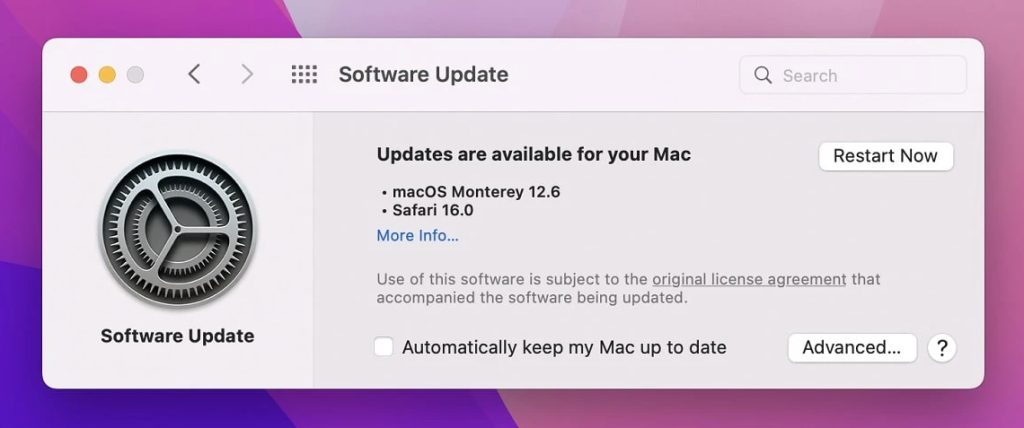
Comment connecter le MacBook à l'Apple TV
Vous trouverez ci-dessous les instructions officielles d’Apple sur la manière de reproduire ou de diffuser du contenu d’un Mac vers votre téléviseur.
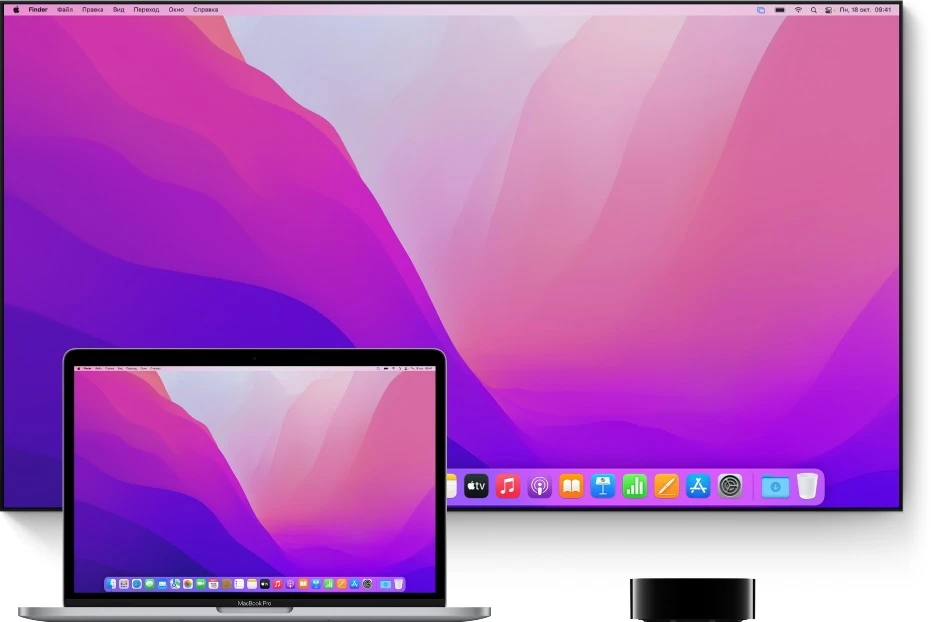
- Assurez-vous de connecter votre Apple TV ou Smart TV compatible AirPlay 2 au même réseau sans fil.
- Sur votre MacBook, ouvrez l’application ou le site à partir duquel vous souhaitez diffuser.
- Cliquez sur l’icône de la TV et de la flèche dans les contrôles de lecture vidéo.
- Choisissez votre appareil cible préféré.
- Pour arrêter la diffusion, cliquez sur cette même icône et choisissez “Désactiver AirPlay”.
AirPlay est une fonctionnalité pratique, mais si vous avez des difficultés avec ou trouvez des limitations qui ne répondent pas à vos besoins, JustStream est la solution. Testez l’application pendant 20 minutes de diffusion ininterrompue pour découvrir toute sa gamme de fonctionnalités.
Qu'est-ce que AirPlay ?
AirPlay est une fonctionnalité spéciale développée par Apple pour les iPhones, iPads et MacBooks, qui permet la transmission et la diffusion sans fil de fichiers audio et vidéo vers l’appareil qui supporte ce format (haut-parleur, casque, Apple TV). Pour qu’il fonctionne, vous devez disposer d’un appareil compatible avec AirPlay. Il vous suffit de connecter votre appareil Apple à l’Apple TV, de vous assurer que vous utilisez le même réseau et d’appuyer sur l’icône AirPlay pour lancer le processus de mirroring.
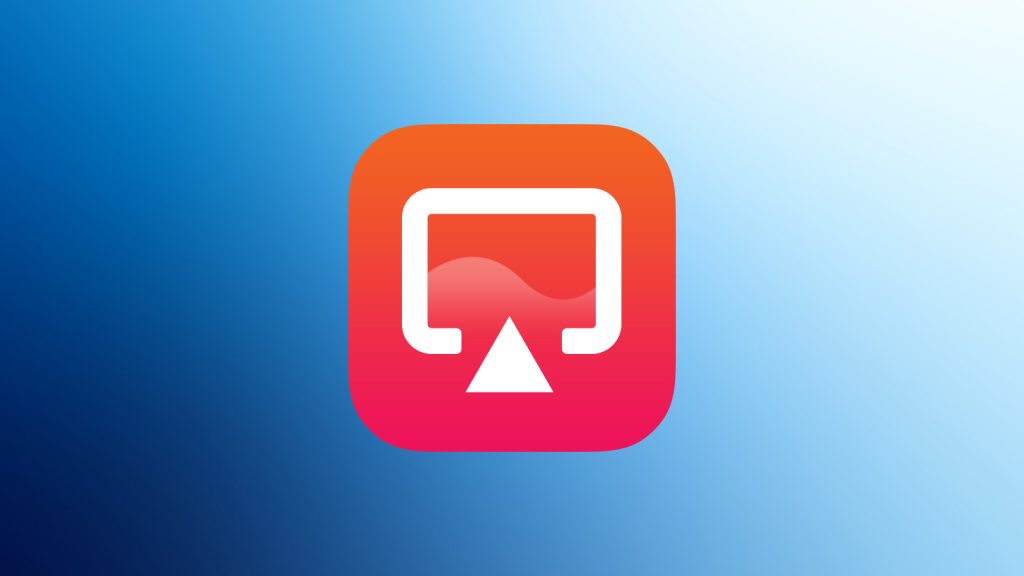
À quoi peut servir AirPlay ?
Grâce à la fonction AirPlay, nous pouvons transmettre des fichiers ou des présentations de l’écran de l’ordinateur à un grand écran de télévision sans utiliser de câbles. Cette fonction est indispensable pour les présentations, les séminaires et les séances de formation, les réunions amicales et familiales avec visionnage des photos/vidéos prises pendant les vacances, etc. En outre, il peut être utilisé pour regarder des films sur un grand écran et diffuser de la musique sur des haut-parleurs externes afin de créer une atmosphère de plaisir visuel et audio.

Conclusion
Nous espérons que cet article vous a fait comprendre que la plupart des problèmes d’AirPlay sont faciles à résoudre. En suivant les conseils de dépannage ci-dessus, vous pourrez rapidement identifier les problèmes courants, qu’il s’agisse de problèmes de réseau, de logiciels obsolètes ou de paramètres de pare-feu restrictifs. Si AirPlay ne répond toujours pas à vos besoins ou n’est pas compatible avec certains appareils, une application tierce comme JustStream peut améliorer votre expérience et offrir des fonctionnalités de miroir et de streaming fluides.
Questions fréquemment posées
Il n’est pas nécessaire d’être connecté à un réseau sans fil ou de procéder à un couplage via Bluetooth. Si vous vous demandez comment activer AirPlay sur Mac sans Wi-Fi, vous pouvez utiliser AirPlay pair à pair d’Apple. Assurez-vous simplement que le Wi-Fi et le Bluetooth de tous les appareils concernés sont activés. Rendez-vous donc dans le Centre de contrôle et activez-les sur votre appareil iOS et votre Apple TV.
Si vous essayez de diffuser sur votre Apple TV, mais que l’icône AirPlay n’apparaît pas sur votre Mac, il se peut que votre Apple TV soit en train de dormir. Appuyez sur n’importe quel bouton de la télécommande pour la réveiller et vérifiez à nouveau la présence de l’icône AirPlay sur l’écran de votre Mac. Le pare-feu de votre Mac peut également être en cause. Il est peut-être réglé pour bloquer toutes les connexions entrantes. Cliquez sur l’icône Apple > Préférences système > Sécurité et confidentialité > Pare-feu pour décocher ce paramètre.
Consultez notre article pour obtenir divers conseils et astuces de dépannage. Vous pouvez également télécharger JustStream et utiliser ses fonctions universelles de diffusion en continu et de mise en miroir.
Suivez ces étapes pour dépanner et résoudre les problèmes avec AirPlay ne fonctionnant pas sur Mac ou d’autres appareils Apple.
- Assurez-vous que votre appareil Apple et votre appareil AirPlay sont connectés au même réseau Wi-Fi.
- Assurez-vous que votre Apple TV ou votre appareil AirPlay est allumé et en veille.
- Éteignez et rallumez le Bluetooth sur votre appareil iOS. Faites-le depuis le Centre de contrôle ou allez dans Réglages > Général > Bluetooth. Pour accéder au Centre de contrôle sur votre iPhone ou iPad, glissez vers le bas depuis le coin supérieur droit de votre écran. Sur Mac, cliquez sur l’icône du Centre de contrôle dans la barre de menu.
- Éteignez et rallumez le Wi-Fi sur votre appareil iOS. Faites-le depuis le Centre de contrôle ou allez dans Réglages > Général > Wi-Fi.
- Assurez-vous que le microprogramme de votre routeur Wi-Fi est à jour.
- Mettez à jour votre Apple TV avec le dernier logiciel depuis Réglages > Général > Mettre à jour le logiciel.
- Mettez à jour votre appareil iOS avec le dernier logiciel en allant dans Réglages > Général > Mise à jour logicielle.
- Redémarrez votre routeur Wi-Fi.
- Redémarrez votre appareil AirPlay ou Apple TV. Cela peut signifier les débrancher de leur alimentation.
- Redémarrez votre appareil iOS. Pour ce faire, maintenez enfoncé le bouton latéral avec l’un des boutons de volume, puis glissez le bouton Slide pour éteindre.
- Assurez-vous qu’il n’y a qu’un seul appareil essayant de diffuser à la fois.
- Une application tierce peut interférer avec AirPlay.
- Des applications avec des fonctions similaires à AirPlay, telles que Duet et AirParrot, peuvent être responsables. Désinstallez les applications partageant votre écran ou vos fichiers média vers d’autres appareils.
- Désactivez les restrictions dans Réglages > Temps d’écran > Restrictions de contenu et de confidentialité.
