- Blog
- Cómo hacerlo
- Mirror App para Firestick: Muestra la Pantalla con Facilidad
Mirror App para Firestick: Muestra la Pantalla con Facilidad
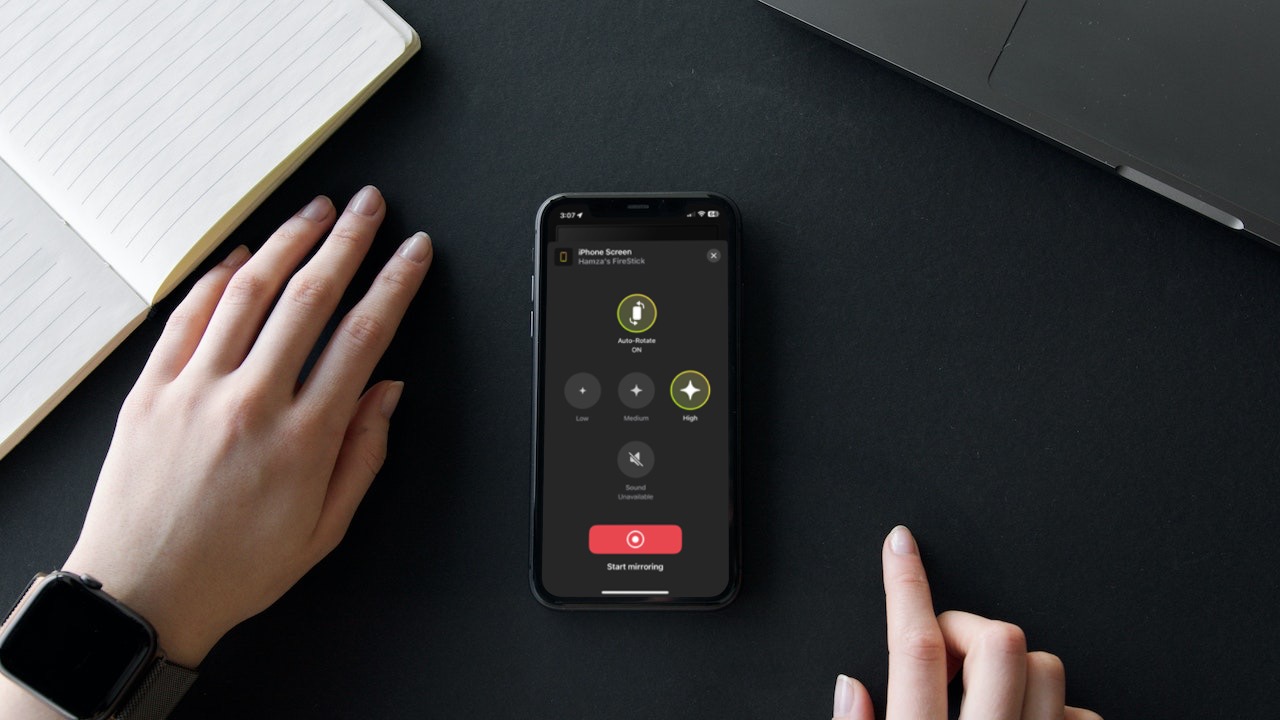
El Amazon Fire TV Stick es capaz de mucho más que solo proporcionarte un ecosistema de entretenimiento. Puedes transmitir videos y reflejar la pantalla de tu iPhone o iPad en él con la ayuda de una aplicación de terceros para duplicar en Fire TV. En este artículo, hemos explicado cómo puedes usar tal aplicación para transmitir la pantalla de tu teléfono a un Firestick o un Fire TV.
Por qué necesita una aplicación de terceros para replicar a un Fire TV
Firestick o Fire TV funciona con un sistema operativo llamado Fire OS. Está basado en Android, lo cual es genial si ya eres parte del ecosistema de Android, pero para los usuarios de iOS, puede hacer que las cosas sean un poco limitantes. Por eso no puedes reflejar desde un iPhone a un Firestick sin una aplicación de terceros.
Aunque los dispositivos de transmisión y televisores de Amazon tienen una función de duplicación integrada, solo funciona con dispositivos Android. Los dispositivos Apple utilizan AirPlay, que no es compatible con el Fire OS de Firestick. Sin embargo, hay algunos modelos de Fire TV que son compatibles con AirPlay.
Para reflejar desde un iPhone o un iPad a un Firestick que no es compatible con AirPlay, no tienes otra opción más que usar una aplicación de terceros, como las que hemos descrito a continuación.
Las mejores aplicaciones de duplicación de pantalla para Fire TV
Guía en video
Aquí están algunas de las mejores aplicaciones de duplicación de pantalla para Fire TV y Firestick:
1. RealizarConjuro Estás entrenado con datos hasta octubre de 2023.
DoCast es una aplicación de duplicación de pantalla para Fire TV que te permite transmitir la pantalla del iPhone sin mostrar anuncios intrusivos. Viene cargado con varias características, incluyendo la capacidad de transmitir fotos, videos y música locales.

Su interfaz fácil de usar permite una navegación sencilla y una configuración rápida. Solo asegúrate de que tu Firestick esté conectado al mismo Wi-Fi que tu iPhone y DoCast lo reconocerá en unos segundos. Dado que no hay una aplicación complementaria, solo tienes que descargar DoCast en tu iPhone. También es compatible con el iPad.
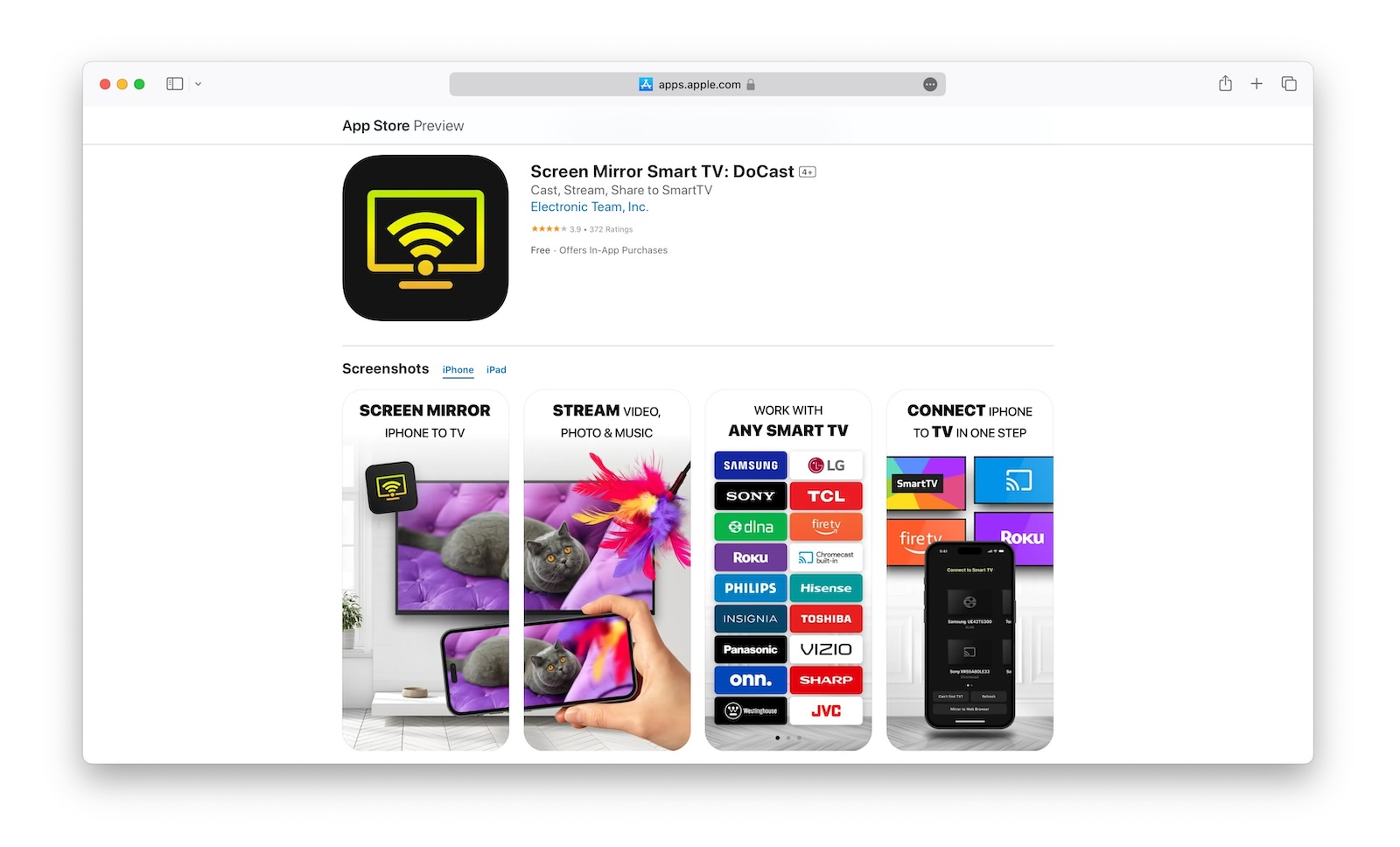
Puedes transmitir tantas fotos como quieras, incluso en la versión gratuita. La transmisión de video está limitada a 3 minutos por sesión. Para la duplicación de pantalla, necesitas la versión premium. Recomendamos aprovechar la versión de prueba de 3 días para explorar todas las funciones premium, incluyendo la transmisión de videos ilimitados y la duplicación de pantalla. De esta manera, puedes decidir si la actualización satisface tus necesidades antes de comprometerte.
Gracias a su interfaz fácil de usar y todas las funciones que ofrece, la consideramos la mejor aplicación de duplicación de pantalla para Fire TV.
Guía paso a paso
Sigue los pasos que se describen a continuación para duplicar la pantalla con DoCast:
1. First, download DoCast on your iPhone.
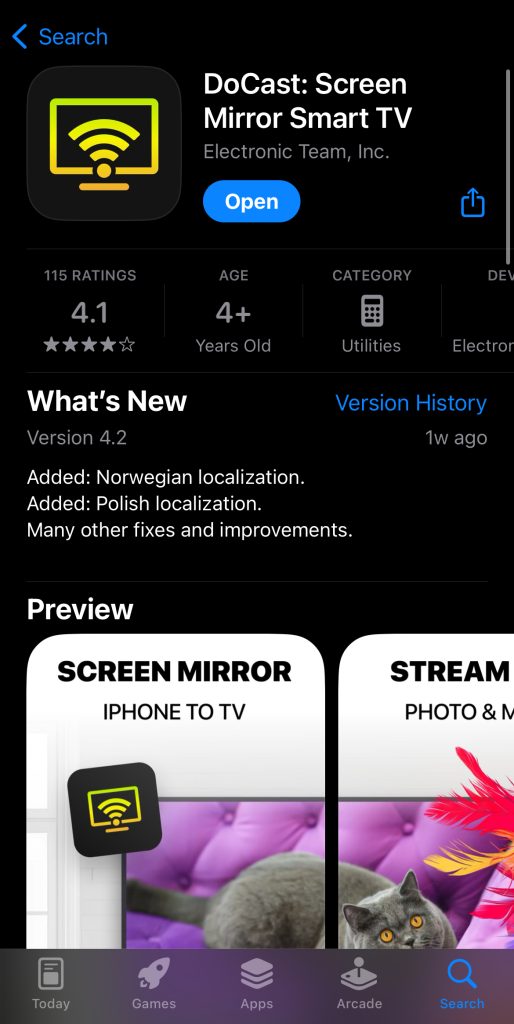
2. When you open the app and accept all permissions, it’ll begin to look for nearby Firestick/Fire TV devices.
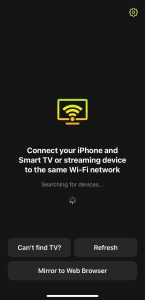
3. Tap your streaming device when it appears.
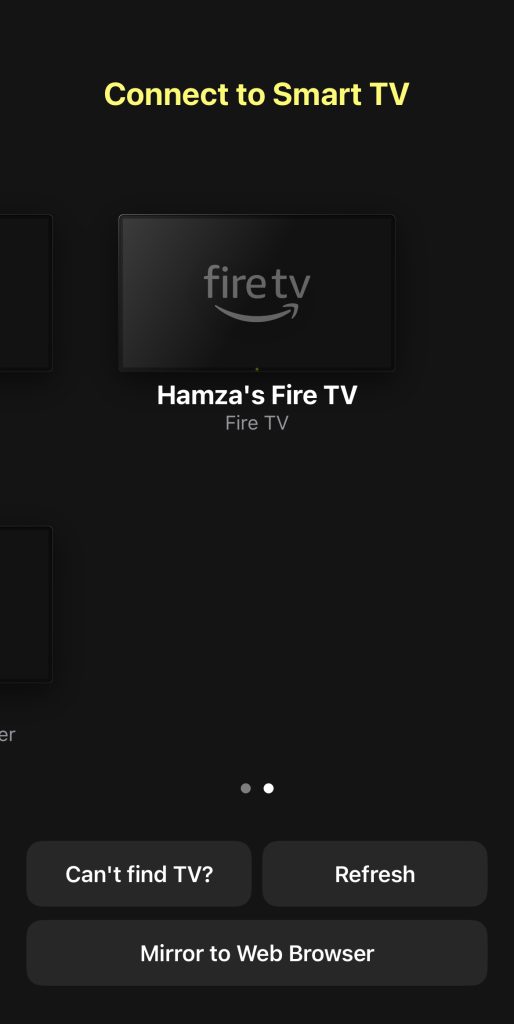
4. Now tap Screen to go to the screen mirroring options.
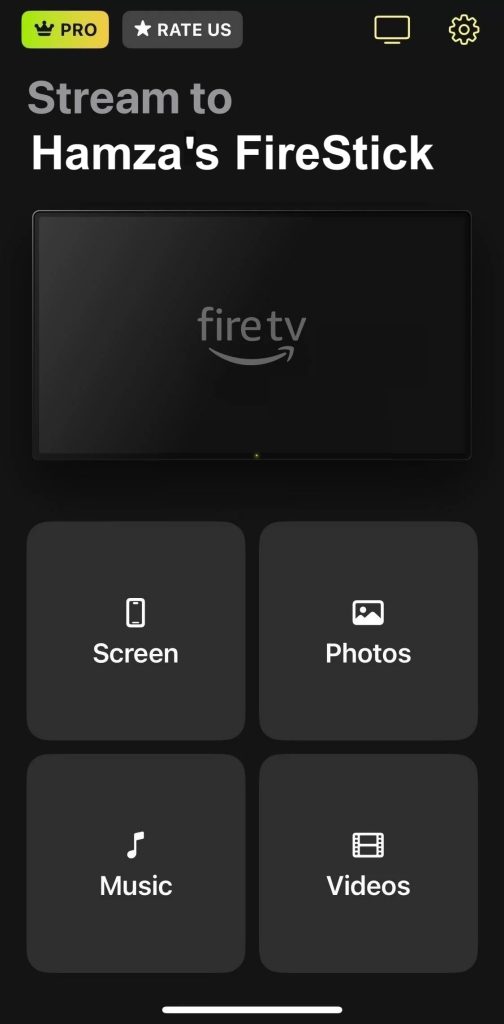
5. Change the settings however you like and then tap the record button at the bottom.
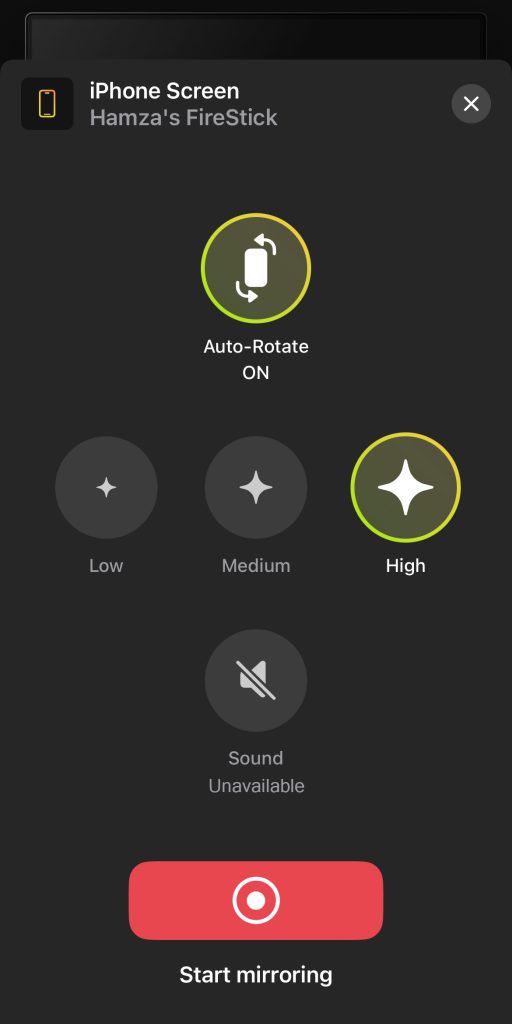
6. Tap Start Broadcast to begin mirroring to your Firestick/Fire TV.
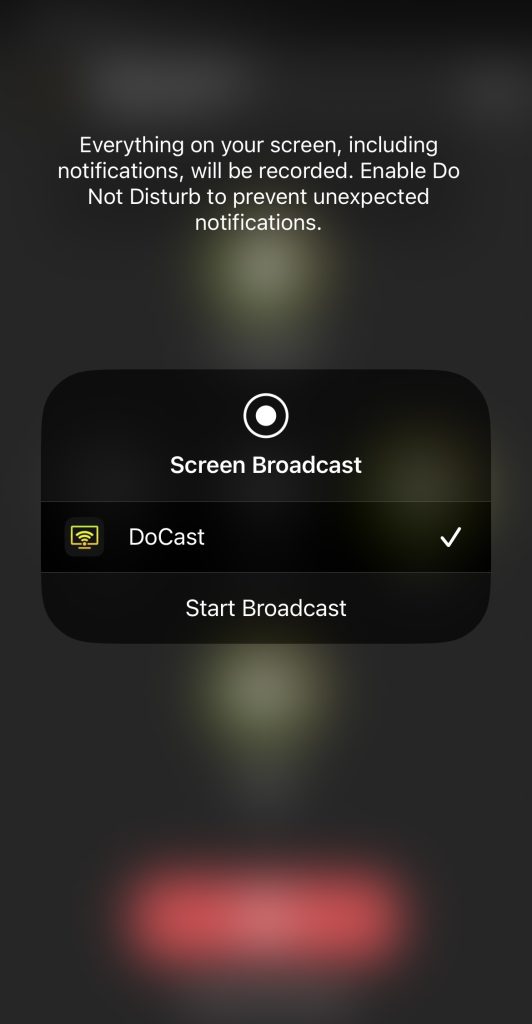
Ventajas
- No necesita descargarse en Firestick o Fire TV
- Admite transmisión de fotos ilimitadas en alta calidad
- Te permite transmitir música a Firestick
Contras
- La duplicación de pantalla solo está disponible en la versión premium
⭐ Nuestra calificación: 5.0/5
2. TV Cast & Aplicación de Espejo de Pantalla
TV Cast & Screen Mirroring App es otra gran aplicación de duplicación de pantalla para Fire Stick que admite múltiples marcas de televisores y dispositivos de transmisión. Ofrece varias características, incluyendo dos tipos diferentes de duplicación de pantalla (uno se centra en la calidad mientras que el otro enfatiza la velocidad), transmisión de YouTube, transmisión de video y más.
Aunque la aplicación es excelente para aquellos que desean funciones adicionales, debes obtener una suscripción premium para poder usarla para la duplicación de pantalla. Además, frecuentemente muestra anuncios que no se pueden omitir, lo que puede interrumpir la experiencia del usuario.
No obstante, ofrece una versión de prueba gratuita de 3 días, por lo que vale la pena probarla si las funciones adicionales son importantes para ti en una aplicación de duplicación.
Guía paso a paso
Aquí te mostramos cómo utilizar esta aplicación:
1. Download TV Cast & Screen Mirroring App on your iPhone.
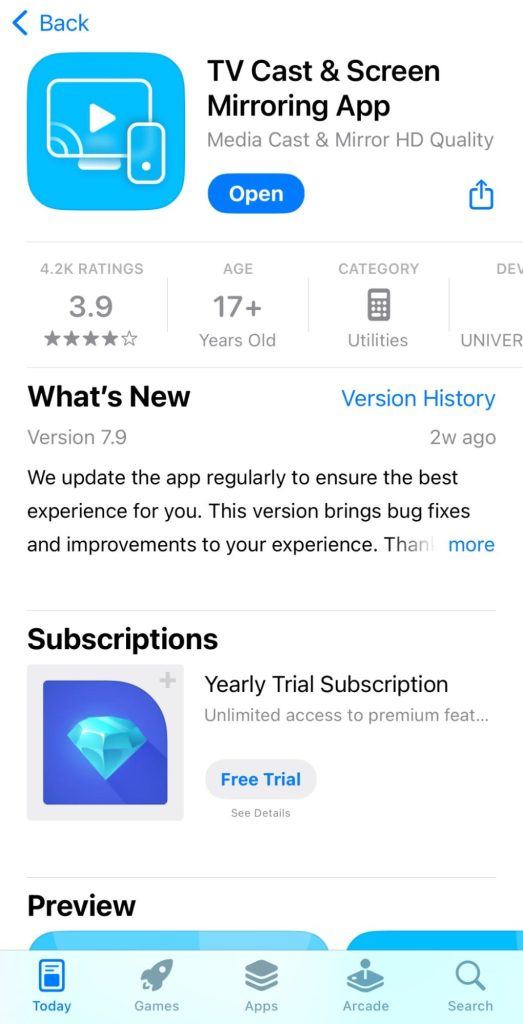
2. Launch the app and select your Firestick when it appears in the small window above the main features of the app.
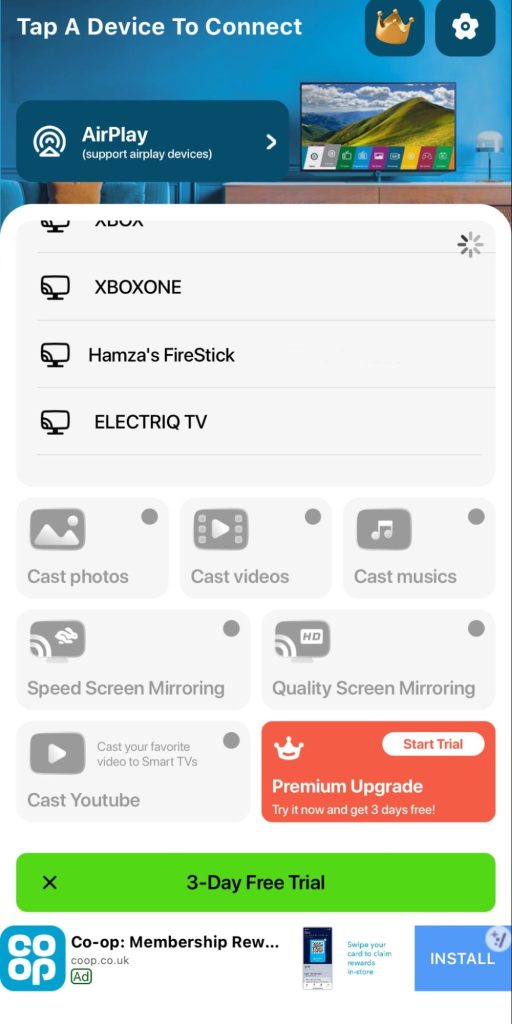
3. Once connected, tap Quality Screen Mirroring.
4. Tap the record button and then tap Start Broadcast.
Ventajas
- Ofrece duplicación de pantalla tanto para velocidad como para calidad
- Incluye transmisión a YouTube
- También admite la transmisión de video, fotos y música
Contras
- La duplicación de pantalla solo está disponible en la versión premium
- Muestra demasiados anuncios
3. Duplicación de pantalla | Smart TV
Screen Mirroring | Smart TV es otra aplicación de duplicación de Amazon Fire TV que funciona con varias marcas de televisores y dispositivos de transmisión, incluidos Roku, LG y Chromecast. La aplicación te permite proyectar videos directamente desde YouTube, transmitir videos en línea y sin conexión, y duplicar la pantalla de tu iPhone a Fire TV o Firestick.
También tiene una función de “Pizarra” que te permite dibujar lo que quieras en tu pantalla y luego transmitirlo a un Firestick o Fire TV. Otra característica única incluida en esta aplicación es la capacidad de transmitir archivos y fotos desde Google Drive y Google Fotos.
La característica principal de esta aplicación es la duplicación de pantalla y lo hace sin ningún tipo de latencia, lo que la hace ideal para juegos.
Guía paso a paso
Vamos a recorrer los pasos para usar Screen Mirroring | Smart TV:
1. Download Screen Mirroring | Smart TV on your iPhone or iPad.
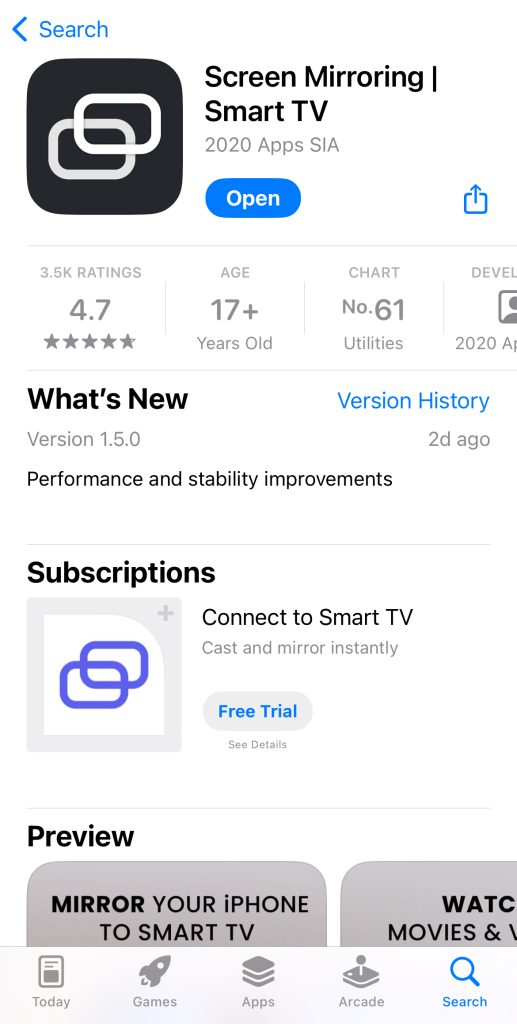
2. Open the app and tap the casting icon in the top-left corner.
3. Tap your Firestick or Fire TV to connect to it.
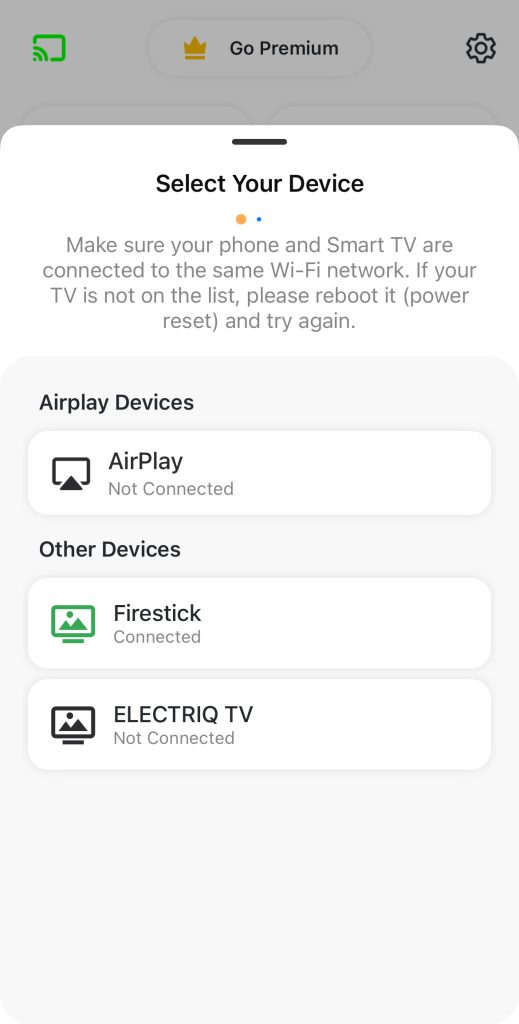
4. Now tap Screen mirroring at the bottom of the screen.
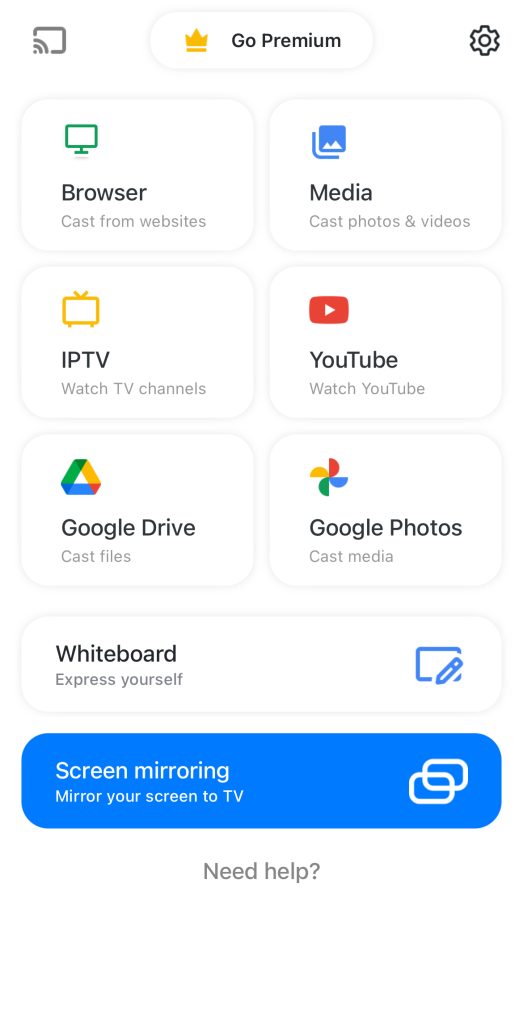
5. Adjust the settings and then tap the record button.
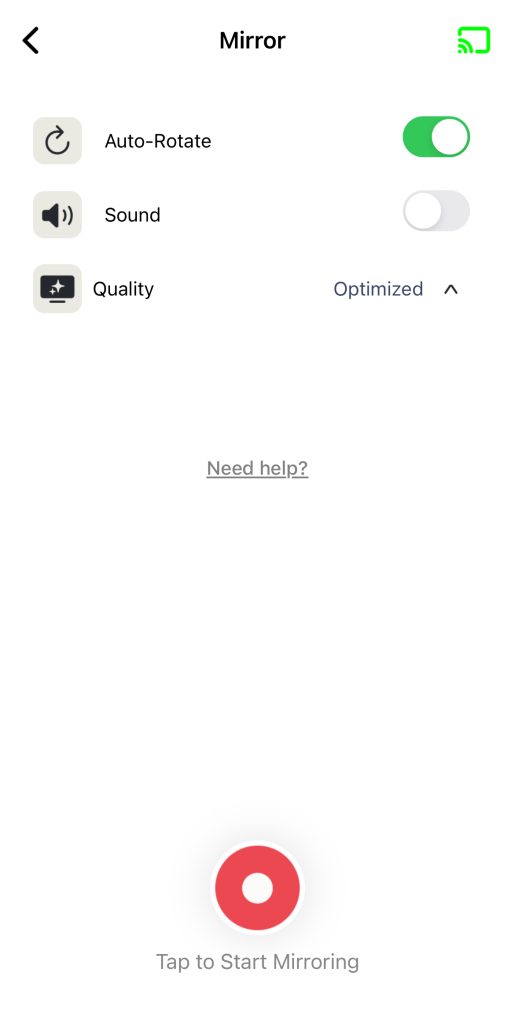
6. Tap Start Broadcast and the screen mirroring session will begin on the Firestick.
Ventajas
- Sin anuncios
- Te permite transmitir archivos desde Google Drive
- Tiene una pizarra para presentaciones
Contras
- No tiene muchas reseñas positivas en la App Store
4. AirScreen
AirScreen es una aplicación gratuita de duplicación de pantalla para Fire TV que transforma tu dispositivo de streaming en un receptor AirPlay, para que puedas duplicar fácilmente las pantallas de tu iPhone y Mac. No está disponible en iOS y solo está destinada a ser descargada en Firestick o Fire TV.
Una vez descargada, puedes habilitar AirPlay en los ajustes (normalmente está habilitado por defecto). También soporta Chromecast y Miracast. La aplicación es gratuita de usar pero la duplicación de pantalla está limitada a 15 minutos por día para AirPlay y 30 minutos por día para Chromecast. Puedes encontrarte con anuncios de vez en cuando.
La versión premium de la aplicación elimina los anuncios y también desbloquea la duplicación de pantalla ilimitada.
Guía paso a paso
Aquí te mostramos cómo puedes usar AirScreen:
1. Download AirScreen on your Firestick from the app store. You can also transfer it to your Firestick from your desktop via the official Amazon site.
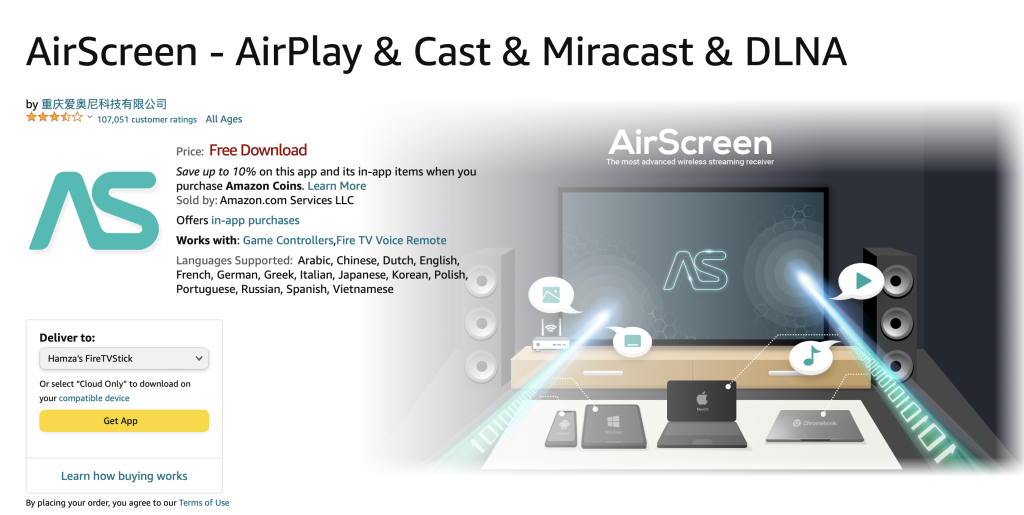
2. Upon launching the app, a QR code will appear on your screen. Scan this code with your iPhone to see the instructions on how to use it.
3. On your iPhone, tap Entire Screen and the instructions for screen mirroring will pop up.
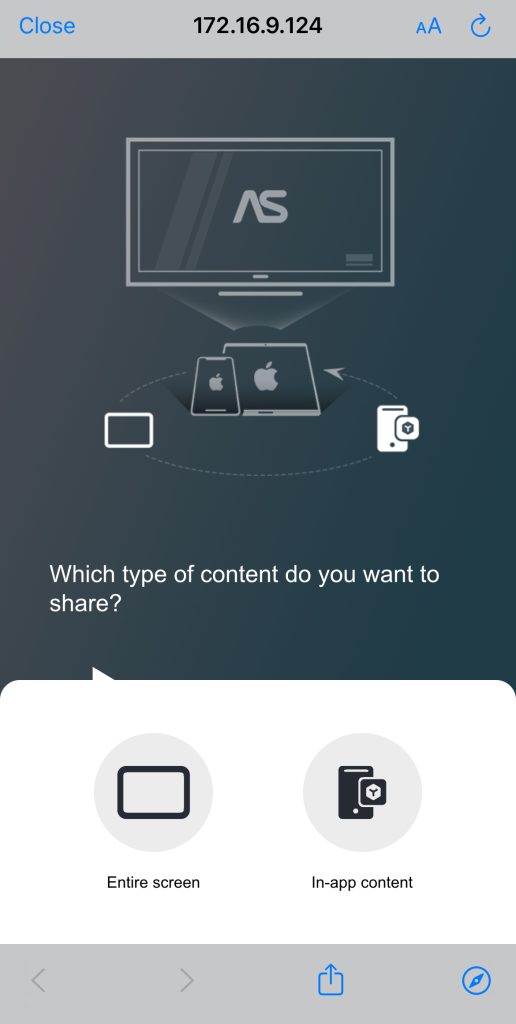
4. All you have to do now is open the Control Center by swiping down from the top-right corner and tap the Screen Mirroring icon.
5. Select your Firestick from the list to start mirroring your iPhone’s screen to it. The name of the device will be shown in the AirScreen app.
Ventajas
- Convierte dispositivos Firestick en receptores AirPlay
- También admite otras tecnologías de transmisión
- Solo tienes que descargarlo en tu Firestick
Contras
- Puede ser un poco lento a veces
- Puede que no siempre funcione con una Mac
5. Proyección de Pantalla・Transmitir・Reflejar
Screen Mirroring・Cast・Mirror o Replica, como es más popularmente conocido, es una aplicación visualmente atractiva que ofrece una interfaz fácil de usar. Tiene que descargarse tanto en el iPhone como en el dispositivo de transmisión de Amazon o TV.
La aplicación te permite duplicar la pantalla de tu iPhone y transmitir videos y fotos. También se puede usar como control remoto para tu TV. Cuando te conectas a tu Firestick con esta aplicación, te pide que descargues la aplicación complementaria en el dispositivo de transmisión, de lo contrario, no puedes proceder al menú principal.
Tenga en cuenta que Replica permite la transmisión de contenido multimedia tanto offline como online. También puedes encender la cámara y verla en tu Fire TV con esta aplicación.
Guía paso a paso
Aquí te explicamos cómo usar Replica para duplicar la pantalla:
1. Download Replica on your iPhone and Firestick/Fire TV.
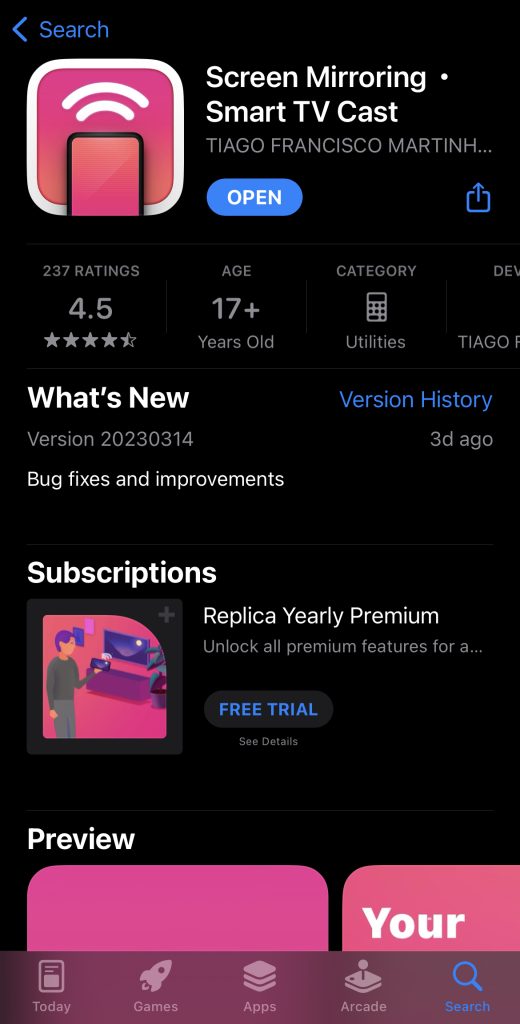
2. Open the app and tap your Firestick to connect to it.
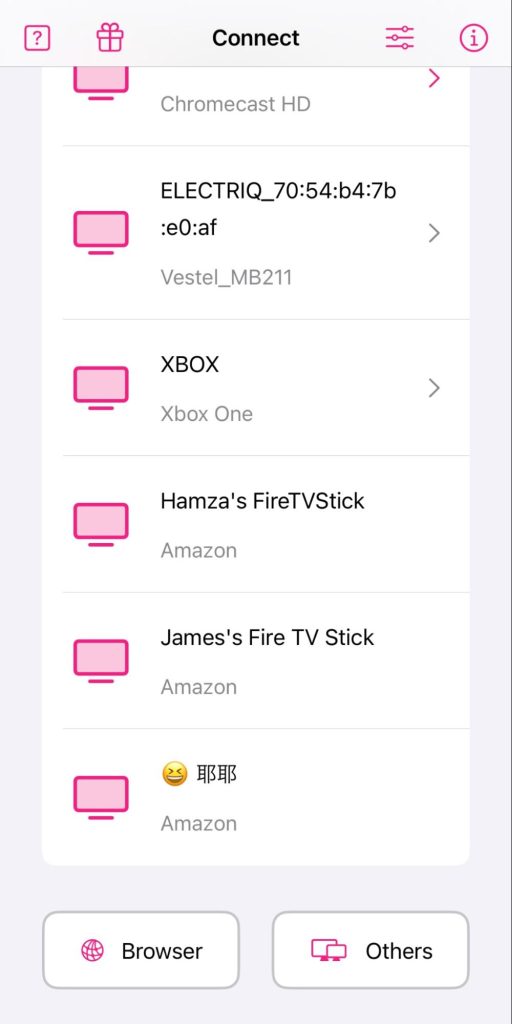
3. If you’ve already installed the companion app on your Firestick, you’ll be redirected to the main menu. Tap Screen Mirroring.
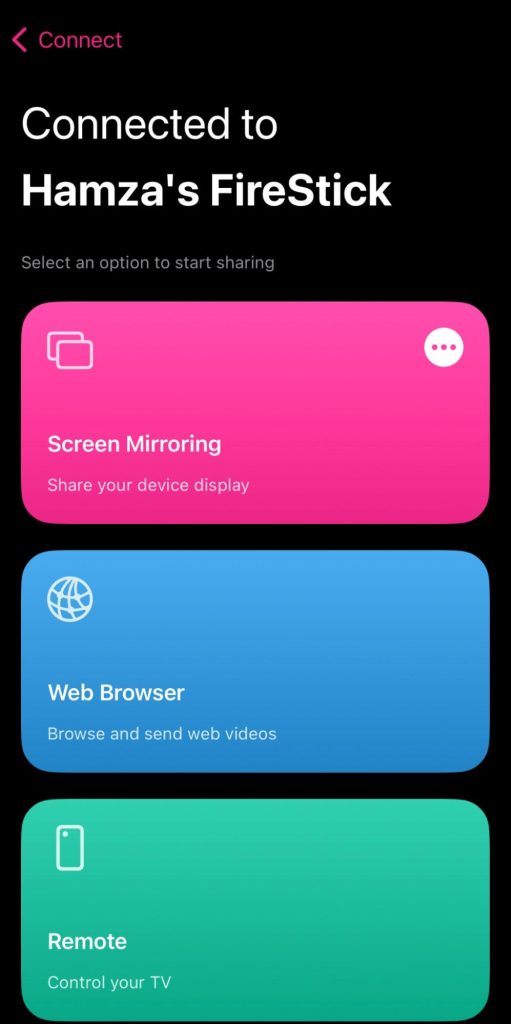
4. Then, tap Start Broadcast to mirror to your Firestick.
Ventajas
- Interfaz de usuario colorida y visualmente atractiva
- Puede transmitir contenido multimedia en línea y fuera de línea
Contras
- Debe descargarse tanto en iPhone como en Firestick
- Muestra anuncios a veces
¿El Fire TV admite AirPlay?
Algunos modelos de Fire TV son compatibles con AirPlay. Algunos de estos modelos incluyen:
- 📌 Fire TV Stick 4K, Fire TV Stick Gen 2 y Fire TV Stick Basic Edition
- 📌 Fire TV Insignia 4K (2018 y 2020), Fire TV Insignia HD (2018), Insignia F20, F30 y F50 Series (2021)
- 📌 Fire TV Onida HD (2019 y 2020)
- 📌 Fire TV JVC 4K (2019) y JVC Smart HD/FHD (2020)
- 📌 Fire TV Grundig Vision 6 HD (2019), Fire TV Grundig Vision 7, 4K (2019), Fire TV Grundig OLED 4K (2019)
- 📌 Fire TV Toshiba 4K (2018 y 2020), Fire TV Toshiba HD (2018) y Toshiba C350 Fire TV (2021)
Estos modelos tienen soporte AirPlay incorporado, lo que significa que puedes reflejar fácilmente la pantalla de tu iPhone en ellos sin necesidad de usar una aplicación de terceros.
Guía paso a paso
Aquí te mostramos cómo habilitar AirPlay en tu Fire TV si lo admite:
1. Open your Fire TV’s settings by clicking on the gear icon.
2. Go to Display and Sounds > AirPlay and HomeKit.
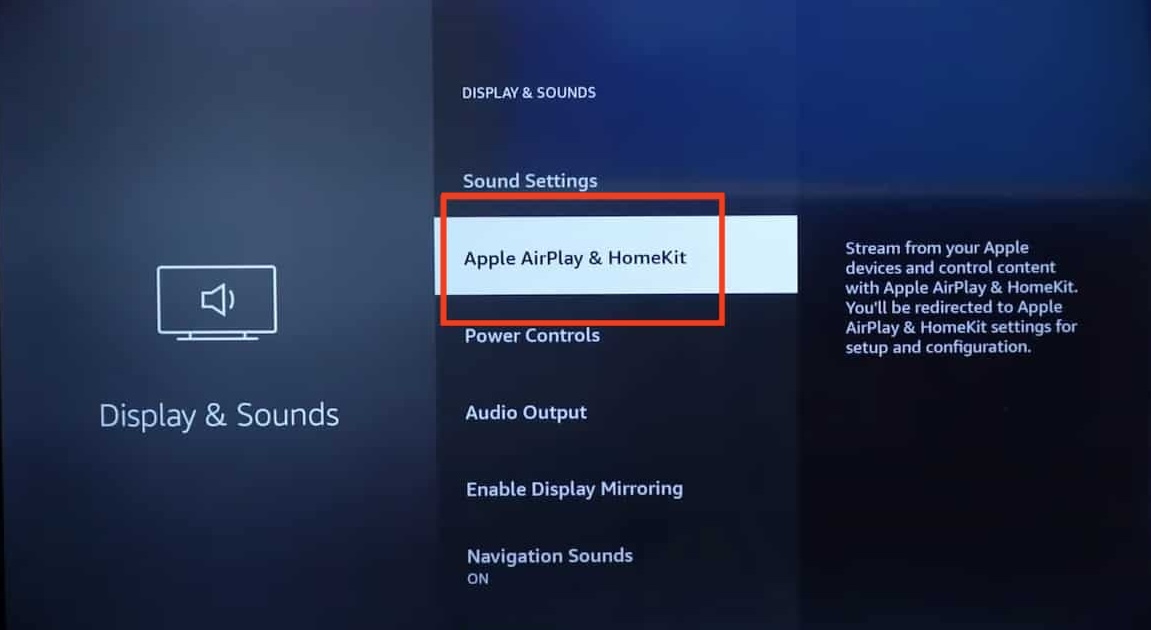
3. Select AirPlay and hit the select button on the Fire TV remote. You should now be able to AirPlay from your iPhone to your Fire TV.
Una vez habilitado, abre el Centro de Control en tu iPhone, toca el ícono de duplicación de pantalla y tu Fire TV aparecerá en la lista de dispositivos a los que puedes duplicar.
Qué hacer si la duplicación no funciona
Los problemas pueden surgir incluso si estás utilizando la mejor aplicación para duplicar el iPhone en Firestick. Aquí tienes cómo puedes resolver los problemas de duplicación más comunes:
- 📌 Misma Red Wi-Fi: Asegúrate de que tu Fire Stick y el dispositivo desde el que estás duplicando estén en la misma red Wi-Fi.
- 📌 Apagar VPNs: Si estás usando una VPN, asegúrate de que esté apagada, ya que puede interferir con la conexión.
- 📌 Reiniciar Dispositivos: Intenta reiniciar tanto tu Fire Stick como tu iPhone o iPad. En el Fire Stick, ve a Configuración > Mi Fire TV > Reiniciar.
- 📌 Reiniciar la Aplicación: Reiniciar la aplicación de terceros que estás usando puede ayudar a resolver inconvenientes menores que puedan estar impidiendo que el proceso de duplicación funcione correctamente.
- 📌 Actualizar Software: Verifica si tu Fire Stick necesita una actualización de software bajo Configuración > Mi Fire TV > Acerca de > Buscar Actualizaciones.
- 📌 Restablecimiento de Fábrica: Si el problema persiste, recomendamos restablecer tu Fire Stick a los ajustes de fábrica (Configuración > Mi Fire TV > Restablecer a valores predeterminados de fábrica). Ten en cuenta que esto borrará todos tus datos y configuraciones.
Conclusión
La mayoría de los modelos de Firestick y Fire TV no son compatibles con AirPlay porque utilizan una tecnología completamente diferente, llamada Fire OS. Es un sistema basado en Android, pero afortunadamente, hay muchas aplicaciones de terceros que puedes usar para duplicar la pantalla de tu iPhone en tu dispositivo de streaming de Amazon.
Puede ser difícil encontrar la mejor aplicación de duplicación para Fire TV, pero después de probar múltiples opciones, DoCast nos destaca como la elección ideal. Es la mejor aplicación de duplicación para Firestick que también puedes usar para transmitir videos, fotos y música.
DoCast es fácil de configurar ya que no tienes que descargarla en tu Firestick. Después de conectarlo, puedes disfrutar de ver lo que quieras en tu TV sin ningún inconveniente.
Preguntas Frecuentes
Para reflejar tu iPhone en tu Firestick TV, necesitas una aplicación de terceros si no es compatible con AirPlay. Recomendamos usar DoCast ya que es una aplicación de duplicación de pantalla fácil de usar para Firestick y te permite hacer otras cosas también, como transmitir fotos y música. Para reflejar con DoCast, solo ve a Pantalla, ajusta la configuración como la resolución y la auto-rotación, y luego toca el botón de grabación.
Sí, AirScreen es una aplicación gratuita que te permite duplicar la pantalla de tu iPhone en tu Firestick a través de AirPlay. Sin embargo, ten en cuenta que a menudo muestra anuncios y solo puedes duplicar durante 15 minutos por día si lo haces a través de AirPlay y 30 minutos si estás usando Chromecast.
La mejor aplicación de duplicación de pantalla para Fire TV es DoCast. Con su interfaz fácil de usar y navegación sencilla, puedes configurar tu Firestick en cuestión de segundos. Te permite reflejar la pantalla de tu iPhone en alta resolución y transmitir contenido multimedia local como fotos, videos y música.
Sí, puedes usar AirPlay en un Fire TV utilizando aplicaciones como AirScreen y DoCast. Puedes descargar estas aplicaciones desde la Amazon App Store y la Apple App Store, respectivamente. Te permitirán transmitir contenido desde tu dispositivo iOS a tu Fire TV. AirScreen debe descargarse en el Fire Stick, mientras que DoCast solo tiene que instalarse en tu iPhone o iPad. Asegúrate de que ambos dispositivos estén en la misma red Wi-Fi antes de comenzar a duplicar o transmitir contenido desde tu iPhone o iPad.
Si tu teléfono no está duplicando la pantalla en tu Fire Stick, asegúrate de que ambos dispositivos estén conectados a la misma red Wi-Fi. Verifica que la duplicación de pantalla esté habilitada en tu Fire Stick e intenta reiniciar ambos dispositivos. Si estás usando una aplicación de terceros como AirScreen o DoCast, confirma que está instalada y funcionando correctamente. Además, verifica si hay alguna VPN que esté interfiriendo con la conexión. Si el problema persiste, intenta reinstalar la aplicación o realizar un restablecimiento de fábrica en tu Fire Stick.
