Si vous n’avez jamais dupliqué l’écran de votre iPhone sur un autre appareil, c’est plus simple que cela n’en a l’air. Notre guide explique comment dupliquer l’écran de l’iPhone sur une TV Samsung en utilisant AirPlay, des applications de mise en miroir tierces, et une connexion filaire. Vous pouvez également consulter une comparaison rapide de ces méthodes et apprendre à résoudre les problèmes courants de duplication d’écran.
Utiliser AirPlay pour le mirroring d'écran
Pour l’une des façons les plus simples de dupliquer votre écran sans fil, ne cherchez pas plus loin qu’AirPlay. AirPlay est la solution de duplication d’écran intégrée d’Apple, disponible sur des appareils comme l’iPhone, l’iPad et le Mac. Elle vous permet d’afficher l’écran d’un appareil sur un autre avec un minimum d’effort.
Pour utiliser AirPlay avec votre téléviseur Samsung, vous devez d’abord vérifier que le modèle de votre téléviseur prend en charge cette technologie. À la date de rédaction de cet article, vous pouvez utiliser Apple AirPlay sur les modèles de téléviseurs Samsung ci-dessous (de 2018 à 2023).
| Année | Modèles |
| 2023 | TV Neo QLED 8K et Neo QLED 4K TV Frame, OLED et QLED |
| 2022 | TV QLED 8K et 4K et TV OLED TV Frame, Sero et Serif TV QLED 4K |
| 2021 | TV QLED 8K et 4K TV Frame TV Crystal UHD |
| 2020 | TV QLED 8K et 4K TV Frame et Serif Projecteur Premiere et TV Crystal UHD |
| 2019 | TV QLED 8K et 4K TV Frame, Serif et TV UHD 4K |
| 2018 | TV Frame QLED 4K TV UHD 4K Smart Full HDTV N5300 |
Si vous possédez un des modèles de téléviseurs Samsung compatibles avec AirPlay mentionnés ci-dessus, vous devrez peut-être activer AirPlay sur celui-ci. Vous pourrez ensuite activer AirPlay à l’aide de votre iPhone pour commencer une session de duplication sur l’écran de votre téléviseur.
Guide étape par étape
1. Ouvrez les Paramètres sur votre téléviseur Samsung.
2. Sélectionnez Général. Si vous avez un modèle 2022 ou 2023, sélectionnez Connexion.
3. Choisissez Paramètres Apple AirPlay pour activer la fonctionnalité.
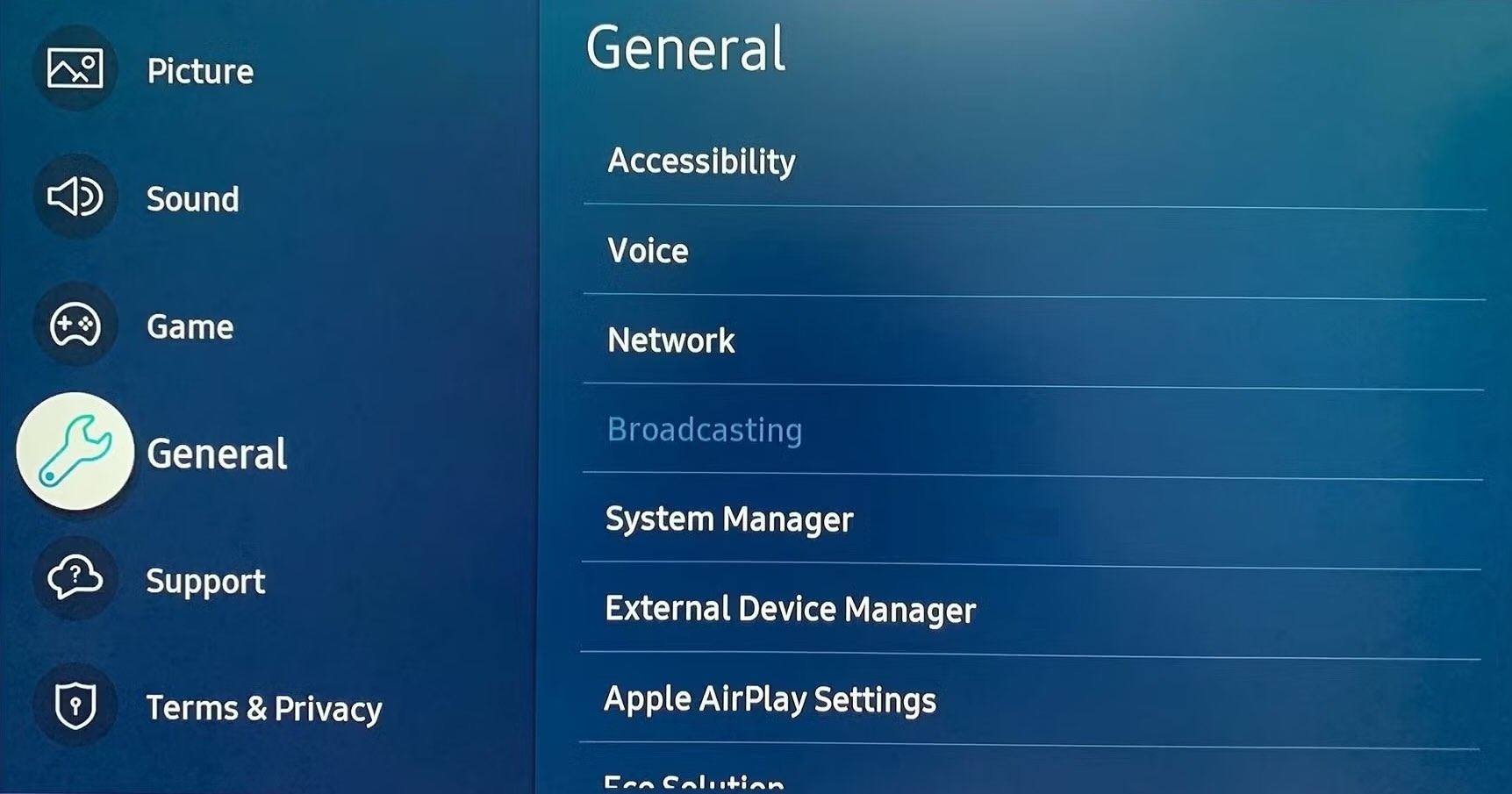
4. Déverrouillez votre iPhone et ouvrez le Centre de contrôle.
5. Touchez Recopie de l’écran (rectangles connectés).
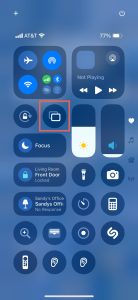
6. Choisissez votre TV Samsung dans la liste.

7. Si vous y êtes invité, saisissez le code affiché sur votre téléviseur dans la fenêtre contextuelle sur votre iPhone.
Vous devriez alors voir l’écran de votre iPhone sur votre téléviseur Samsung.
Pour diffuser l’écran de l’iPhone sur un téléviseur Samsung pour des photos ou des chansons en particulier, utilisez l’application Photos sur votre iPhone et sélectionnez Partager > AirPlay ou l’application Musique et touchez AirPlay. Ensuite, choisissez votre téléviseur pour commencer la mise en miroir.
Comment refléter l’écran de l’iPhone sur une TV Samsung sans AirPlay
AirPlay n’est pas la seule méthode pour dupliquer l’écran de l’iPhone sur une Samsung TV. Si votre modèle de téléviseur ne prend pas en charge AirPlay, vous pouvez essayer une application tierce de duplication d’écran. Souvent, une application de duplication offre des fonctionnalités supplémentaires et une expérience fluide, ce qui en fait la méthode préférée.
1. DoCast
DoCast est une application facile à utiliser qui vous permet de miroiter l’écran de l’iPhone sur une TV Samsung en seulement quelques étapes. Vous profiterez d’une qualité d’image exceptionnelle, d’un excellent son et d’une faible latence grâce à DoCast.

DoCast propose également la diffusion de photos, vidéos et musiques sans DRM. Lors de votre prochain événement familial ou occasion spéciale, vous pourrez partager vos souvenirs et favoris avec vos amis et proches, directement sur le grand écran de votre TV.

Pour commencer, téléchargez DoCast sur l’App Store, vérifiez que votre iPhone et votre TV Samsung sont connectés au même réseau Wi-Fi, puis suivez les étapes ci-dessous pour mettre en miroir votre écran.

Guide étape par étape
1. Ouvrez DoCast sur votre iPhone.
2. Dans le menu principal, appuyez sur le bouton Choisir Smart TV. Sélectionnez votre Samsung TV dans la liste des appareils.
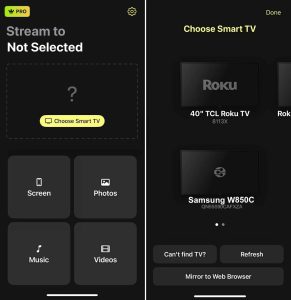
3. Touchez l’Écran.
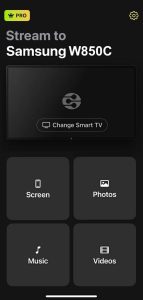
4. Choisissez les paramètres du miroir, y compris la rotation automatique et la qualité faible, moyenne ou élevée.
5. Touchez Démarrer le mirroring.
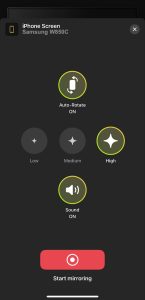
DoCast est disponible pour iPhone et iPad, est compatible avec des marques comme LG, Panasonic, Sony, et d’autres téléviseurs compatibles DLNA, et vous permet de contrôler la rotation de l’écran ainsi que les paramètres de qualité pour une expérience de visionnage optimale. Téléchargez DoCast gratuitement pour diffuser des contenus multimédias ou passez à la version supérieure pour utiliser la fonction de mise en miroir d’écran.
2. Mise en miroir d’écran – Diffusion TV
Une autre application que vous pouvez essayer est Screen Mirroring – TV Cast. Avec elle, vous pouvez dupliquer votre écran avec un délai minimal (moins d’une seconde) sur votre téléviseur Samsung, LG, TCL ou Roku.
Screen Mirroring – TV Cast vous permet de diffuser ou de projeter des photos et des vidéos lors de réunions personnelles ou de présentations pour des réunions professionnelles. De plus, vous pouvez utiliser l’option YouTube pour vos chaînes vidéo préférées ou la fonction tableau blanc pour votre prochaine séance de brainstorming.
Pour commencer, téléchargez Screen Mirroring – TV Cast depuis l’App Store, vérifiez que vos appareils utilisent le même réseau Wi-Fi, et suivez les étapes ci-dessous.
Guide étape par étape
1. Ouvrez Screen Mirroring – TV Cast sur votre iPhone et autorisez l’accès à votre réseau.
2. Choisissez votre Samsung TV si la liste de vos appareils apparaît automatiquement ou appuyez sur Connecter maintenant pour afficher la liste.
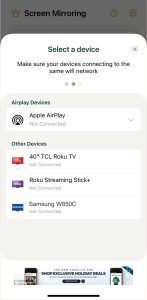
3. Choisissez une option Écran Miroir pour Optimiser la Vitesse ou Optimiser la Qualité.
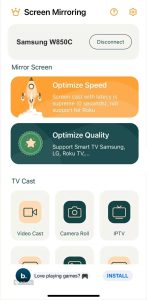
4. Alternativement, sélectionnez une option TV Cast pour afficher une vidéo, une photo, un extrait YouTube ou un autre élément.
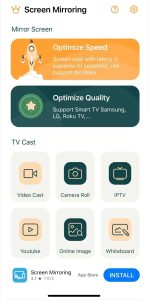
Screen Mirroring – TV Cast est financé par la publicité et propose la fonction de diffusion gratuitement sur iPhone et iPad. Pour débloquer toutes les fonctionnalités, y compris les options de mise en miroir d’écran et la suppression des publicités, vous pouvez consulter les abonnements premium via les achats intégrés.
Connectez l’iPhone à la TV Samsung à l’aide d’un câble HDMI
Si vous vous demandez comment dupliquer l’écran de votre iPhone sur une TV Samsung sans AirPlay ni application tierce, la réponse est une connexion physique. En connectant directement les deux appareils, vous pouvez facilement dupliquer votre écran.
En plus de votre TV Samsung et de votre iPhone, vous aurez besoin des éléments suivants :
- Un câble HDMI
- Un port HDMI disponible sur la TV
- Un adaptateur AV compatible avec le modèle de votre iPhone
Puisque la série iPhone 15 et les modèles ultérieurs utilisent un port USB-C et que la série iPhone 5 jusqu’à la série iPhone 14 utilisent un port Lightning, assurez-vous d’utiliser un adaptateur correspondant au port du modèle de votre iPhone.
Guide étape par étape
1. Branchez l’adaptateur dans le port de votre iPhone.

2. Connectez le câble HDMI à l’adaptateur.

3. Branchez l’autre extrémité du câble au port HDMI de votre téléviseur.
4. Allumez votre téléviseur Samsung si nécessaire.
5. Sélectionnez la source d’entrée correcte sur votre TV en fonction du port HDMI que vous utilisez, tel que HDMI 1, HDMI 2 ou HDMI 3.

Vous devriez alors voir l’écran de votre iPhone sur votre téléviseur Samsung et vous pourrez utiliser votre téléphone pour diffuser en miroir des vidéos, des photos, des applications ou des jeux.
Comparaison des méthodes de mise en miroir d'écran
Pour une comparaison rapide des méthodes de mise en miroir d’écran de l’iPhone vers une télévision Samsung décrites ici, veuillez consulter le tableau ci-dessous. Veuillez garder à l’esprit que certains éléments dépendent du ou des produits que vous possédez ou décidez d’acheter.
| Procédé | Compatibilité | Coût | Facilité d’utilisation | Qualité du mirroring* |
| AirPlay | Modèles de téléviseurs de 2018 à 2023 | Les téléviseurs commencent à partir de 199 $ | Facile | Élevée |
| Application de mirroring | La plupart des modèles de téléviseurs | Jusqu’à 35 $ | Facile | Moyenne |
| HDMI | La plupart des modèles de téléviseurs | Jusqu’à 60 $ | Inférieure à la moyenne | Supérieure à la moyenne |
Comment réparer la duplication d'écran qui ne fonctionne pas
Si vous constatez que le processus de mise en miroir de l’iPhone sur un écran Samsung ne fonctionne pas avec les méthodes décrites ci-dessus, cela peut être dû à plusieurs raisons possibles.
Méthodes sans fil :
- Assurez-vous qu’AirPlay est activé et que le modèle de TV Samsung que vous utilisez prend en charge AirPlay. Vous pouvez vérifier votre modèle de TV dans le tableau au début de l’article.
- Confirmez que les deux appareils utilisent le même réseau Wi-Fi et que vous disposez d’une connexion stable.
- Certaines applications tierces peuvent nécessiter la désactivation de votre VPN. Si c’est le cas, désactivez votre application VPN tierce ou, sur iPhone, allez dans Réglages > Général > VPN & Gestion des appareils.
Méthode par câble HDMI :
- Assurez-vous que l’adaptateur AV et les deux extrémités du câble HDMI sont bien connectés et que les deux appareils sont allumés et déverrouillés.
- Vérifiez que la source d’entrée de la TV Samsung correspond au port HDMI correct sur la TV.
Si vous rencontrez toujours des difficultés après avoir vérifié les points ci-dessus, essayez de redémarrer les deux appareils, puis réessayez.
Conclusion
Maintenant que vous savez comment diffuser l’iPhone sur une Smart TV Samsung, vous n’êtes plus qu’à quelques étapes de profiter des applications, jeux, vidéos, photos et même des e-mails sur grand écran.
Chacune des méthodes décrites ici présente des avantages et des bénéfices. AirPlay est l’option évidente si votre téléviseur Samsung le prend en charge, car il est intégré à iOS, et la méthode filaire est idéale si vous ne disposez pas d’une connexion Internet.
Mais l’approche via une application tierce offre des fonctionnalités supplémentaires qui lui donnent un avantage sur les autres. Par exemple, l’application de mise en miroir DoCast propose une interface intuitive, prend en charge les marques de téléviseurs les plus populaires et vous permet de sélectionner les paramètres de mise en miroir de l’écran qui vous conviennent le mieux.
Questions fréquemment posées
Voici quelques raisons possibles pour lesquelles la fonction de mise en miroir d’écran ne fonctionne pas sur votre téléviseur Samsung : les appareils sont connectés à des réseaux Wi-Fi différents, la fonction de mise en miroir d’écran n’est pas activée, ou les appareils ou modèles ne prennent pas en charge la mise en miroir d’écran.
Si vous ne souhaitez pas ou ne pouvez pas utiliser AirPlay, vous pouvez utiliser une application tierce comme DoCast ou un adaptateur et un câble HDMI pour connecter votre iPhone et votre téléviseur Samsung.
Vous pouvez accéder à l’option de duplication d’écran dans le Centre de contrôle sur votre iPhone. Recherchez le bouton de duplication d’écran (deux rectangles connectés). Lorsque vous activez la duplication d’écran, le bouton sera mis en surbrillance.
Si vous avez Netflix ou YouTube préinstallé sur votre téléviseur Samsung, ouvrez simplement l’application. Vous pouvez également utiliser l’application Netflix ou YouTube avec un Roku Stick ou un Fire TV Stick.
Oui, vous pouvez refléter l’iPhone sur une TV Samsung en utilisant une connexion filaire qui ne nécessite pas Internet. Commencez par connecter votre téléphone à votre téléviseur en utilisant un adaptateur AV et un câble HDMI. Sélectionnez l’entrée correcte sur votre téléviseur correspondant au port HDMI utilisé, et vous devriez voir l’écran de votre téléphone s’afficher immédiatement.

