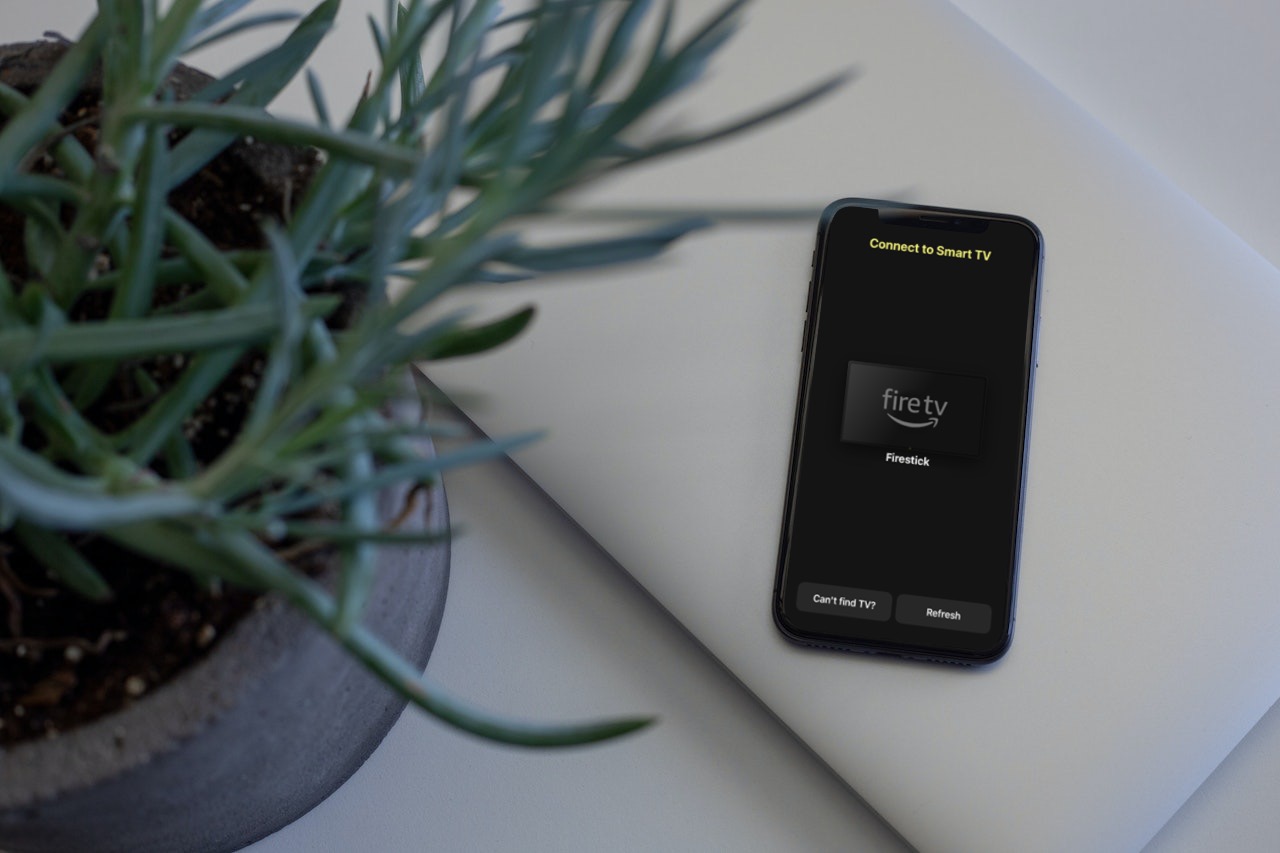Fire TV und Firestick sind ausgezeichnete Möglichkeiten, um all Ihre Lieblingsinhalte auf dem großen Bildschirm zu genießen. Es gibt viele Fire TV-Modelle, die AirPlay unterstützen, aber keine Sorge, wenn Sie einen Firestick oder ein nicht kompatibles Fire TV besitzen. In diesem Artikel zeigen wir Ihnen, wie Sie mit verschiedenen Methoden AirPlay auf Fire TV oder Firestick nutzen können.
Ob Sie ein iPhone, iPad oder einen Mac besitzen, die Bequemlichkeit von AirPlay fügt Ihrem Fire TV-Streaming-Erlebnis eine neue Dimension hinzu. Tauchen wir ein und sehen uns an, welche Optionen Sie haben.
Funktioniert AirPlay mit Fire TV?
Glücklicherweise funktioniert AirPlay mit Fire TV. Es hängt jedoch davon ab, welches Modell Sie haben. Einige der neueren Fire TV-Modelle unterstützen alle AirPlay, sodass Sie Ihr iPhone, iPad oder Mac ohne Kabel oder zusätzliche App ganz einfach mit dem Fernseher spiegeln können.
Firestick ist andererseits einfach ein Streaming-Gerät, das auf einem proprietären Betriebssystem namens “Fire OS” läuft. Glücklicherweise basiert es auf dem Android-Betriebssystem, was bedeutet, dass Sie darauf Drittanbieter-Apps für Bildschirmspiegelung herunterladen können, um den Bildschirm Ihres Apple-Geräts zu spiegeln. Beachten Sie jedoch, dass es, da es ein Android-OS verwendet, nicht mit AirPlay kompatibel ist.
Beachten Sie, dass Fire TVs dasselbe Fire OS verwenden wie der Firestick. Es gibt viele beliebte Marken, die das OS integriert haben, einschließlich Toshiba, Insignia und Hisense. Wenn Sie ein Fire TV haben, das AirPlay unterstützt, haben wir weiter unten erklärt, wie Sie es in den Einstellungen aktivieren können.
Falls Sie keinen AirPlay-kompatiblen Fernseher oder Firestick haben, empfehlen wir die Verwendung von Drittanbieter-Apps, wie die unten erwähnten.
1. DoCast
Videoleitfaden
DoCast ist die praktischste App, die Sie verwenden können, um von einem iPhone auf Firestick zu streamen oder von einem iPad. Wir haben festgestellt, dass die Benutzerfreundlichkeit das größte Plus dieser App ist. Sie muss nicht auf Ihrem Firestick oder Fire TV installiert werden. Richten Sie sie einfach auf Ihrem iPhone ein und Sie sind bereit zum Streamen.
Die kostenlose Version von DoCast zeigt keine Werbung und kann in wenigen Sekunden eingerichtet werden. Sie verfügt über eine unglaublich intuitive Benutzeroberfläche, die Sie leicht navigieren können. Wenn Sie die App starten und mit Ihrem Firestick oder Fire TV verbinden, sind alle ihre Funktionen sofort verfügbar und können mühelos genutzt werden.

Schritt-für-Schritt-Anleitung
1. First, download DoCast on your Apple device from the App Store.
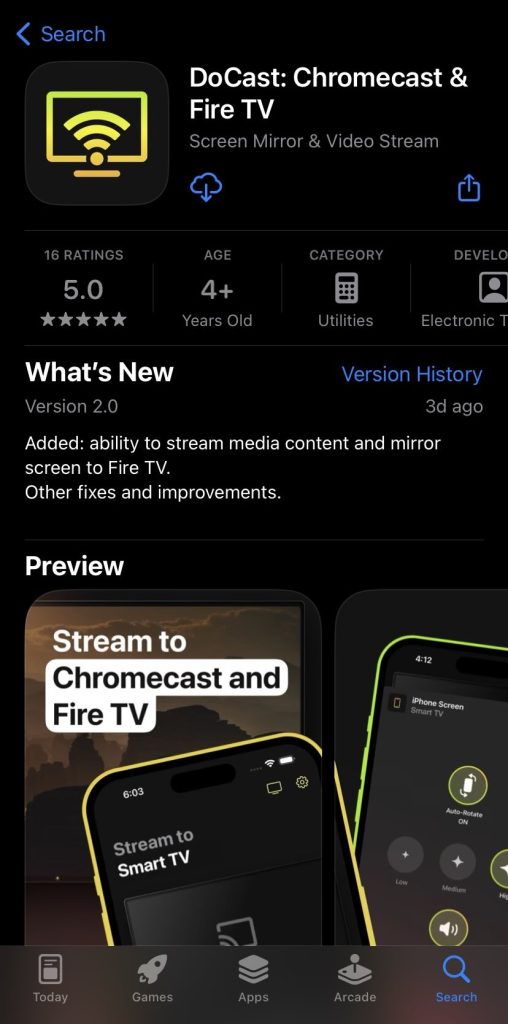
2. Launch the app and wait for it to search for your Fire TV or Firestick. Tap it once it’s been discovered to connect to it.
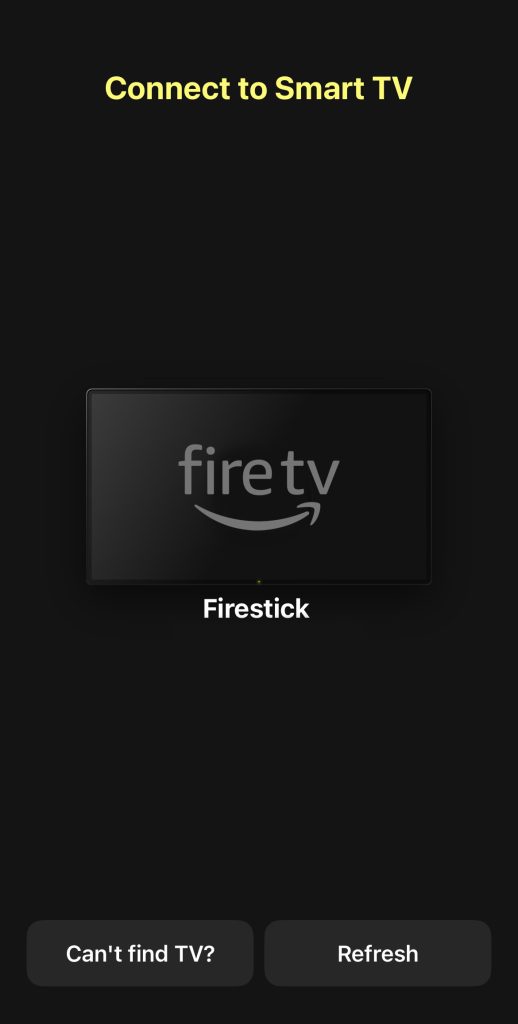
3. To mirror your iPhone onto your Fire TV, tap Screen.
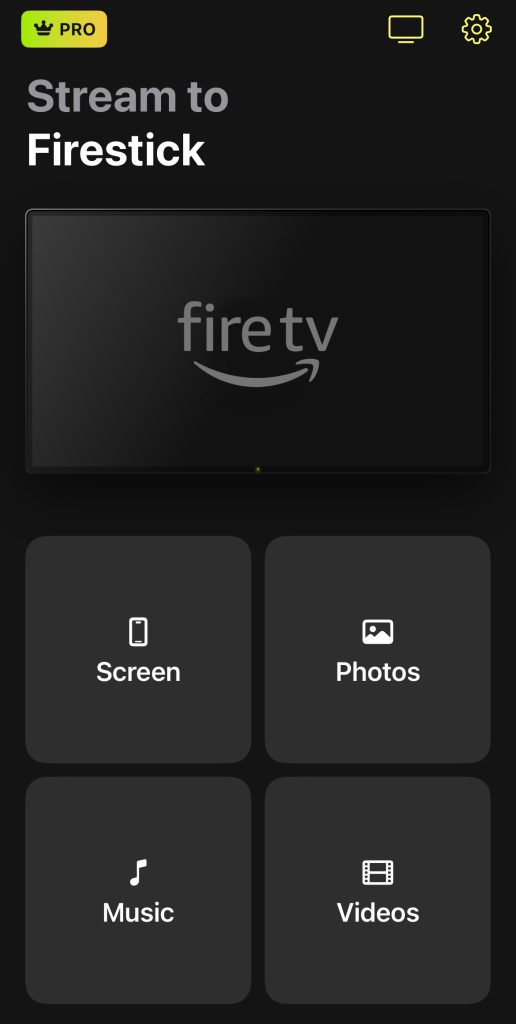
4. Here, you can adjust the settings. Feel free to change the resolution or turn on auto-rotation. Once you’re done, tap the red button at the bottom.
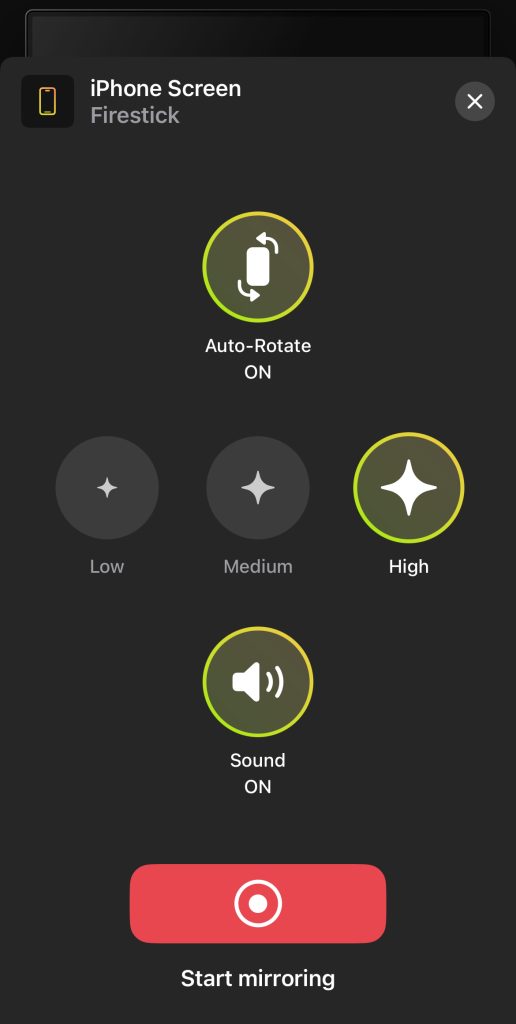
5. Tap Start Broadcasting to begin mirroring your iPhone to your Fire TV.
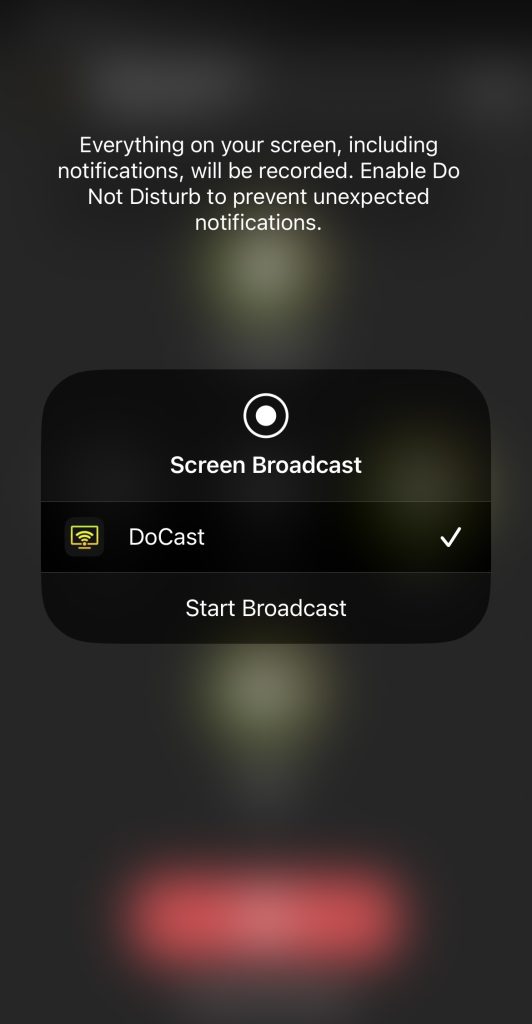
In der kostenlosen Version von DoCast können Sie pro Sitzung nur für 15 Minuten spiegeln und Videos für 3 Minuten pro Sitzung streamen. Sie können sich für die Premium-Version der App entscheiden, um diese Einschränkungen loszuwerden. Das Premium-Paket beginnt bei $1,99 pro Woche. Wenn Sie das Upgrade auf Lebenszeit oder den Jahresplan wählen, erhalten Sie ein besonderes Geschenk zu Ihrem Kauf!
Wenn Sie eine benutzerfreundliche App möchten, die Ihr Seherlebnis nicht mit Werbung stört, dann empfehlen wir Ihnen, DoCast auszuprobieren.
2. Bildschirmspiegelung・Smart View TV
Screen Mirroring・Smart View TV ist eine weitere Möglichkeit, den Bildschirm Ihres iPhones auf einen Fire TV zu spiegeln, obwohl viele seiner Optionen hinter einer Bezahlschranke zu liegen scheinen.
Trotzdem ist uns sein minimalistisches und optisch ansprechendes Design aufgefallen, während wir diese Apps getestet haben. In der kostenlosen Version können Sie Ihr Telefon spiegeln und Offline-Videos und -Fotos streamen.
Um Online-Fotos und -Videos zu übertragen, müssen Sie auf die Premium-Version der App upgraden, womit viele Benutzer nicht zufrieden sein könnten. Die Bildschirmspiegelungsfunktion der App ist eine großartige Wahl für Personen, die Spiele auf einem größeren Bildschirm spielen möchten, ohne Verzögerungen zu erleben.
Obwohl die Benutzeroberfläche der App sie zu einer verlockenden Option macht, zeigt die kostenlose Version häufig Werbung und man muss bezahlen, um auf die Mehrheit seiner Funktionen zugreifen zu können. Trotzdem glauben wir, dass es sich lohnt, sie sich anzusehen, da es bei der Bildschirmspiegelung keine Verzögerung gibt.
Schritt-für-Schritt-Anleitung
Hier ist eine schnelle Schritt-für-Schritt-Anleitung, wie Sie Screen Mirroring・Smart View TV nutzen können, um auf Firestick zu AirPlayen:
1. Download Screen Mirroring・Smart View TV from the App Store.
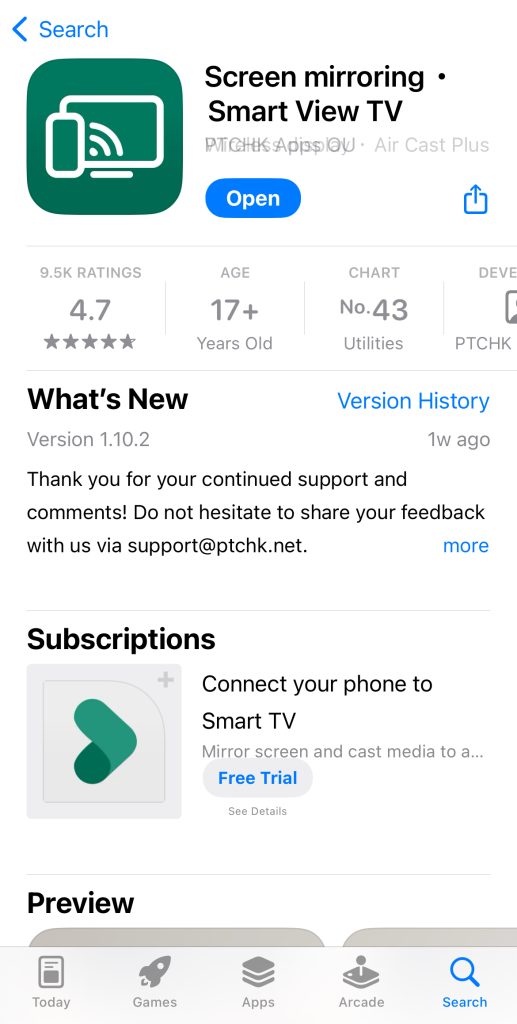
2. Tap the casting icon in the top-right corner and select your Firestick device.
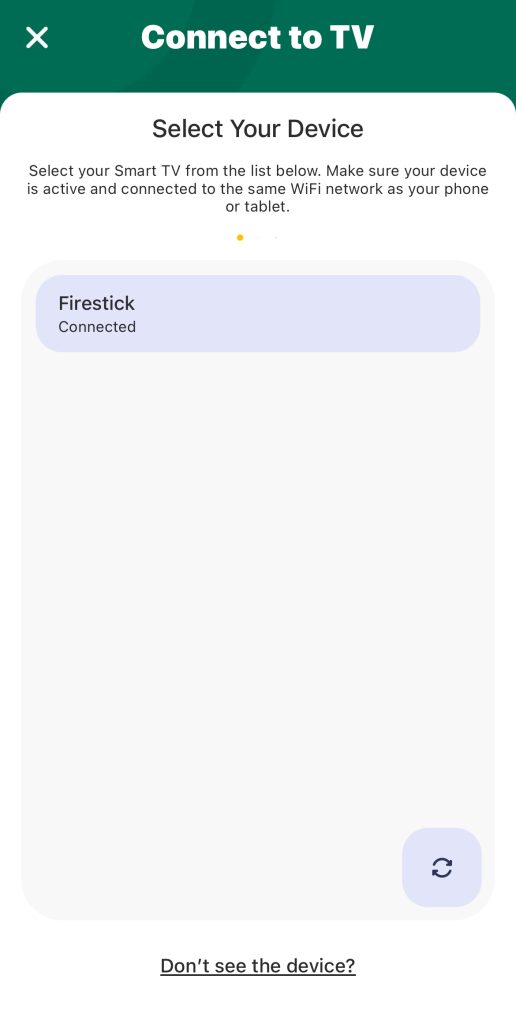
3. On the main screen, tap Screen Mirroring.
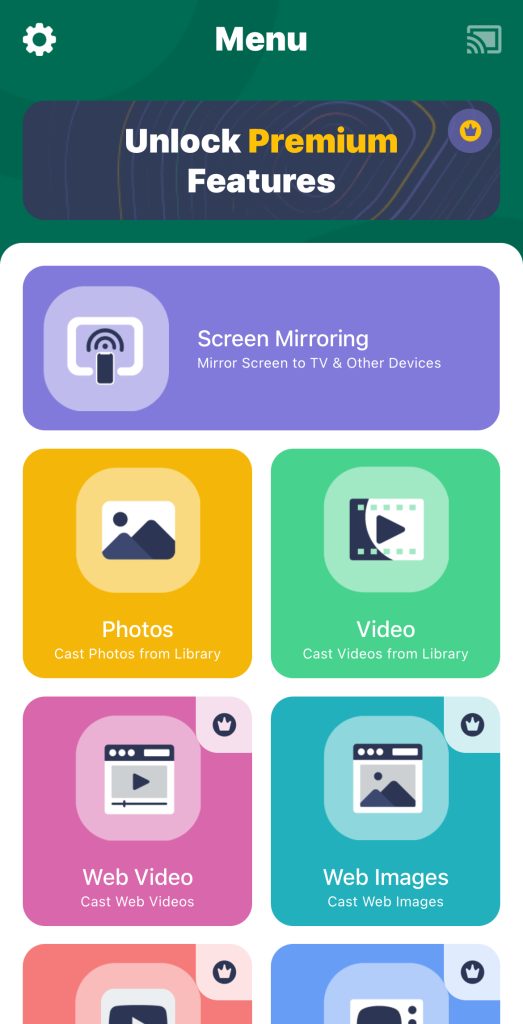
4. Now simply tap the red recording button and a window will pop up.
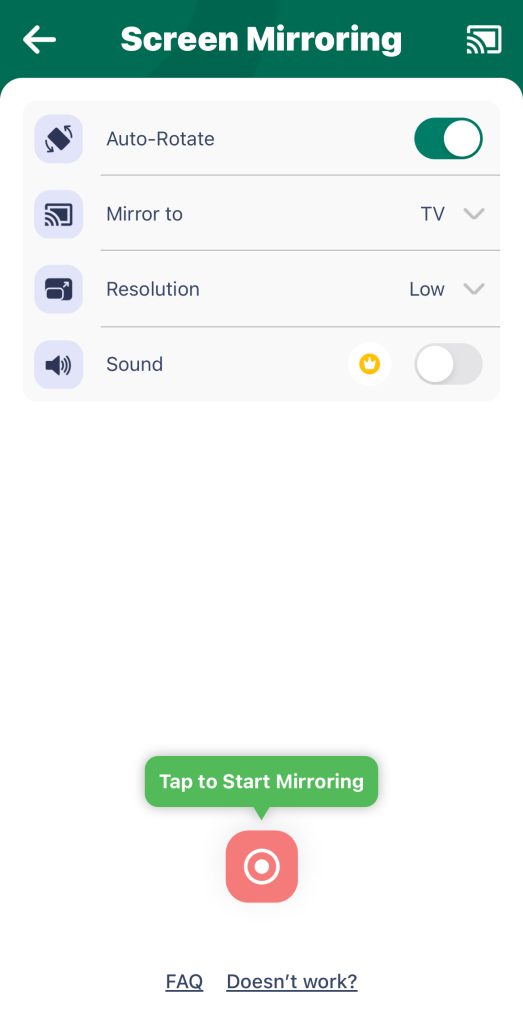
5. Tap Start Broadcasting and the app will start to mirror your iPhone’s screen to Fire TV.
3. AirScreen
AirScreen ist eine App für Bildschirmspiegelung, die nur auf den Fire TVs verfügbar ist. Sie müssen sie nicht auf Ihrem iPhone herunterladen. Was uns an dieser App gefällt, ist ihre Vielseitigkeit. Sie können sie für mehrere Protokolle verwenden, einschließlich Miracast, Google Chromecast, AirPlay und DLNA. Das ist eine großartige Option für Personen, die ein Fire TV-Modell besitzen, das nicht mit AirPlay kompatibel ist.
Schritt-für-Schritt-Anleitung
Wie können Sie mit AirScreen über AirPlay auf Firestick übertragen? Schauen wir uns das an:
1. First, download AirScreen on your Firestick through the app store. You can also have it delivered to your Firestick via Amazon.
2. Open the app. It’ll immediately show you a QR code and a URL.
3. You can either scan the QR code with your iPhone or enter the URL in your browser to start sharing the phone’s screen.
4. On your iPhone, tap Entire Screen to mirror your phone’s screen or In-app content to share a single app.
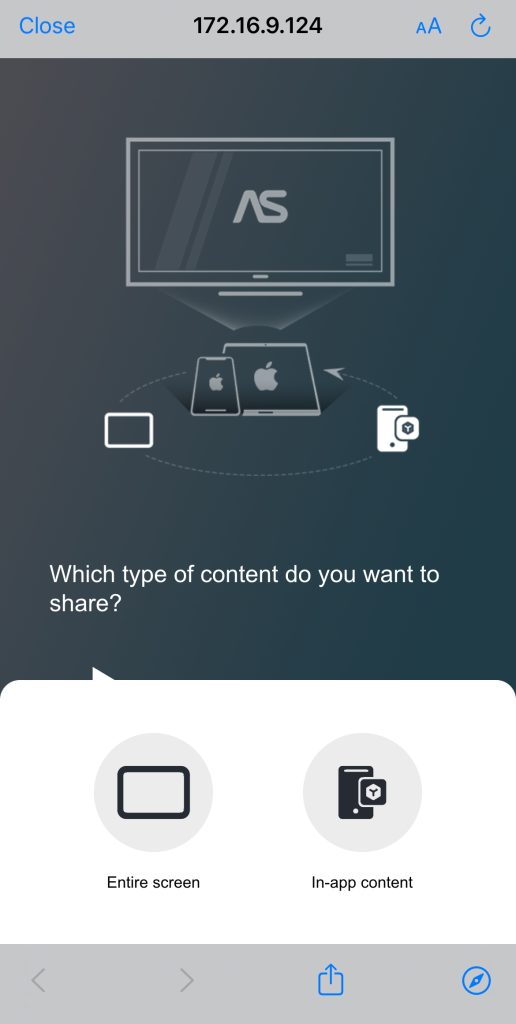
5. On your iPhone, open the Control Center by swiping down from the top-right corner.
6. Tap on the Screen Mirroring icon.
7. Select your AirScreen-enabled Firestick and your iPhone’s screen will appear on it.
So verwenden Sie AirPlay auf einem Fire TV, das dies unterstützt
Es gibt mittlerweile viele Fire TV-Modelle, die mit AirPlay kompatibel sind. Wenn Sie eines besitzen, finden Sie hier eine Schritt-für-Schritt-Anleitung, wie Sie den Bildschirm Ihres iPhones damit teilen können:
Schritt-für-Schritt-Anleitung
Schritt 1: AirPlay auf Amazon Fire TV aktivieren
1. First, go to the settings of your Fire TV by selecting the gear icon.
2. Now navigate to Display and Sounds > AirPlay and HomeKit.
3. Highlight AirPlay and press the select button on your Fire TV remote to turn it on.
Schritt-für-Schritt-Anleitung
Schritt 2. Verwenden Sie eine Bildschirmspiegelungs-Funktion (auf iPhone oder iPad)
1. On your iPhone or iPad, open the Control Center.
2. Go to the screen mirroring section by tapping its icon.
3. Choose your Fire TV and it’ll begin to share your iPhone’s screen.
Unterstützte Fire TV-Modelle für AirPlay
Die Unterstützung von AirPlay für Fire TV ist noch ziemlich begrenzt, da es nicht viele Modelle gibt, die mit Apples Protokoll kompatibel sind. Hier sind alle Modelle, die es derzeit unterstützen:
- 📌 Fire TV Stick 4K, Fire TV Stick Gen 2 und Fire TV Stick Basic Edition
- 📌 Fire TV Cube Gen 1 und Gen 2
- 📌 Fire TV Gen 3 (2017)
- 📌 Fire TV Toshiba 4K (2018 und 2020), Fire TV Toshiba HD (2018) und Toshiba C350 Fire TV (2021)
- 📌 Fire TV Insignia 4K (2018 und 2020), Fire TV Insignia HD (2018), Insignia F20, F30 und F50 Series (2021)
- 📌 Fire TV Grundig Vision 6 HD (2019), Fire TV Grundig Vision 7, 4K (2019), Fire TV Grundig OLED 4K (2019)
- 📌 Fire TV ok 4K (2020)
- 📌 Fire TV Onida HD (2019 und 2020)
- 📌 Fire TV AB/AKAI/Croma UHD (2020)
- 📌 Fire TV JVC 4K (2019) und JVC Smart HD/FHD (2020)
- 📌 Fire TV Nebula Soundbar
So übertragen Sie Inhalte mit AirPlay auf Fire TV von einem Mac
Der Prozess, um den Bildschirm Ihres Macs über AirPlay auf Ihren Fire TV zu teilen, ähnelt dem Vorgehen für ein iPhone oder ein iPad. Bedenken Sie, dass Ihr Firestick oder Fire TV AirPlay-Unterstützung haben muss, damit dies funktioniert. Wenn nicht, können Sie die App AirScreen verwenden und die oben genannten Schritte befolgen. Stellen Sie sicher, dass beide Geräte mit demselben Wi-Fi-Netzwerk verbunden sind.
Schritt-für-Schritt-Anleitung
Hier ist, was Sie tun müssen:
1. Enable AirPlay on your Fire TV by following the steps mentioned above.
2. On your Mac, click on the Control Center icon in the menu bar.
3. Click on Screen Mirroring.
4. Select your Fire TV from the list that appears and you will start to see your Mac’s screen on it.
AirPlay auf Fire TV von iPhone, iPad und Mac: Eine Zusammenfassung
Unten haben wir eine Tabelle hinzugefügt, die die erforderlichen Schritte zusammenfasst, um von einem iPhone, iPad und einem Mac auf Firestick und FireTV via AirPlay zu übertragen. Wir haben auch die Modelle erwähnt, die AirPlay unterstützen.
| Gerät | Firestick | Fire TV |
| iPhone | Sie können Firestick 4K, Firestick Basic und Firestick Gen 2 verwenden, um über AirPlay vom iPhone zu streamen. Laden Sie einfach DoCast auf Ihr iPhone herunter und es wird Ihren Firestick automatisch finden, nachdem Sie AirPlay darauf aktiviert haben. Tippen Sie in der App auf “Bildschirm” und dann können Sie beginnen, den Bildschirm Ihres iPhone zu übertragen. |
Bei AirPlay-kompatiblen Fire TV-Modellen wie dem Toshiba 4K, Grundig Vision 6 HD und Insignia 4K müssen Sie AirPlay nur in den Einstellungen des TVs aktivieren. Danach können Sie es im Abschnitt “Bildschirmsynchronisierung” im Kontrollzentrum Ihres iPhone finden. Tippen Sie darauf, um das Teilen Ihres Handybildschirms zu starten. Wenn Ihr Fire TV AirPlay nicht unterstützt, versuchen Sie die zusätzliche Lösung – DoCast. Es wird Ihnen helfen, Ihren iPhone-Bildschirm zu spiegeln und Fotos, Videos und Musik auf Ihr Fire TV zu streamen. |
| iPad | Das iPad verwendet die gleiche Methode wie das iPhone. Schalten Sie AirPlay in den Einstellungen des Firestick ein und spiegeln Sie es dann, indem Sie im DoCast-App auf Ihrem iPad auf “Bildschirm” tippen. |
Für das iPad müssen Sie die gleichen Schritte befolgen. Aktivieren Sie AirPlay auf Ihrem Fire TV und verbinden Sie sich dann über den Abschnitt Bildschirmspiegelung im Kontrollzentrum damit. Oder laden Sie DoCast auf Ihr iPad, wenn Ihr Fire TV AirPlay nicht unterstützt. Es wird als Ersatz dienen und Ihnen ermöglichen, Ihren iPad-Bildschirm nahtlos auf dem Fernseher zu spiegeln. |
| Mac | Auf einem Mac müssen Sie eine App namens AirScreen verwenden, um eine Verbindung zu Ihrem Firestick herzustellen, da er AirPlay nicht unterstützt. Nachdem Sie eine Verbindung mit AirScreen hergestellt haben, finden Sie Ihren Firestick im Abschnitt Bildschirmspiegelung des Kontrollzentrums. | Um von einem Mac auf ein Fire TV AirPlay zu verwenden, öffnen Sie das Kontrollzentrum, indem Sie es in der Menüleiste anklicken. Stellen Sie sicher, dass Sie AirPlay auf Ihrem Fire TV aktiviert haben. Klicken Sie darauf im Kontrollzentrum, um das Spiegeln Ihres Mac-Bildschirms zu beginnen. |
Fazit
Firestick und Fire TV sind beliebte Streaming-Geräte und Fernseher, die jetzt auch AirPlay-Unterstützung bieten. Auch wenn Ihr Gerät nicht mit Apples Protokoll kompatibel ist, können Sie eine Drittanbieter-App wie DoCast verwenden, um den Bildschirm Ihres iPhones oder iPads darauf zu spiegeln.
DoCast ist kostenlos nutzbar und Sie werden niemals eine Werbung während Ihrer Bildschirmspiegelungs-Sitzungen sehen. Wenn Sie einen AirPlay-kompatiblen Firestick oder Fire TV haben, müssen Sie nur AirPlay in dessen Einstellungen aktivieren. Anschließend können Sie Ihr Apple-Gerät darauf spiegeln, indem Sie dessen Bildschirm über das Kontrollzentrum teilen.
Häufig gestellte Fragen
Die beste App für AirPlay auf dem Firestick ist DoCast. Sie ist sowohl für das iPhone als auch das iPad verfügbar. Du kannst ihre kostenlose Version so lange ausprobieren, wie du möchtest, ohne auf Werbung zu stoßen. Sie wird deinen Firestick und Fire TV schnell erkennen und es dir ermöglichen, den Bildschirm deines Apple-Geräts innerhalb von Sekunden darauf zu spiegeln.
Sie müssen ein AirPlay-kompatibles Fire TV-Modell besitzen, damit es funktioniert. Wenn Sie eines haben, können Sie AirPlay in den Einstellungen aktivieren. Gehen Sie einfach zu “Anzeige und Töne” und dann zu “AirPlay und HomeKit” in den Einstellungen Ihres Fire TV. Sobald aktiviert, können Sie beginnen, den Bildschirm Ihres Apple-Geräts zu spiegeln.
Wenn AirPlay auf Ihrem Fire TV nicht funktioniert, überprüfen Sie zuerst, ob Ihr Modell damit kompatibel ist. Wenn nicht, können Sie Drittanbieter-Apps wie DoCast oder AirScreen verwenden, um den Bildschirm Ihres iPhones darauf zu spiegeln. Wenn Sie ein kompatibles Fire TV-Modell besitzen, stellen Sie sicher, dass Sie sowohl mit dem Fernseher als auch mit Ihrem Apple-Gerät mit demselben Wi-Fi-Netzwerk verbunden sind.
Ja, es ist möglich, auf einen Firestick zu spiegeln. Mit Hilfe einer Drittanbieter-App wie DoCast können Sie ganz einfach die Bildschirme Ihres iPhones und iPads auf Ihren Firestick übertragen. Stellen Sie sicher, dass sie im gleichen WLAN-Netzwerk sind, und gehen Sie dann zu “Screen” in DoCast. Sie werden in der Lage sein, den Bildschirm Ihres Apple-Geräts für 15 Minuten pro Sitzung in der kostenlosen Version der App auf Firestick zu spiegeln.