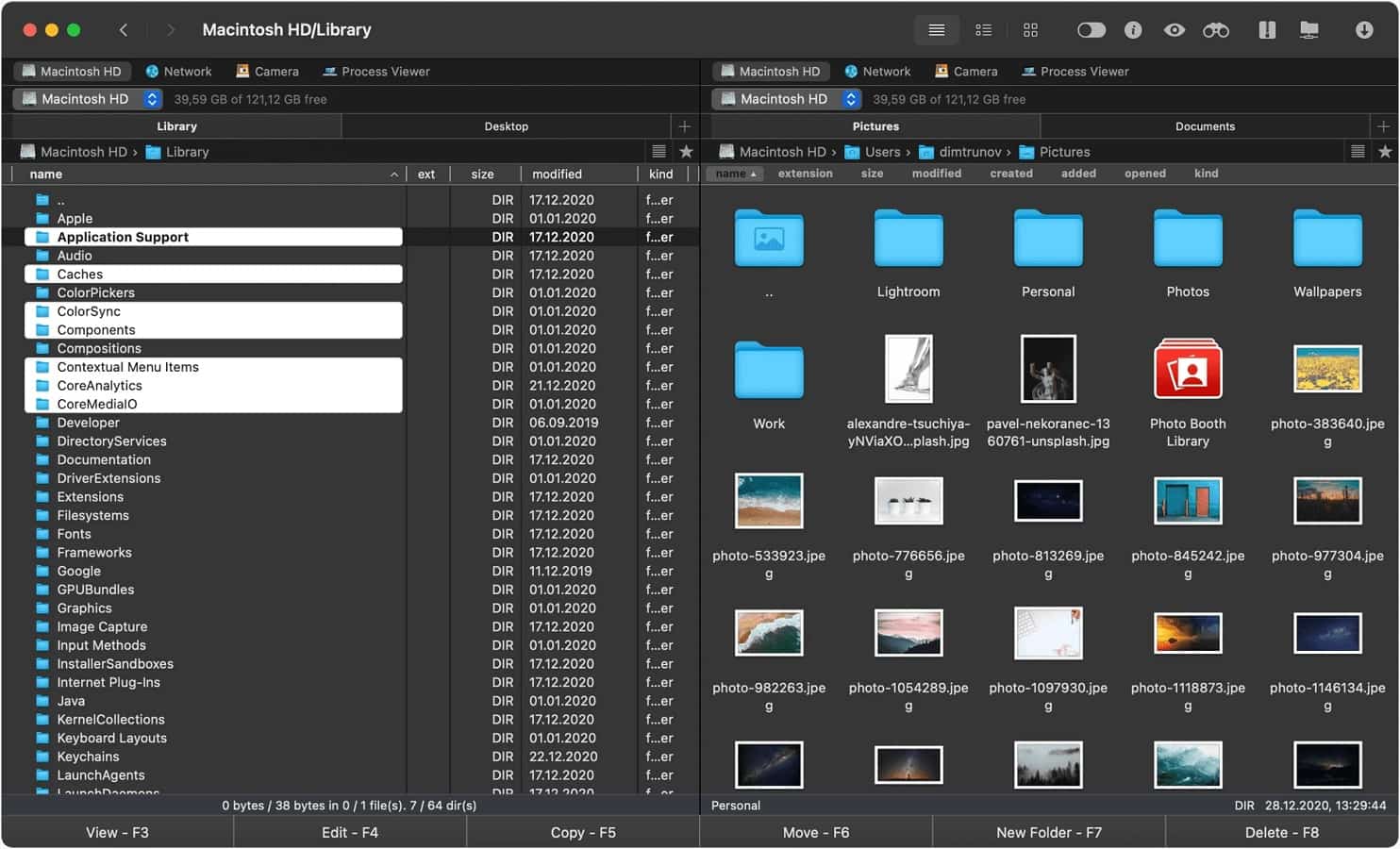Supprimer des fichiers est une opération simple que nous effectuons tous les jours. Par défaut, les éléments sont déplacés dans la Corbeille, un dossier spécial d’où ils peuvent être facilement restaurés. Bien que certains utilisateurs sachent seulement que les fichiers peuvent être supprimés en les déplaçant vers la Corbeille, il existe en fait de nombreuses autres façons de le faire. Dans cet article, nous vous fournirons une réponse détaillée sur la façon de supprimer des fichiers sur Mac et de libérer de l’espace sur votre ordinateur.
Je rencontre un problème avec mon MacBook concernant la suppression de fichiers téléchargés. Je ne suis pas sûr de la procédure correcte ou de la manière la plus efficace de supprimer les fichiers inutiles ou indésirables de mon système. Je suis ici pour obtenir des conseils ou des indications sur la façon de supprimer les fichiers téléchargés de mon MacBook pour optimiser la capacité de stockage et maintenir les performances du système.— Apple Support Community
Méthodes rapides pour supprimer des fichiers sur Mac
Au début de notre article, nous aimerions commencer par les deux méthodes les plus utilisées pour supprimer des fichiers de Mac. Nous parlons des actions les plus courantes pour chaque utilisateur, à savoir glisser les fichiers vers la Corbeille ou utiliser un raccourci. Ci-dessous, nous examinerons chacune des méthodes plus en détail.
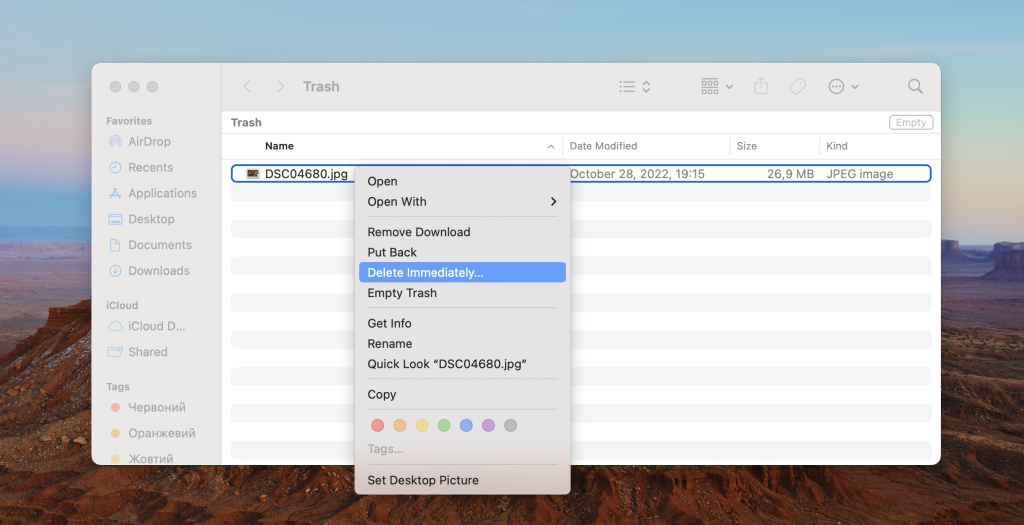
Supprimer des fichiers en les glissant vers la Corbeille
Il existe plusieurs façons de supprimer des fichiers avec la Corbeille :
1. Si vous avez un fichier que vous souhaitez supprimer, sélectionnez-le et glissez-le vers la Corbeille.
2. Si vous avez plusieurs fichiers à supprimer :
- pour les fichiers côte à côte : appuyez et maintenez le bouton Maj et sélectionnez le premier et le dernier fichier de la liste, puis glissez-les vers la Corbeille ;
- pour les fichiers séparés : appuyez et maintenez le bouton Commande, sélectionnez les fichiers que vous souhaitez supprimer, et glissez-les vers la Corbeille.
3. Alternativement, vous pouvez sélectionner un/des fichier(s) ou un/des dossier(s) dans le Finder, faire un clic droit dessus, et sélectionner l’option « Déplacer vers la Corbeille ».
Utiliser un raccourci pour supprimer des fichiers sur Mac
Si vous préférez vous débarrasser des éléments inutiles de manière encore plus rapide, alors vous devriez absolument envisager d’utiliser des raccourcis clavier simples. Voici plusieurs façons de supprimer un document sur Mac :
- Sélectionnez le fichier et utilisez la combinaison Commande + Supprimer. Le fichier sera immédiatement envoyé à la Corbeille.
- Si vous êtes sûr à 100% que vous n’aurez plus besoin du fichier supprimé, vous pouvez vous en débarrasser immédiatement en contournant la Corbeille. Pour cela, utilisez la combinaison Option + Commande + Supprimer.
En résumé :
Si vous êtes un geek des raccourcis clavier, alors vous préférerez définitivement la seconde variante de comment supprimer des fichiers sur Mac. Néanmoins, la variante consistant à glisser les fichiers vers la Corbeille est très simple et rapide et a ses propres admirateurs.
Bonus : Commande utile pour travailler avec la Corbeille. Avec la fenêtre Finder active, le raccourci clavier Commande + Option + Maj + Supprimer videra instantanément la Corbeille.
Supprimer des téléchargements indésirables de Mac
Lorsque vous avez décidé de nettoyer votre ordinateur des fichiers dont vous n’avez plus besoin, n’oubliez pas de supprimer les fichiers dans le dossier de téléchargement sur Mac. Le plus souvent, il s’agit d’installateurs d’applications, de PDF ou de tout autre matériel que vous avez téléchargé depuis Internet. Procédez comme suit :
- Lancez Finder et naviguez vers le dossier Téléchargements dans le volet gauche.
- Cliquez dessus et sélectionnez les fichiers que vous souhaitez supprimer.
- Déplacez-les vers la Corbeille en utilisant l’une des méthodes décrites ci-dessus.
Supprimer des fichiers en utilisant le Terminal sur Mac
Si les informations ci-dessus semblent être orientées vers les débutants, alors les étapes suivantes pourraient être considérées pour les utilisateurs avertis. Ici, nous décrirons comment supprimer un fichier dans le Terminal sur Mac :
- Lancez le Terminal. Pour cela, allez dans Applications -> Utilitaires.
- Naviguez vers le répertoire où se trouve le fichier pour cela tapez : cd~/Bureau. Au lieu de Bureau, cela peut être n’importe quel autre nom de dossier où se trouve le fichier.
- Tapez la commande suivante pour supprimer un fichier : rm holiday.png. Au lieu de holiday.png, cela peut être n’importe quel nom de fichier que vous devez supprimer.
- Si vous souhaitez supprimer tout un dossier au lieu d’un seul fichier, utilisez la commande suivante : rm -r Vacation. Au lieu de Vacation, tapez le nom du dossier que vous souhaitez supprimer.
Supprimer des fichiers sur Mac avec Commander One
Commander One est un gestionnaire de fichiers puissant pour macOS qui offre une fonctionnalité riche et une interface à double panneau conviviale. C’est une alternative rapide et pratique au Finder qui répond aux besoins des utilisateurs expérimentés comme des débutants.
Avec l’aide de Commander One, vous avez la possibilité de travailler non seulement avec des fichiers locaux, mais aussi avec ceux stockés dans des cloud comme Google Drive, Amazon S3, Dropbox, et bien d’autres. L’application vous permet de monter des stockages cloud et des serveurs distants directement dans l’application et de gérer les fichiers comme s’ils étaient sur un disque local.
En outre, Commander One vous permet d’afficher et de gérer des fichiers cachés, ce qui peut être utile pour les utilisateurs avancés. En plus de cela, il comprend également un émulateur de terminal intégré qui vous permet d’exécuter des commandes sans quitter l’application.
Une autre chose à noter est sa prise en charge de divers types d’archives. Commander One peut travailler avec ZIP, 7ZIP, TAR, APK, JAR, RAR, et de nombreux autres formats d’archive. Les utilisateurs peuvent copier, déplacer, supprimer des fichiers et créer des dossiers directement dans les archives, facilitant ainsi la gestion de grandes quantités de données et bien plus encore.
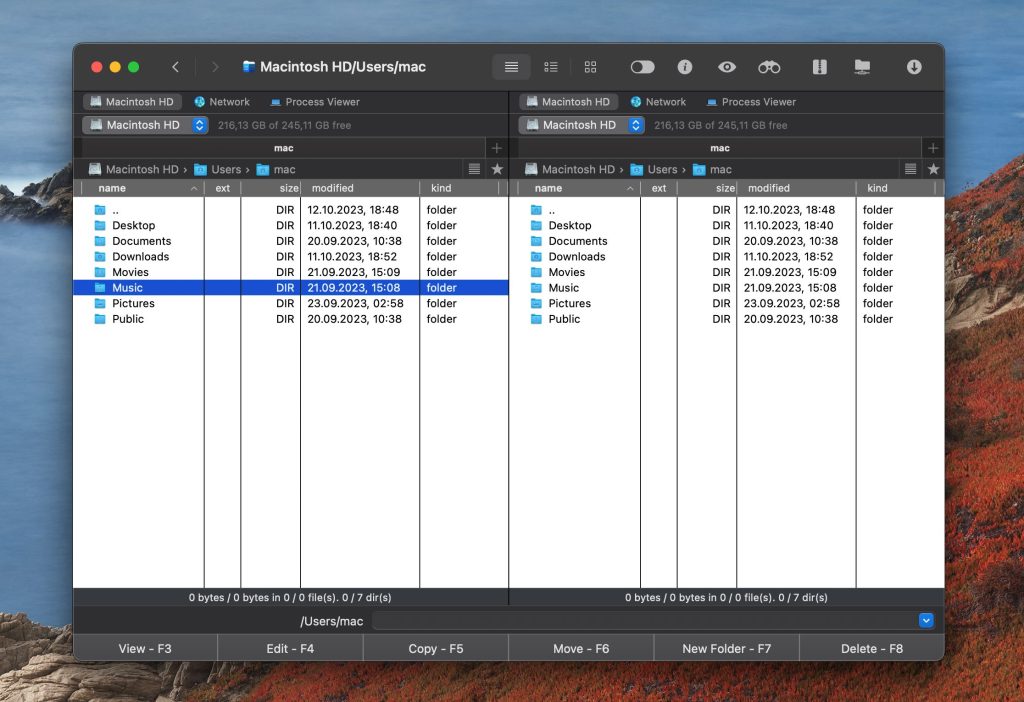
Pour savoir comment supprimer des fichiers sur Mac via Commander One, suivez ces étapes :
1. Téléchargez et installez Commander One sur votre Mac.
2. Une fois installé, lancez l’application.
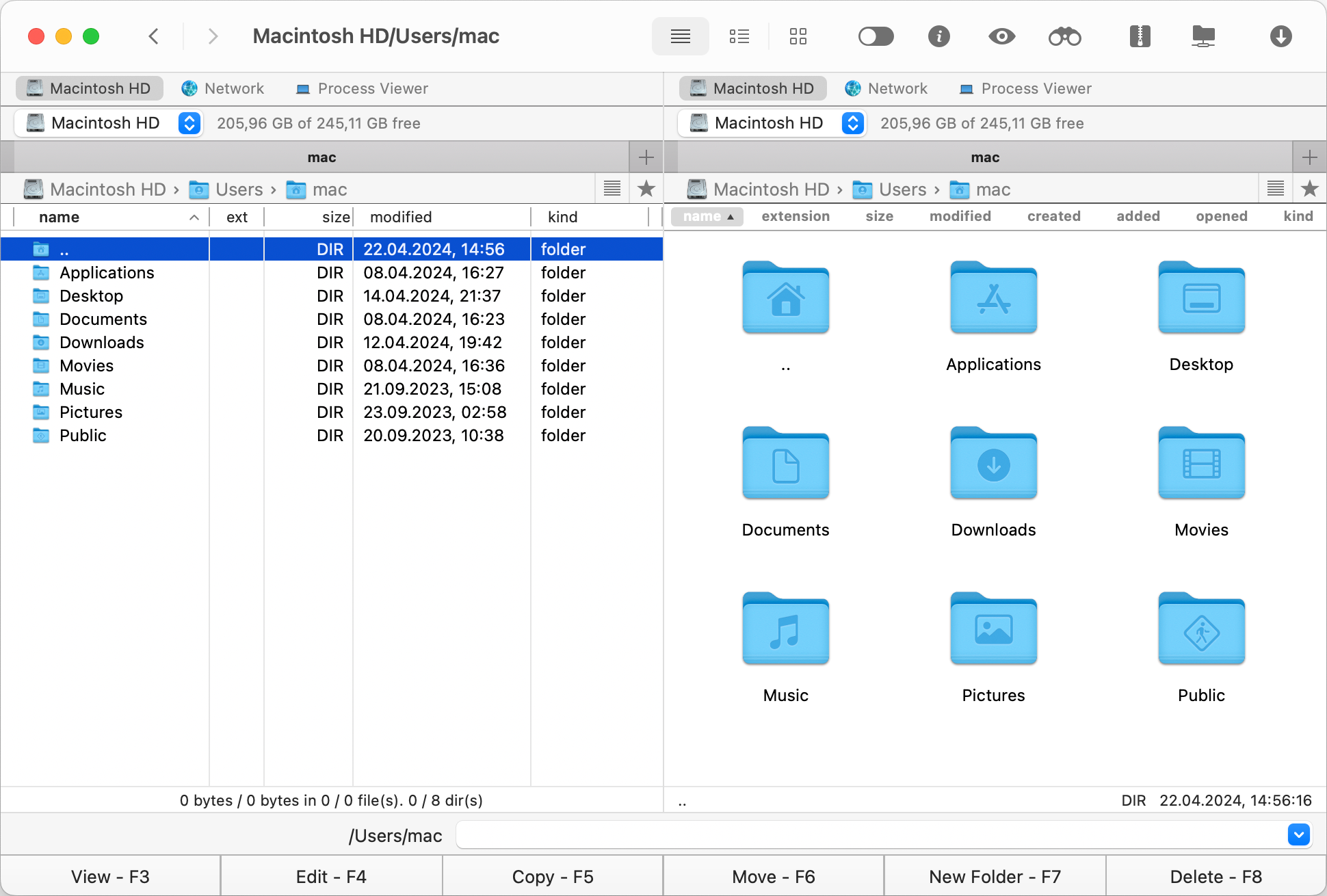
3. Naviguez vers les fichiers ou dossiers que vous souhaitez supprimer et sélectionnez-les.
4. Après cela, choisissez l’une des variantes disponibles :
- faites un clic droit sur les fichiers, et dans le menu contextuel, sélectionnez l’option « Supprimer le(s) fichier(s) sélectionné(s) » ;
- cliquez sur F8 ;
- utilisez l’option « Supprimer » du menu ;
- utilisez le raccourci Maj + Supprimer (les fichiers seront supprimés définitivement).
Supprimer des fichiers cachés sur un Mac
Les fichiers cachés le sont pour une raison, il n’est donc pas recommandé de les supprimer, en particulier s’ils se trouvent dans les dossiers Système et Bibliothèque. Cependant, si vous êtes sûr du fichier caché que vous souhaitez supprimer, voici un guide :
1. Ouvrez l’application. Par défaut, les fichiers cachés ne sont pas visibles, et pour afficher les fichiers cachés sur Mac via Commander One, utilisez l’une des deux variantes :
- cliquez sur le bouton correspondant dans la barre d’outils ;
- utilisez l’option « Afficher les fichiers cachés » dans le menu ;
- utilisez le raccourci Option + Maj + Commande + H.
2. Sélectionnez le fichier que vous devez supprimer et choisissez l’une des variantes de suppression de fichiers :
- utilisez le menu contextuel et l’option « Supprimer le(s) fichier(s) sélectionné(s) » ;
- appuyez sur F8.
Comment supprimer des fichiers Google Drive
Puisque Commander One vous permet de gérer vos stockages cloud sans quitter son interface, supprimer des fichiers de Google Drive devient un jeu d’enfant. Pour cela, suivez les étapes ci-dessous.
1. Lancez Commander One et connectez votre Google Drive.
2. Naviguez vers le gestionnaire de connexion dans la barre d’outils et sélectionnez l’icône Google Drive. Alternativement, vous pouvez appuyer sur Commande + F pour invoquer la fenêtre du gestionnaire de connexion.
3. Procédez à l’autorisation. Une fois connecté, vous verrez le contenu de votre stockage dans un volet de l’application.
4. Naviguez vers un fichier ou un dossier que vous souhaitez supprimer.
5. Sélectionnez les fichiers en cliquant dessus et en choisissant l’une des variantes :
- dans le menu contextuel, sélectionnez l’option « Supprimer le(s) fichier(s) sélectionné(s) » ;
- alternativement, appuyez sur F8.
Comme vous pouvez le voir, si vous souhaitez supprimer des fichiers de Google Drive sur Mac sans utiliser votre navigateur, vous pouvez toujours compter sur Commander One. L’application garantit un travail rapide et facile avec vos données stockées en ligne.
Conclusion
Nous avons couvert plusieurs façons de supprimer des fichiers sur Mac, et nous espérons que vous avez trouvé votre méthode préférée. Si vous ne voulez pas seulement déplacer des déchets de votre ordinateur mais aussi prendre le contrôle total de vos fichiers, nous vous recommandons d’utiliser Commander One.
L’application vise à faciliter la gestion de vos fichiers ainsi qu’à fournir des fonctionnalités avancées pour un flux de travail encore meilleur. Si nous avons manqué des variantes, merci de nous les partager dans la section des commentaires ci-dessous.
Questions fréquemment posées
Il n’est pas recommandé de supprimer des fichiers en cours d’utilisation sur Mac, car cela peut provoquer une corruption des données, un comportement inattendu des applications, voire endommager votre système.
Il existe plusieurs façons de trouver et de supprimer des fichiers sur un Mac. Pour cela, vous pouvez utiliser des raccourcis, la fonctionnalité de glisser-déposer, le Terminal, ou même une application tierce comme Commander One qui permet de supprimer de gros fichiers dans un style professionnel à double volet.