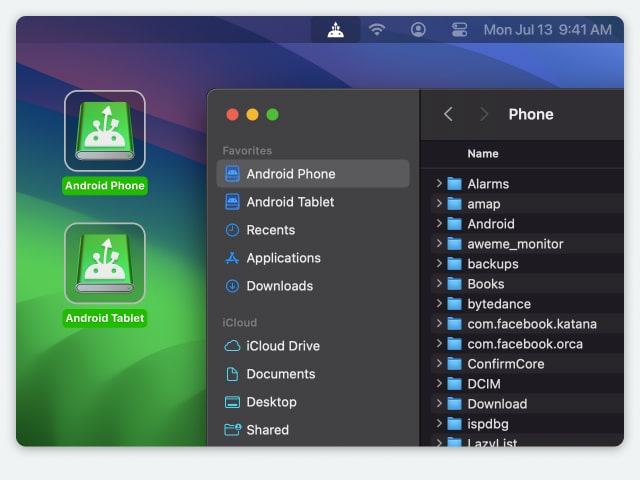Electronic Team uses cookies to personalize your experience on our website. By continuing to use this site, you agree to our cookie policy. Click here to learn more.
Apple products work seamlessly with each other, and you can easily transfer files between them. But if you want to share files from Samsung to Mac, things get more complicated. To interact with an Android device and move any files, you will need a third-party app.
If you have a Samsung smartphone and a Mac, you probably know about the Samsung Smart Switch for Mac utility. This is not your only option, though, as there are many alternative apps and services to help you transfer images: some use a wireless connection, while others require a USB cable. So, let's look at how to transfer photos from Samsung to Mac.
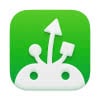
If you’re looking for an answer to the question "How do I transfer photos from Samsung to Mac?" MacDroid is what you need. It is an Android file transfer app that lets you connect Android and Mac and transfer photos, videos, music, and folders. This means that with MacDroid, you can easily move one or more photographs or an entire album from a Samsung phone to a Mac computer.
You only need a USB cable to connect Samsung to Mac. No other accessory is required. After connecting the device, you will get access to its contents directly in the Finder app. It has a lot of features, the most important of which is that you will be able to manage and edit files stored on your Samsung without downloading them to your Mac.
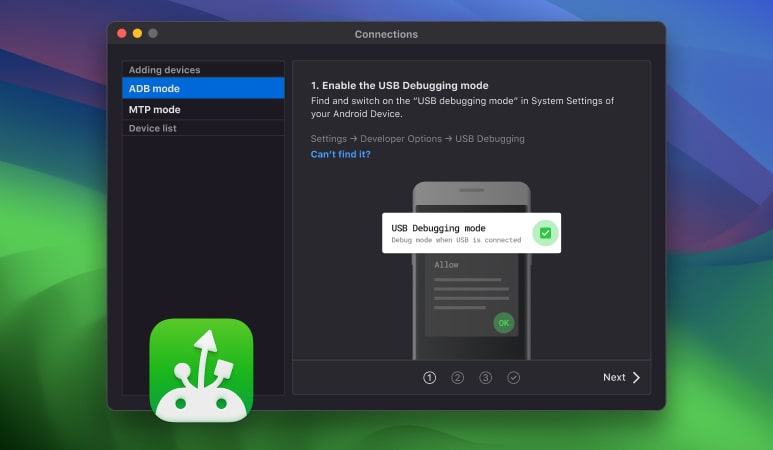
Pros:
Cons:
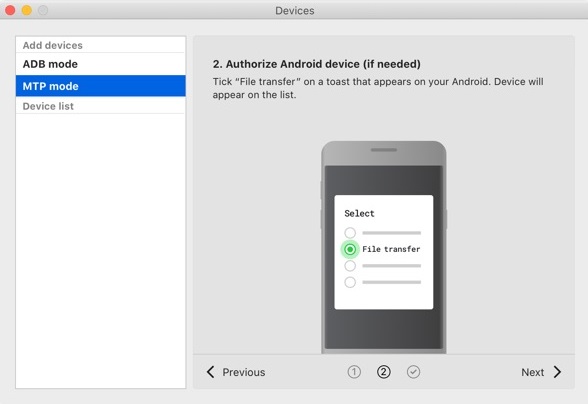
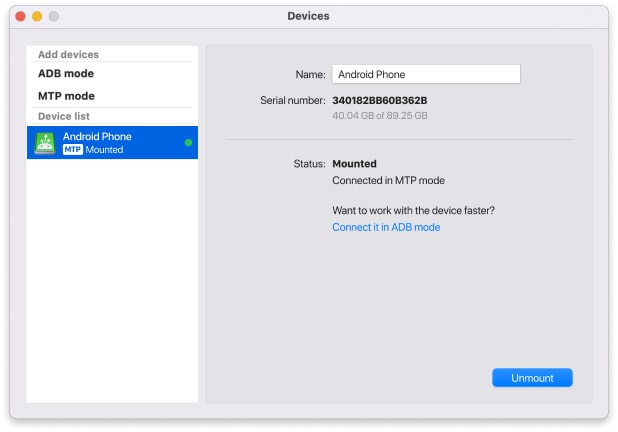
One of the key features of MacDroid is that it is compatible with all Android and MTP devices, which means that your device will certainly be supported as well.
Smartphones:
Tabs:
Android Assistant by Coolmuster is a data manager for Android devices that’s available for both Mac and Windows computers. With this app, you can transfer, edit and manage contacts, music, photos, videos, and more right on your Mac.
Additionally, it offers a one-click backup & restore option, along with an option to connect either via USB or Wi-Fi. If you have been trying to find out how to upload photos from Samsung to Mac wirelessly, this is another great option worth trying.
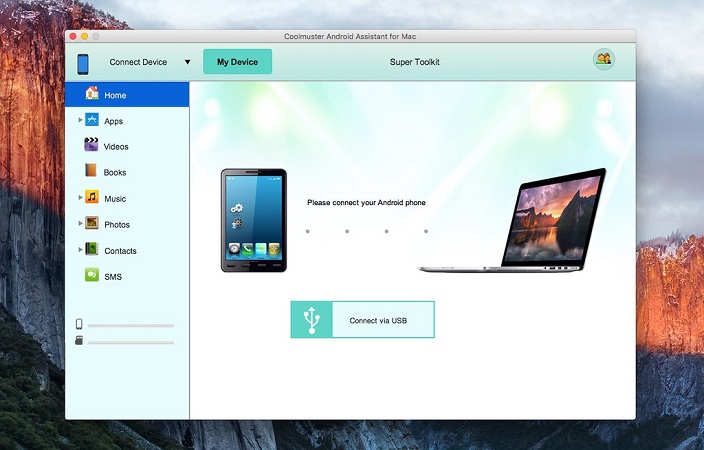
Pros:
Cons:
As the name suggests, Android File Transfer is designed for transferring files between Android and macOS. It's simple to use, completely free, and supports macOS 10.7 and higher.
The software enables you to browse and transfer photographs from Samsung to Mac (among other things). Note that it’s extremely limited in terms of what it can do compared to other apps, which is why we recommend you consider one of the other apps we’ve mentioned.
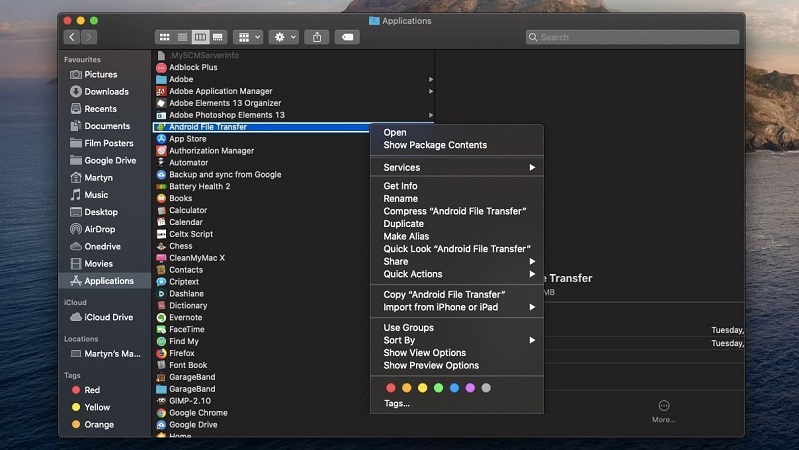
Pros:
Cons:
SyncMate is a file synchronization software for Mac that allows you to transfer photos, music, and other data. Using SyncMate, you can quickly and easily sync any iOS or Android device with your Mac, keeping your data in sync across all your devices and online accounts. SyncMate works with almost any Android device and supports three connection types: USB, Bluetooth and Wi-Fi.
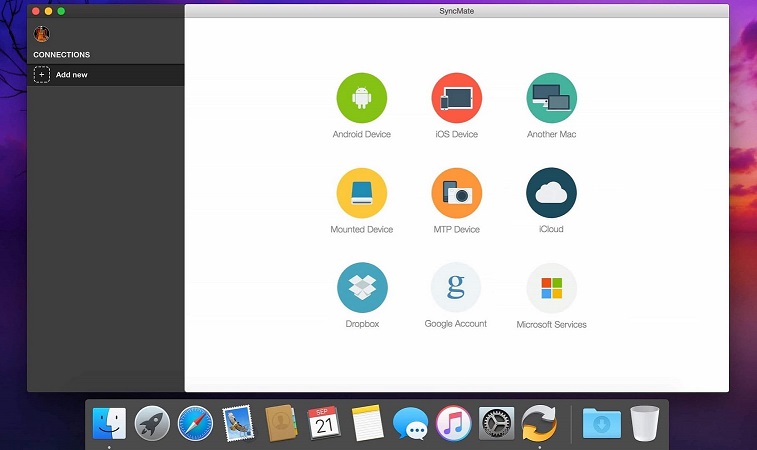
Pros:
Cons:
As mentioned above, SyncMate also allows you to sync files via Bluetooth. It is important to note, however, that Bluetooth will not let you browse the gallery on your phone. You can only use it to transfer photos from Samsung to Mac.
Wondering how to transfer photographs from Galaxy S7 to Mac or from a Galaxy tablet? Smart Switch is an app you can use to copy photos from Samsung to Mac.
This is an official Samsung utility that allows you to back up your phone data to a computer - a really useful feature when you need to transfer data from your old phone to a new one.
Smart Switch is easy to use when it comes to transferring photos to your Mac or PC. We’ve provided instructions on how to use it below.
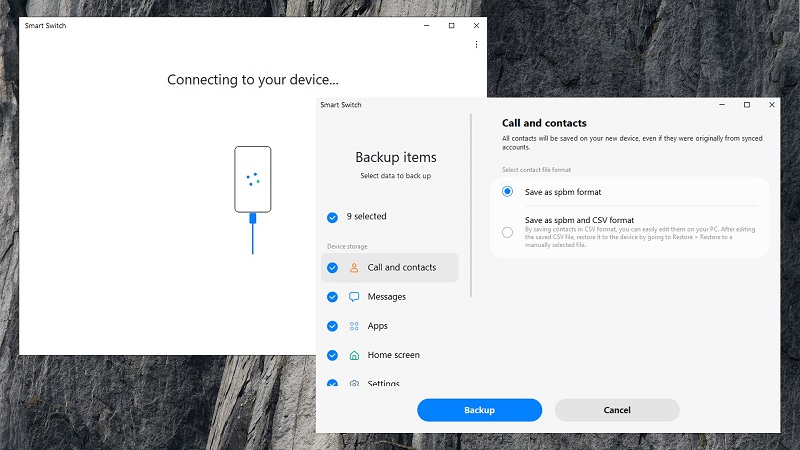
Pros:
Cons:
Alternatively, you can opt for photo sharing and storage services. They do not require any cables or additional apps and can be used on any Wi-Fi compatible device. To share photos, you just need a stable Internet connection.
So, let’s consider one of these services - Google Photos. Developed by Google, it allows you to store, manage and share photo and video content. Besides, you can edit photos and videos, create photo collages, and more. Using Google Photos is an easy and efficient way to sync photos between your devices.
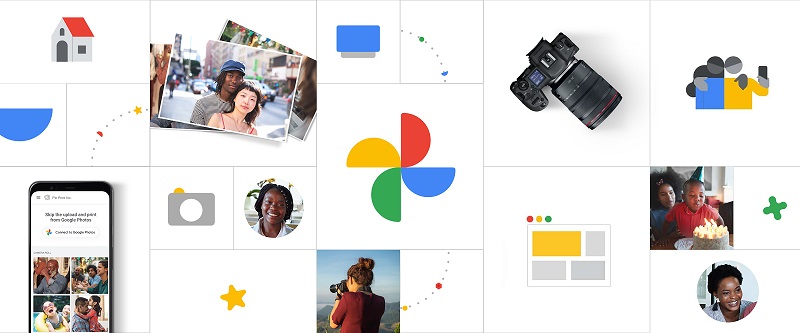
Pros:
Cons:
Image Capture is a built-in application for macOS that allows you to transfer images from Samsung to Mac. This can be a useful feature for those that only want to transfer photos between devices and do not need to transfer files.
The software automatically gets access to your photos and lets you view them so you can save the ones you want, making it intuitive and easy to use.

Pros:
Cons:
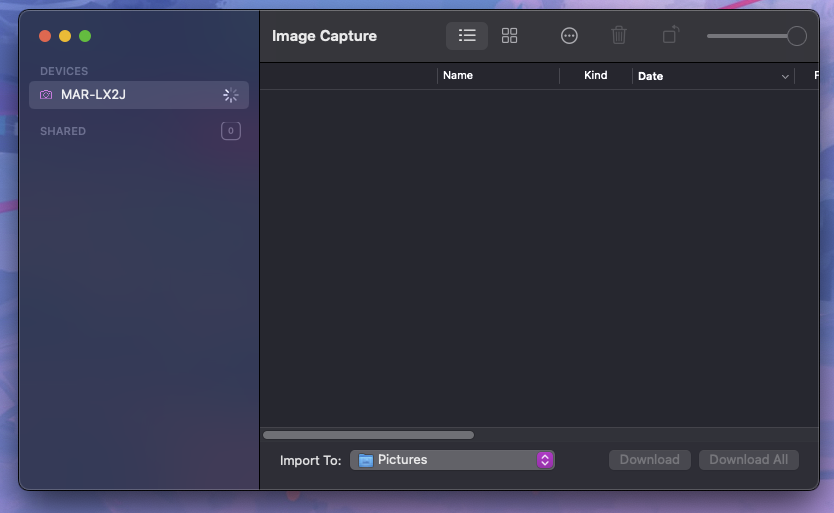
If your Samsung device supports it and you are already using an SD card to store your data, you can use this method. You will need certain dongles or adapters to connect the SD card to your Mac.
Once connected, the card will show up in Finder on your Mac and allow you to put your files on your computer or vice versa.
Pros:
Cons:
There are various apps and services to transfer photos from Android to Mac. In this article, we covered some of the most widely used solutions, including Android File Transfer, MacDroid, and Google Photos.
If you’re looking for simple yet powerful software, MacDroid will suit you best as it ensures the fast and smooth transfer of any type of data, including photographs, videos, and music.
Alternatively, you can simply move files from your SD card by connecting it to your Mac via a dongle or adapter.