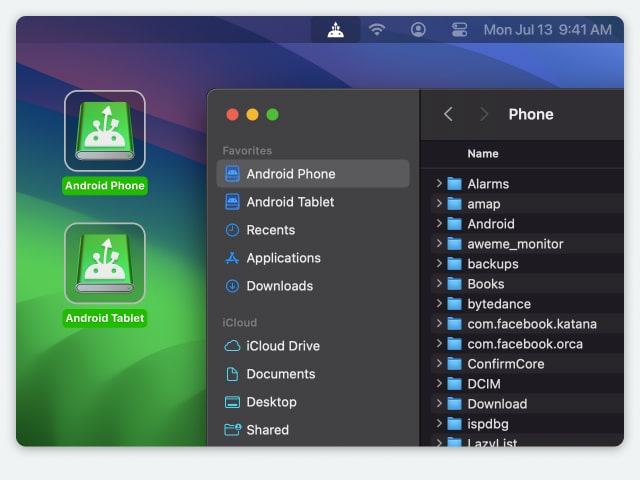ADB 経由で Android デバイスをマウントする方法について知りたい場合は、ガイドを確認してください。
Electronic Team uses cookies to personalize your experience on our website. By continuing to use this site, you agree to our cookie policy. Click here to learn more.
Android ファイル転送は、祝福にもなりますが、同時に呪いにもなります。 Android と Mac 間のファイル転送を容易にするために開発されましたが、一部のユーザーはファイル転送を妨げる問題が発生すると苦情を申し立てています。 この記事は、Android ファイル転送が機能しない問題に直面しているユーザーを支援することを目的としています。 ここでは、Android を Mac に簡単に接続する方法と、ユーザーが Android と Mac デバイス間でデータを共有する際に妨げとなる可能性のあるエラーのトラブルシューティングを行う方法に関するヒントとテクニックを紹介します。
Mac から Android デバイスに、またはその逆にファイルを転送できない理由は 1 つだけだと考えている場合、それが真実ではないことを知って驚くかもしれません。 多くのユーザーが、Android File Transfer がデバイスに接続できないこと、欠陥のある USB ケーブルの使用、誤った設定など、アプリに関する問題を報告しています。
ご覧のとおり、原因は、軽微なハードウェアの問題から重大なソフトウェアの問題まで、あらゆるものである可能性があります。 最も一般的な理由は次のとおりです。
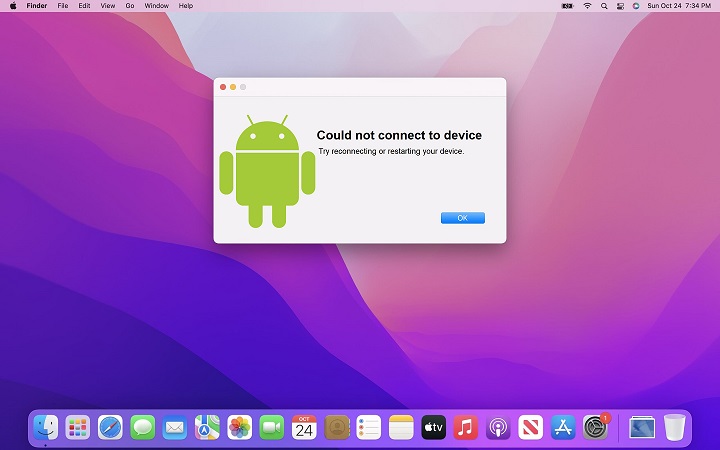
Android File Transfer が機能しない一般的な理由がわかったところで、問題を解決する方法について説明します。 何が起こっていても、Android ファイル転送 macOS Ventura で最も一般的な問題に対する回避策をいくつか用意しました。 以下のリストをチェックして、そのうちの 1 つが問題の解決に役立つことを願っています。
Android File Transfer が適切に機能しない場合は、最も迅速かつ簡単な解決策として、いつでも代替アプリを利用できます。MacDroidの使用をお勧めします。 このアプリは M1 と Intel チップの両方と完全な互換性があり、定期的に更新されており、macOS 10.13 以降が必要です。つまり、

これは、すべての Android および MTP デバイスと互換性のあるユーザーフレンドリーなアプリで、音楽、写真、ビデオなど、あらゆる種類のファイルを Android デバイスから Mac コンピュータにシームレスに転送できます。 マックブック。 このアプリは MTP モードと ADB モードの両方をサポートしているため、ニーズに適した方を選択できます。 MacDroid のもう 1 つの利点は、フルフォルダのサポートです。これにより、ファイルを 1 つずつ転送することなく、フォルダ全体を一度に処理できるようになります。
この Android File Transfer の代替機能を利用すると、Android デバイスをドライブとして簡単にマッピングしたり、Finder から必要なすべてのファイルにアクセスしたり、Android に保存されているファイルを Mac で直接編集したりできます。ファイルを PC にコピーする必要はありません。 最初にコンピュータを使用します。
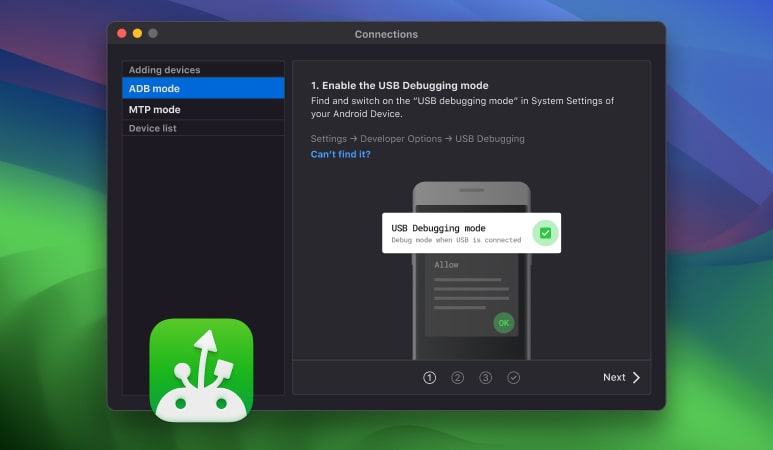
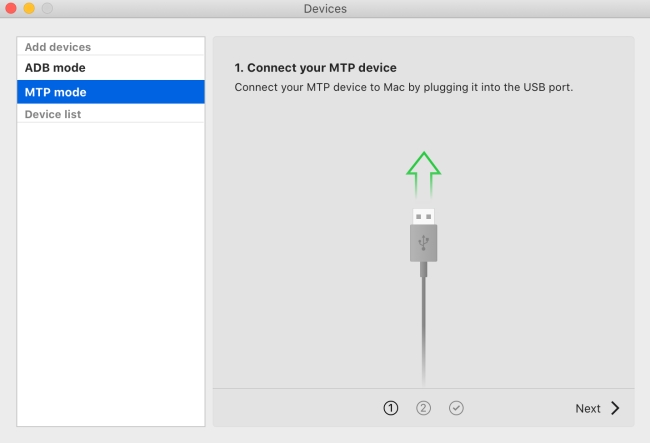
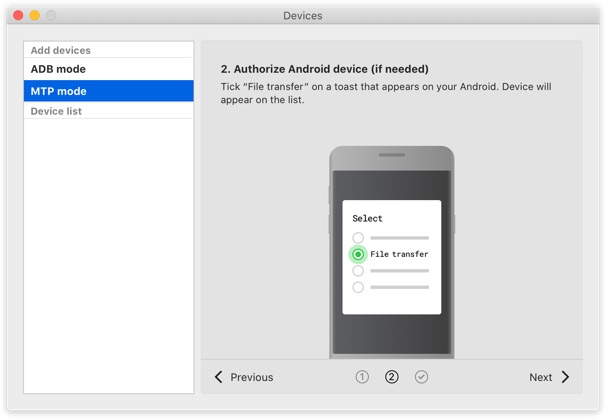
ADB 経由で Android デバイスをマウントする方法について知りたい場合は、ガイドを確認してください。
使用しているケーブルも Android ファイル転送エラーの原因となる可能性があります。 切り傷、曲がり、ほつれがないか調べてください。 ケーブルが破損した場合は、別のケーブルを購入してください。ただし、それが充電用のケーブルではなく、データ ケーブルであることを確認してください。
USB ポートが適切に機能していない場合、Android ファイル転送が正しく動作しないことがあります。 別のポートを試して、まだ問題が発生しているかどうかを確認してください。 問題が解決しない場合は、リストにある次の回避策を試してください。
USB ハブを使用している場合は、AFT を使用するときに携帯電話をコンピュータに直接接続することを強くお勧めします。
ほとんどの場合、Mac ユーザーは、携帯電話が適切なデータ転送用に設定されていないために、Android ファイル転送が機能しないという問題に直面しています。 Android スマートフォンを USB ポートに接続すると、コンピュータの USB ポートや壁の充電器など、スマートフォンがどの USB ポートに接続されているかに関係なく、ほとんどのスマートフォンはデフォルトで充電されます。
このプロセスはほとんどの Android スマートフォンで同様ですが、いつものように、少し異なるパスが必要になる場合があります。 携帯電話を接続し、通知バーを下にスワイプして、「USB 経由でこのデバイスを充電しています」通知をタップします。 表示されるウィンドウで、「ファイル転送/Android Auto」オプションをタップします。
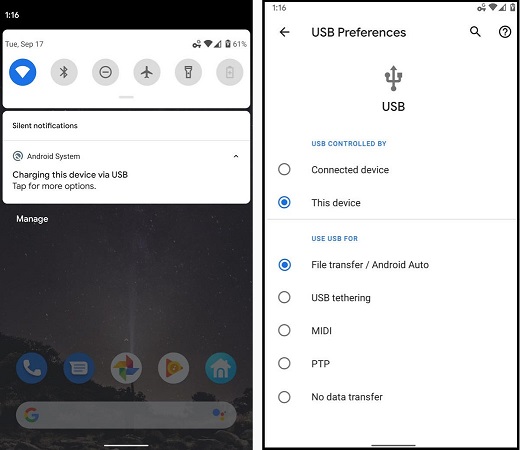
Samsung 製携帯電話の所有者であれば、Samsung Smart Switch または Samsung Kies が既に Mac にインストールされている可能性が高くなります。 Samsung によって開発されたこのソフトウェアは、Android File Transfer と同様のファイル管理タスクを実行し、正しく機能しなくなります。 Samsung ユーザーは、Android File Transfer Mac が動作しない問題を引き起こす可能性があるため、これらのアプリを検索してコンピュータから削除する必要があります。
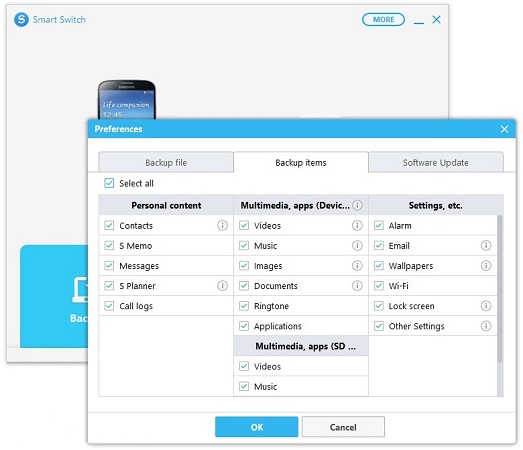
これらのアプリだけが Android File Transfer の適切な機能を妨げるわけではありません。そのリストには、Dropbox、Google バックアップと同期、写真、iPhotos、画像キャプチャなどが含まれます。そのため、Android File Transfer の使用中はこれらのアプリを閉じることを強くお勧めします。 また、USB デバイスを操作するオプションが環境設定で無効になっていることを確認してください (可能な場合)。
問題が発生したデバイスを再起動して、問題の原因がランタイム エラーなのか、それともコンピュータの実行中に検出されたその他のエラーなのかを確認します。 このヒントは、再起動中にコンピュータのキャッシュを強制的にクリアするため、Android ファイル転送エラーが保存され、拡散する可能性があるため、最も簡単かつ単純であると考えられています。
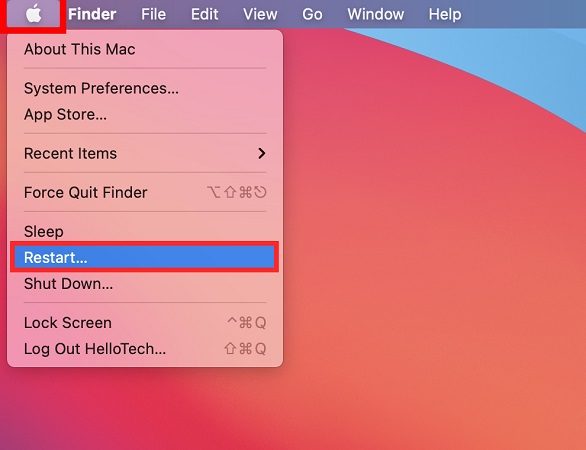
Android File Transfer Mac の問題を解決するもう 1 つのヒントは、Apple 開発者によって多数のバグ修正や問題のアップデートが頻繁にリリースされるため、macOS をアップデートしてみることです。
これには、画面の左上隅にある Apple アイコンをクリックして、[システム設定] > [一般] > [ソフトウェア アップデート] に移動します。 アップデートが利用可能な場合は、「今すぐアップデート」ボタンをクリックして、OS がアップデートされるまで待ちます。
macOS Ventura のリリースに伴い、一部のユーザーは Android File Transfer の不適切な動作に関する問題を報告し、以前はそのような問題は発生していないと主張しました。 そうですね、私たちは多くのテストを実行しましたが、その証拠を見つけることができなかったため、この声明を当然のこととみなすことはできません。 ただし、Android ファイル転送の使用中は、デバイスを傍受できるアプリが Mac 上で実行されていないことを確認することをお勧めします。
場合によっては、ソフトウェア自体に不具合があり、Android スマートフォンと Mac の間でファイルを転送できない可能性があります。 アプリを再インストールすると、この問題に対処できる可能性があります。 Mac から Android File Transfer を削除するだけです。 その後、Google Play にアクセスして、もう一度アプリをインストールします。 その後、Mac に再度接続してみます。おそらく、Android ファイル転送エラーは発生しなくなるでしょう。
Android スマートフォンの一部のモデルでは、USB デバッグ モードをオンにすることも回避策となる可能性があります。 次の手順に従って、ファイルを再度送信してみてください。
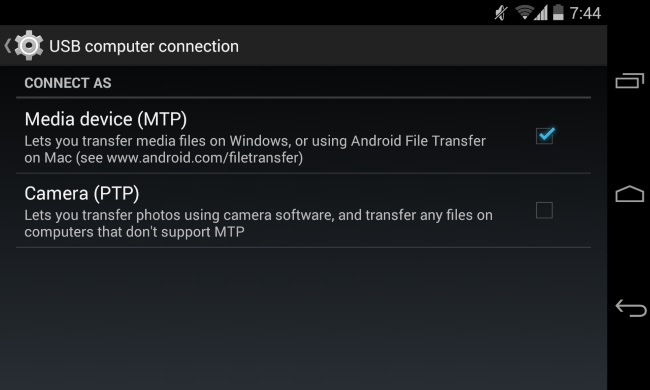
一部の Android バージョンでは、[設定] > [デバイスについて]、または [設定] > [バージョン情報] > [ソフトウェア情報]、または同様のものに移動する必要がある場合があります。
重要: USB デバッグを有効にするには、開発者モードを有効にする必要があります。これにより、ほとんどの消費者が注意すべき多くの機能が利用できるようになります。
ATF の問題を解決できる素晴らしいツールがDr.Foneです。 このアプリケーションは、ユーザーがデータをシームレスに転送できるだけでなく、興味を引く可能性のある膨大な機能を備えたオールインワン ソリューションです。 WhatsApp の会話の転送、データの回復、システムの修復、バックアップの復元など、Android File Transfer が機能しない場合でも、Dr.Fone は課題に取り組む準備ができており、困ったときにあなたの味方になります。
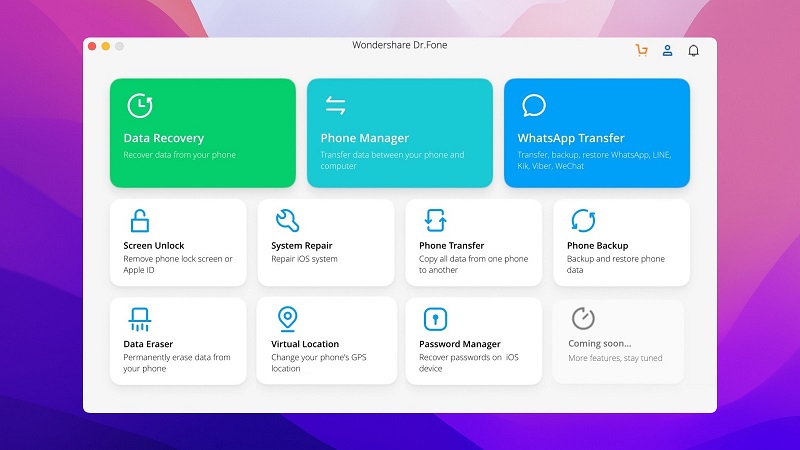
Mac から Android への公式データ転送アプリケーションの優れた代替品を探している場合、AirDroidは有力な候補です。 まず、AirDroid には見た目以上の機能があり、非常に便利な画面共有やリモート コントロールの機能があることを知っておいてください。 しかしそれ以上に、デバイス間でファイルを転送する必要がある場合に最適なアプリケーションです。 AirDroid を使用すると、プロセスが非常にシンプルになり、また非常に高速になります。 したがって、Android ファイル転送が機能しない問題に別れを告げることができます。
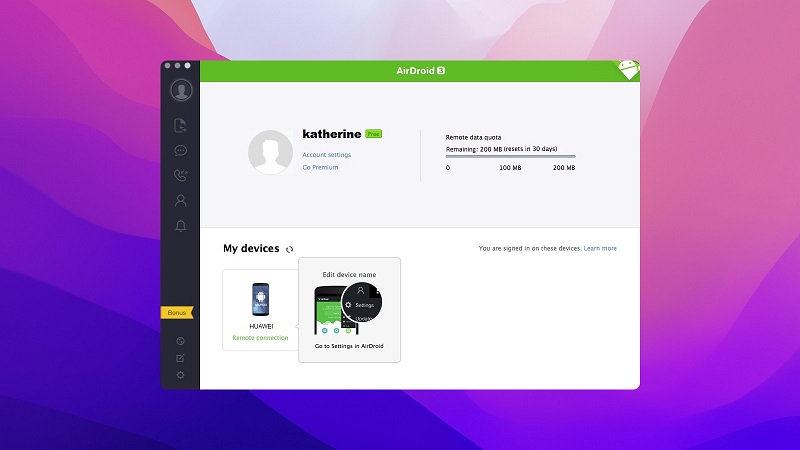
Android ファイル転送が機能しない問題に悩んでいるなら、ここが正しい場所です。 私たちのヒントが問題の解決に役立ち、ファイルの相互転送をシームレスに楽しめるようになることを願っています。 それでも、私たちのアドバイスが役に立たなかった場合は、いつでも MacDroid などのAndroid ファイル転送の代替手段に切り替えることができ、Mac コンピュータとの間でファイルを移動する際の煩わしいエラーを忘れることができます。

関連記事
よくある質問: