- Le Blog
- Comment faire
- Diffusion via AirPlay sur Chromecast : Comment les jumeler
Diffusion via AirPlay sur Chromecast : Comment les jumeler
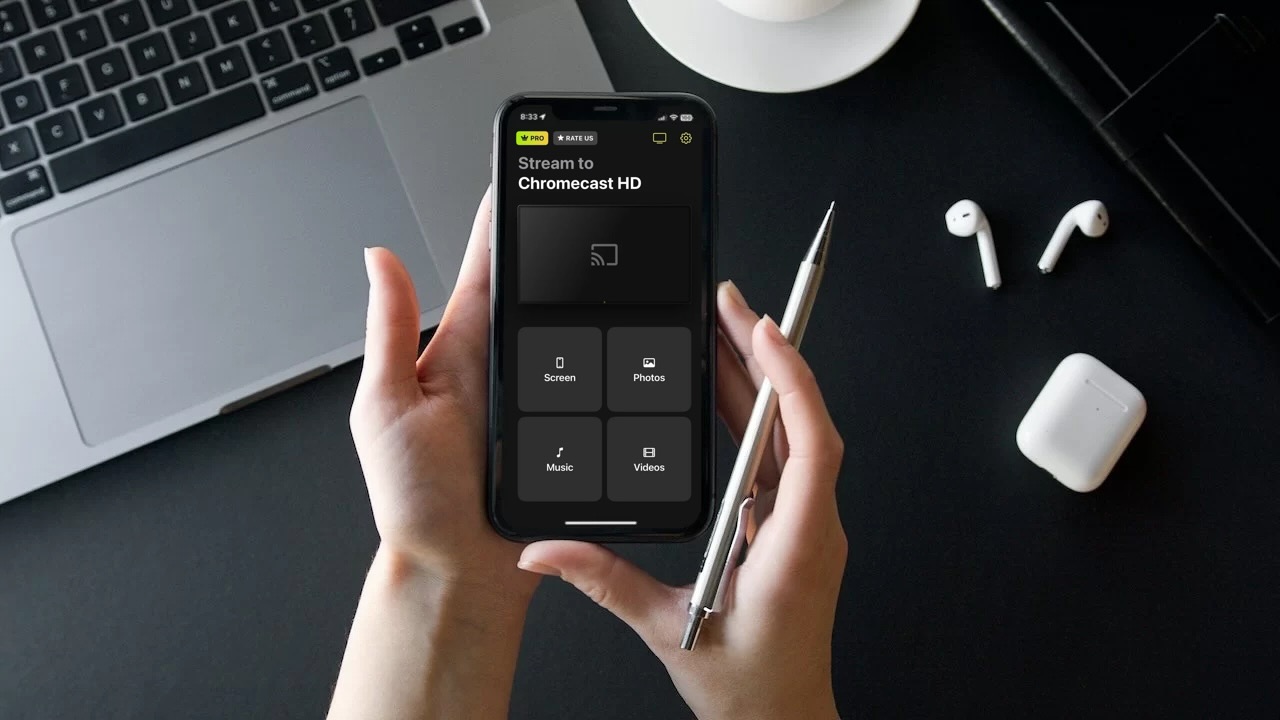
Le AirPlay d’Apple et le Chromecast de Google sont peut-être deux des technologies de streaming les plus populaires parmi les utilisateurs iOS.
En raison de leur facilité d’utilisation et de leur flexibilité, la plupart des gens ont tendance à compter sur les deux. Bien qu’ils ne soient pas complètement compatibles l’un avec l’autre, il existe des applications que vous pouvez utiliser pour les intégrer de manière transparente.
Dans cet article, nous allons vous montrer comment vous pouvez obtenir la prise en charge de Chromecast pour AirPlay avec quatre applications tierces.
Pourquoi mon iPhone ne peut-il pas se connecter directement à Chromecast ?
Votre iPhone ne se connectera pas directement au Chromecast parce qu’il n’est pas compatible avec la technologie AirPlay. Il utilise le Wi-Fi pour se connecter à votre téléphone, ce qui signifie que vous devez vous assurer que les deux appareils sont sur le même réseau.
Pour ce faire, vous avez besoin d’une application appelée Google Home. En utilisant cette application, vous pouvez configurer Chromecast et le connecter au même réseau Wi-Fi que votre iPhone.
Même avec Google Home, vous ne pourrez pas refléter l’écran de votre iPhone. Pour cela, vous devrez télécharger d’autres applications tierces comme celles que nous avons mentionnées ci-dessous.
Différences entre Chromecast et AirPlay
Guide vidéo
La principale différence entre Chromecast et AirPlay est que le premier est un produit Google qui peut être utilisé avec une multitude d’appareils différents, tandis que le second est exclusif aux appareils Apple.
Vous ne pouvez utiliser AirPlay qu’avec des appareils comme un iPhone, un iPad et un MacBook. Sur les Mac, par exemple, vous pouvez utiliser AirPlay depuis le navigateur Chrome pour vous connecter à Chromecast. Chromecast peut être utilisé sur les appareils Android et Apple.
Contrairement à AirPlay, Chromecast ne prend pas en charge le mirroring d’écran et il faut une application tierce pour cela.
Une autre différence est que Chromecast dispose d’un appareil de streaming séparé que vous pouvez connecter à n’importe quel port HDMI de télévision. Cela le rend beaucoup plus accessible. Seul un nombre sélectif de modèles de téléviseurs possède le support AirPlay et il n’existe pas en tant qu’appareil physique séparé.
Voici un tableau qui met en évidence certaines des principales différences entre AirPlay et Chromecast:
| Fonctionnalité | Chromecast | AirPlay |
| Entreprise | Apple | |
| Appareils compatibles | Fonctionne avec presque tous les appareils et plateformes | Uniquement les appareils Apple comme les iPhones, Macs et iPads |
| Diffusion | Ne nécessite pas d’application tierce | Ne nécessite pas d’application tierce |
| Mirroring d’écran | Nécessite une application tierce | Ne nécessite pas d’application tierce |
| Télévisions prises en charge | Inclus dans la plupart des téléviseurs modernes | Également inclus dans la plupart des téléviseurs modernes, mais Chromecast est plus largement pris en charge |
| Appareil physique | Peut être acheté comme un appareil séparé | Pas d’appareil physique |
Méthodes pour diffuser l'écran d'un iPhone sur Chromecast avec des applications de mirroring
Guide vidéo
Comme mentionné précédemment, le Chromecast ne dispose pas d’une fonction de mirroring d’écran intégrée. En utilisant les applications tierces que nous avons décrites ci-dessous, vous pouvez faire en sorte que le Chromecast fonctionne avec AirPlay. Elles vous permettront de profiter de la fonctionnalité “Diffusion d’écran” de l’iPhone pour dupliquer son écran sur votre téléviseur.
Gardez à l’esprit que vous ne pourrez pas visualiser les applications protégées par DRM comme Netflix et Amazon Prime.
1. DoCast
DoCast est une application qui peut faire fonctionner Chromecast avec AirPlay facilement. Elle se connecte rapidement à votre appareil/TV Chromecast et ensuite vous pouvez commencer à diffuser ce que vous voulez gratuitement. Il n’y a pas de publicités et vous pouvez caster autant de photos que vous le souhaitez.
La version gratuite de l’application est un peu limitée en ce qui concerne la diffusion de vidéos, cependant. Vous ne pouvez diffuser une vidéo que pendant 3 minutes par session. Mais cela devrait vous donner largement le temps de tester l’application et de voir si elle vaut votre argent.

Elle permet également de refléter l’écran de votre iPhone pendant 15 minutes par session, gratuitement. Vous pouvez ajuster ses paramètres et changer la qualité de la vidéo reflétée avant de commencer la session.
Chromecast n’est pas le seul dispositif de diffusion qui est pris en charge par DoCast. Vous pouvez également diffuser des photos, des vidéos et de la musique vers un Fire TV ou une Fire Stick. La fonction de mirroring d’écran est disponible pour les utilisateurs de FireStick également.
DoCast peut être utilisé sur iOS 15 ou supérieur et iPadOS 15 ou supérieur. Vous pouvez débloquer le mirroring d’écran et la diffusion de vidéos illimités en obtenant la version premium, disponible pour aussi peu que $1.99/semaine.
Guide étape par étape
Voici comment utiliser DoCast pour la mise en miroir d’écran :
1. Download DoCast on your iPhone.
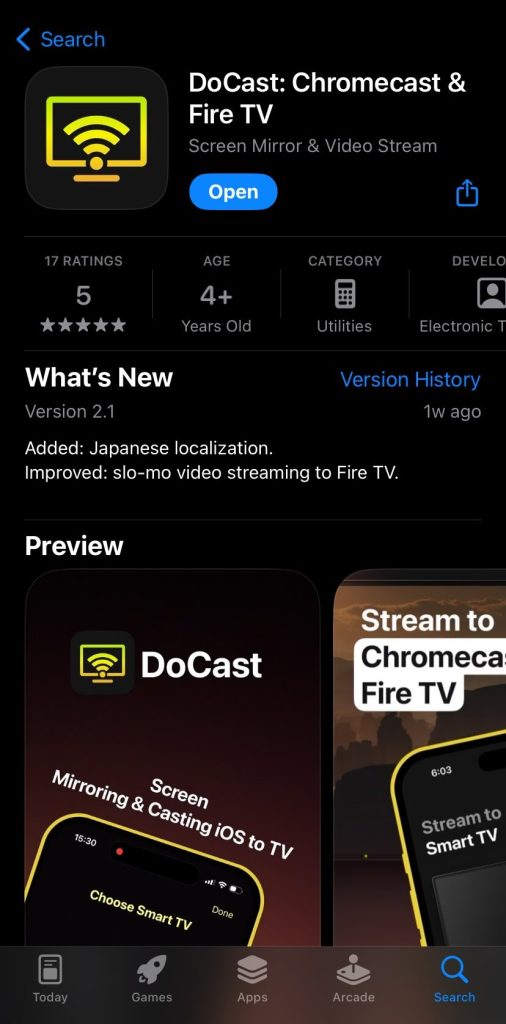
2. The app will look for nearby Chromecast devices. Make sure yours is connected to the same Wi-Fi network as your iPhone.
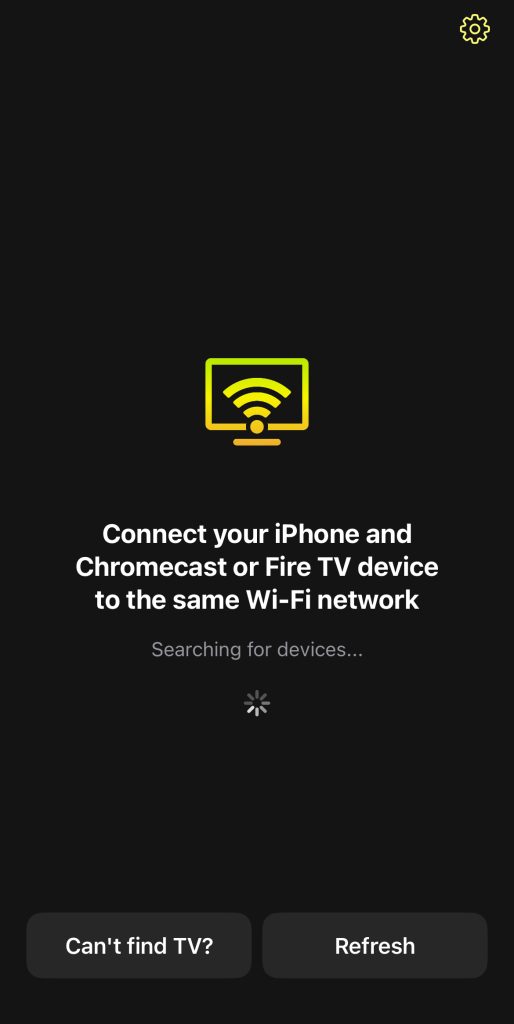
3. Tap the Chromecast you want to mirror your iPhone’s screen to.
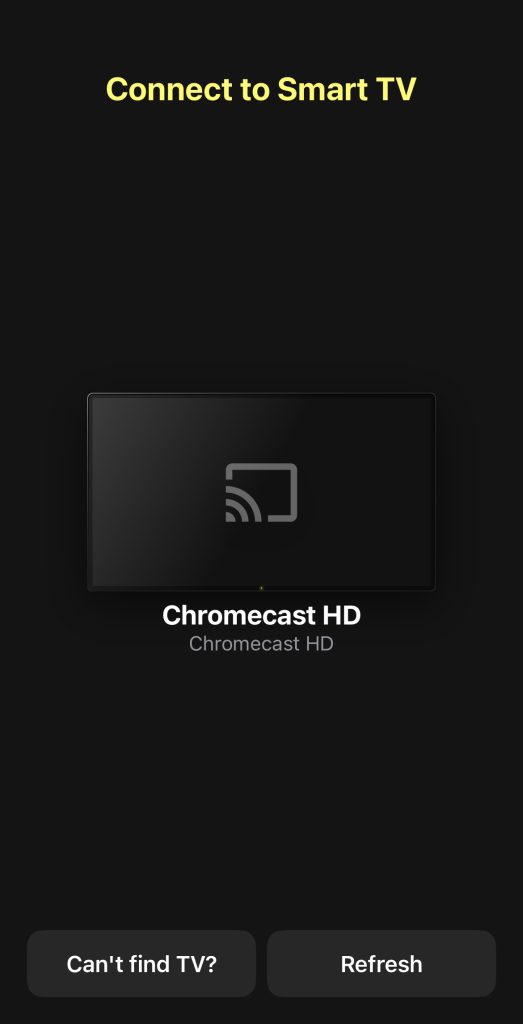
4. Select Screen on the main menu of the app.
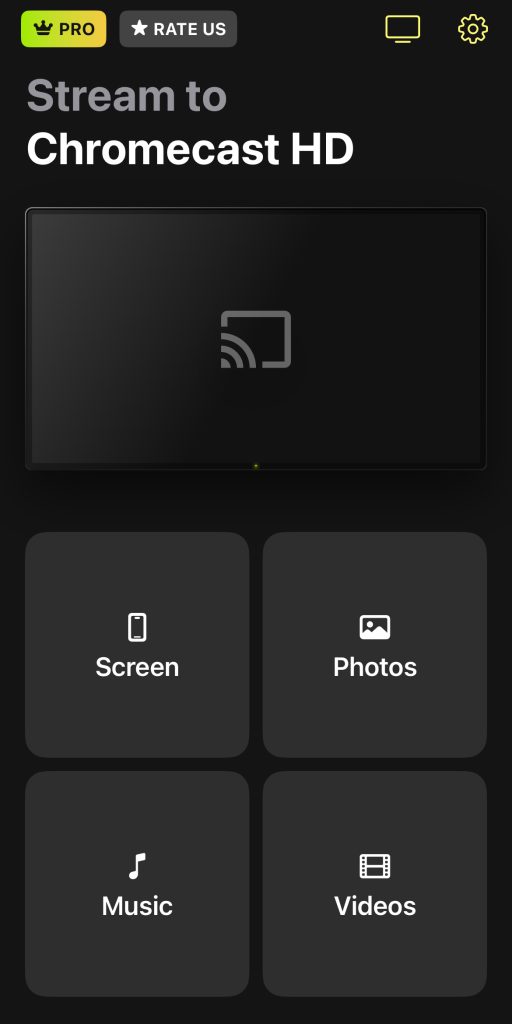
5. You’ll be taken to a screen where you can adjust the screen mirroring settings. Here, you can change the video’s quality and turn on audio and auto-rotation.
6. Once you’re done tweaking the settings, tap the broadcast button placed above Start mirroring.
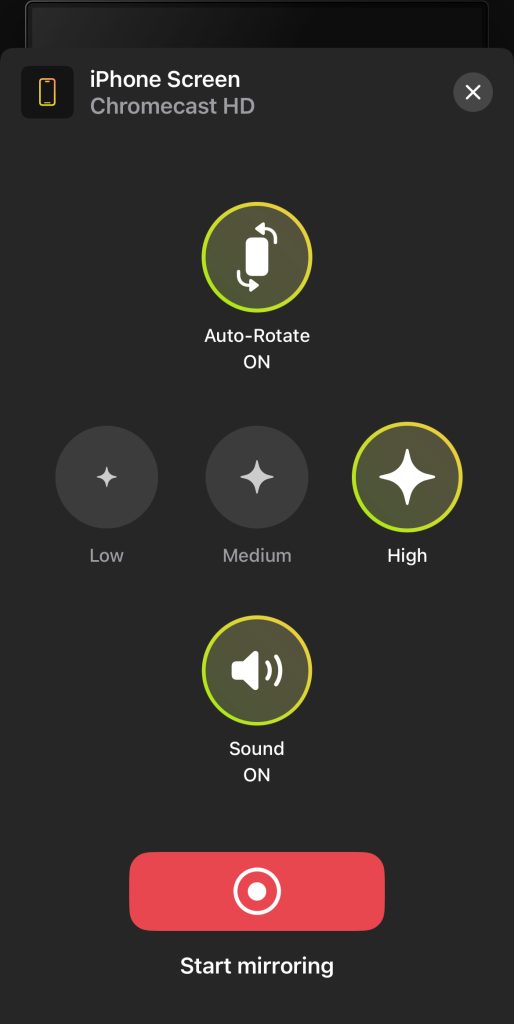
7. Now just tap Start Broadcast and it should start mirroring your phone’s screen!

Miroir d'écran・Smart View Cast
La version gratuite de Screen Mirror・Smart View Cast vous permettra uniquement de répliquer l’écran de votre iPhone pour une durée limitée. Vous pouvez également l’utiliser pour diffuser des photos et des vidéos hors ligne sur votre télévision Chromecast.
Guide étape par étape
Voici comment l’utiliser :
1. After downloading the app from the App Store, you’ll be asked to give it permission to access your local network. Tap Allow.

2. On the next screen, tap Smart TV, Streaming Device.

3. When asked to select features you’re interested in, tap Screen Mirroring.
4. You’ll be taken to the dashboard. Tap Screen Mirroring and it’ll start searching for Chromecast devices in your surroundings.

5. Tap your device once the app has found it.

6. Tap the record button and then Start Broadcasting to begin mirroring your iPhone’s screen to Chromecast.

7. To cast photos, tap Photos on the dashboard.
8. Give the app permission to access your pictures.
9. Tap the photo you want to cast to your TV.
3. Réplique
La version gratuite de Replica offre également une fonction limitée de duplication d’écran. Vous pouvez utiliser cette fonction pendant 15 minutes, après quoi on vous proposera de passer à la version premium. Vous pouvez aussi l’utiliser pour diffuser des photos de votre galerie.
Malgré ses limites, Replica est une excellente application pour la duplication d’écran et le casting. Nous la recommandons vivement pour sa simplicité et son interface utilisateur.

Guide étape par étape
Suivez les étapes ci-dessous pour utiliser le miroir d’écran avec Replica :
1. Upon opening the app, it’ll automatically start searching for nearby Chromecast devices.
2. Tap your Chromecast device or TV.

3. On the main screen of the app, tap Screen Mirroring.

4. Tap Start Broadcast and it’ll beam your iPhone’s screen to your TV.

5. To cast photos, tap Gallery.
6. Tap any photo to start casting it to your Chromecast-enabled TV.
Comment caster un iPhone sur Chromecast ?
Il existe différentes applications que vous pouvez utiliser pour diffuser le contenu de votre iPhone sur Chromecast. Nous en avons décrit deux ci-dessous avec des instructions sur la façon dont vous pouvez les utiliser pour diffuser du contenu depuis votre iPhone.
1. Google Home
Google Home est la manière la plus simple de diffuser le contenu de votre iPhone, mais cela vous limite aux applications compatibles avec Chromecast.
Après avoir téléchargé Google Home depuis l’App Store, vous devez configurer votre Chromecast avec.

Guide étape par étape
Voici comment procéder :
1. Launch the Google Home app and log in with your Gmail account.
2. Choose a home. You can either select the default one or create a new one.

3. Tap Allow While Using App when asked to give Location Access.

4. Let the app search for nearby Chromecast devices. Alternatively, choose yours manually by tapping Chromecast/Google TV when it asks you for information about what you’re setting up.

5. Tap Next.
6. A QR code will show up on your TV. Scan it using your iPhone and connect to your Wi-Fi.
Après avoir connecté l’appareil de streaming au même réseau que votre iPhone, vous êtes prêt à commencer à diffuser depuis l’iPhone. Vous pouvez également utiliser AirPlay depuis Google Chrome une fois que vous avez configuré votre Chromecast, mais sur iPhone, cela ne fonctionne qu’avec des applications compatibles comme YouTube, Netflix et Spotify.
Guide étape par étape
1. Open YouTube on your iPhone and play the video you want to cast.
2. Tap the Casting icon in the top-right corner. If you’re on another app, it might be in a different location.

3. Tap your Chromecast device and enjoy your video!

2. TV Cast Chromecast
Avec TV Cast Chromecast, vous pourrez diffuser du contenu hors ligne/local de votre iPhone vers votre téléviseur. Notez que quel que soit l’application utilisée, vous devrez d’abord configurer le Chromecast en utilisant Google Home.
Guide étape par étape
Voici comment vous pouvez utiliser TV Cast Chromecast pour diffuser :
1. Download the app from the App Store.

2. Open the app and tap Setup. It’ll automatically locate your Chromecast device.

3. On the dashboard of the app, tap Personal Media.

4. Tap OK to allow the app to access your photos or videos.
5. Now choose the photo or video you want to cast and it should start appearing on your TV.

Si vous utilisez la version gratuite de TV Cast Chromecast, vous ne pourrez diffuser que les trois photos ou vidéos les plus récentes enregistrées sur votre iPhone.
Conclusion
Vous ne pouvez pas utiliser AirPlay avec Chromecast car ce sont deux technologies différentes. Heureusement, il existe de nombreuses applications tierces disponible sur l’App Store qui peuvent résoudre ce problème.
Par exemple, avec DoCast, vous pouvez facilement diffuser des photos et des vidéos sur votre téléviseur Chromecast. Vous pouvez même dupliquer l’écran complet de votre iPhone avec cette application.
De même, des applications comme Google Home vous aideront à diffuser des vidéos et de l’audio à partir d’applications compatibles telles que YouTube et Spotify.
L’application que vous devriez utiliser dépend de vos besoins, mais nous vous recommandons d’utiliser DoCast pour la duplication d’écran et la diffusion car elle est entièrement gratuite, n’affiche aucune publicité et fonctionne parfaitement.
Questions Fréquemtes
Vous pouvez diffuser votre iPhone vers Google Chromecast en utilisant des applications tierces comme DoCast, Replica ou TV Cast Chromecast. Ces applications vous permettent de dupliquer l’écran de votre iPhone et même de caster le contenu local stocké sur votre téléphone vers votre Chromecast. Mais gardez à l’esprit que beaucoup de ces applications ne sont pas entièrement gratuites et nécessitent un abonnement.
Oui, vous pouvez dupliquer l’écran de votre iPhone sur Chromecast à l’aide d’applications tierces.
DoCast est une de ces applications qui vous permet de mirrorer l’écran de votre iPhone et de diffuser des vidéos pendant 15 minutes et 3 minutes par session respectivement. En passant à la version premium, vous pourrez faire les deux choses sans limite de durée. Gardez cependant à l’esprit que vous ne pourrez pas regarder de contenu protégé par DRM sur les applications de streaming comme Netflix et Amazon Prime.
AirPlay n’est pas compatible avec Chromecast car il s’agit d’une technologie différente. Vous ne pouvez pas utiliser AirPlay avec votre Chromecast directement et avez besoin d’une application tierce pour faire le lien. Nous vous recommandons d’essayer les applications que nous avons mentionnées dans cet article si vous souhaitez dupliquer l’écran de votre téléphone ou diffuser du contenu hors ligne.
Oui, vous pouvez utiliser AirPlay sur Chromecast avec des applications tierces telles que DoCast. Il n’y a pas d’application native pour AirPlay sur Chromecast puisqu’il s’agit de deux technologies différentes, mais DoCast vous permettra de dupliquer l’écran de votre iPhone sur Chromecast et de diffuser gratuitement des photos, vidéos et musiques hors ligne.
