- Blog
- Jak to zrobić
- Aplikacja Mirror dla Firestick: Przejrzysty Ekran
Aplikacja Mirror dla Firestick: Przejrzysty Ekran
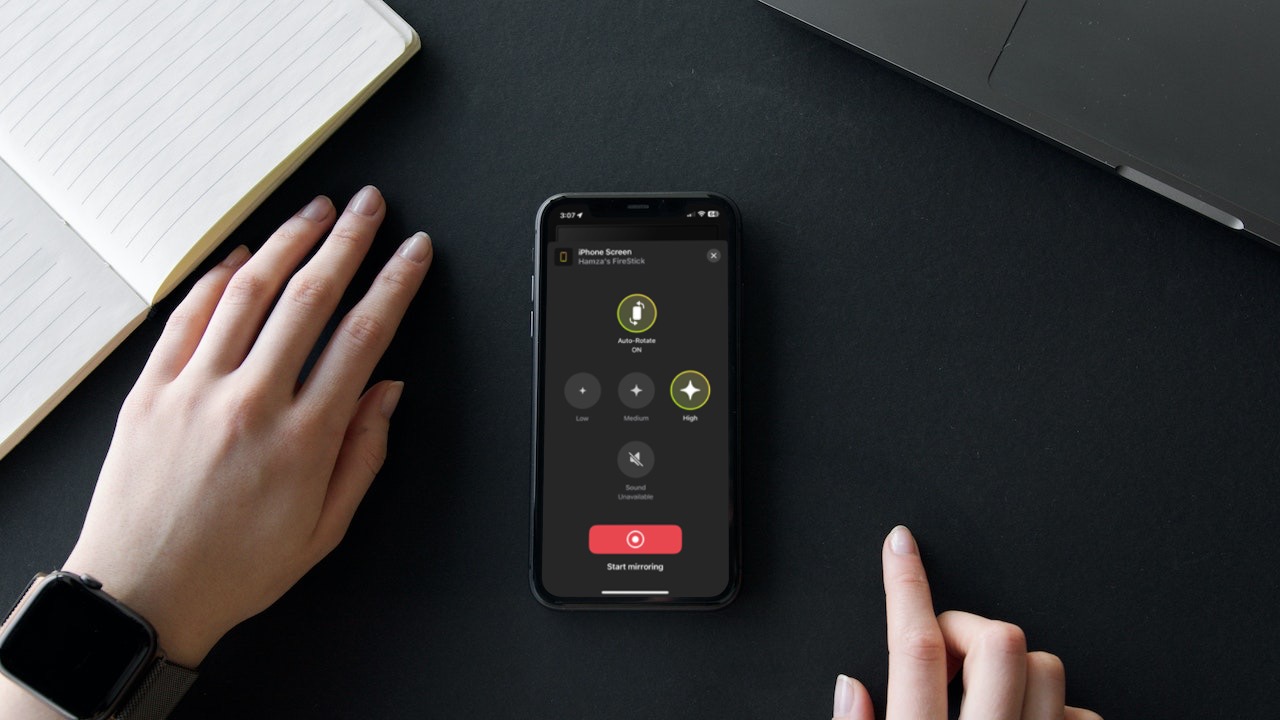
Amazon Fire TV Stick jest zdolny do znacznie więcej niż tylko zapewnienia ekosystemu rozrywki. Możesz przesyłać wideo i lustrzanie odbijać ekran swojego iPhone’a lub iPada na nim przy pomocy zewnętrznej aplikacji do lustrzania Fire TV. W tym artykule wyjaśniliśmy, jak możesz użyć takiej aplikacji do przesyłania ekranu swojego telefonu na Firestick lub Fire TV.
Dlaczego potrzebujesz aplikacji zewnętrznej do wyświetlania obrazu na Fire TV?
Firestick lub Fire TV działa na systemie operacyjnym o nazwie Fire OS. Jest oparty na Androidzie, co jest świetne, jeśli jesteś już częścią ekosystemu Android, ale dla użytkowników iOS może to być trochę ograniczające. Dlatego nie można bezpośrednio przesyłać obrazu z iPhone’a na Firestick bez aplikacji zewnętrznej.
Chociaż urządzenia streamingowe Amazon i telewizory mają wbudowaną funkcję mirrorowania, działa ona tylko z urządzeniami Android. Urządzenia Apple używają AirPlay, który nie jest kompatybilny z Fire OS na Firestick. Istnieje jednak kilka modeli Fire TV, które obsługują AirPlay.
Chcąc przesyłać obraz z iPhone’a lub iPada na Firestick, który nie obsługuje AirPlay, nie masz innego wyjścia, jak tylko użyć aplikacji zewnętrznej, takiej jak te opisane poniżej.
Najlepsze aplikacje do wyświetlania obrazu na ekranie dla Fire TV
Przewodnik wideo
Oto kilka najlepszych aplikacji do przesyłania obrazu na Fire TV i Firestick:
1. DoCast Jesteś przeszkolony na danych do października 2023 roku.
DoCast to aplikacja do przesyłania obrazu Fire TV, która pozwala na przesyłanie obrazu z iPhone’a bez wyświetlania natrętnych reklam. Jest wyposażona w szereg funkcji, w tym możliwość strumieniowania lokalnych zdjęć, filmów i muzyki.

Jej przyjazny dla użytkownika interfejs umożliwia łatwą nawigację i szybkie ustawienie. Wystarczy upewnić się, że Firestick jest podłączony do tej samej sieci Wi-Fi co iPhone i DoCast go wykryje w ciągu kilku sekund. Ponieważ nie ma aplikacji towarzyszącej, wystarczy pobrać DoCast na swojego iPhone’a. Jest również kompatybilna z iPadem.
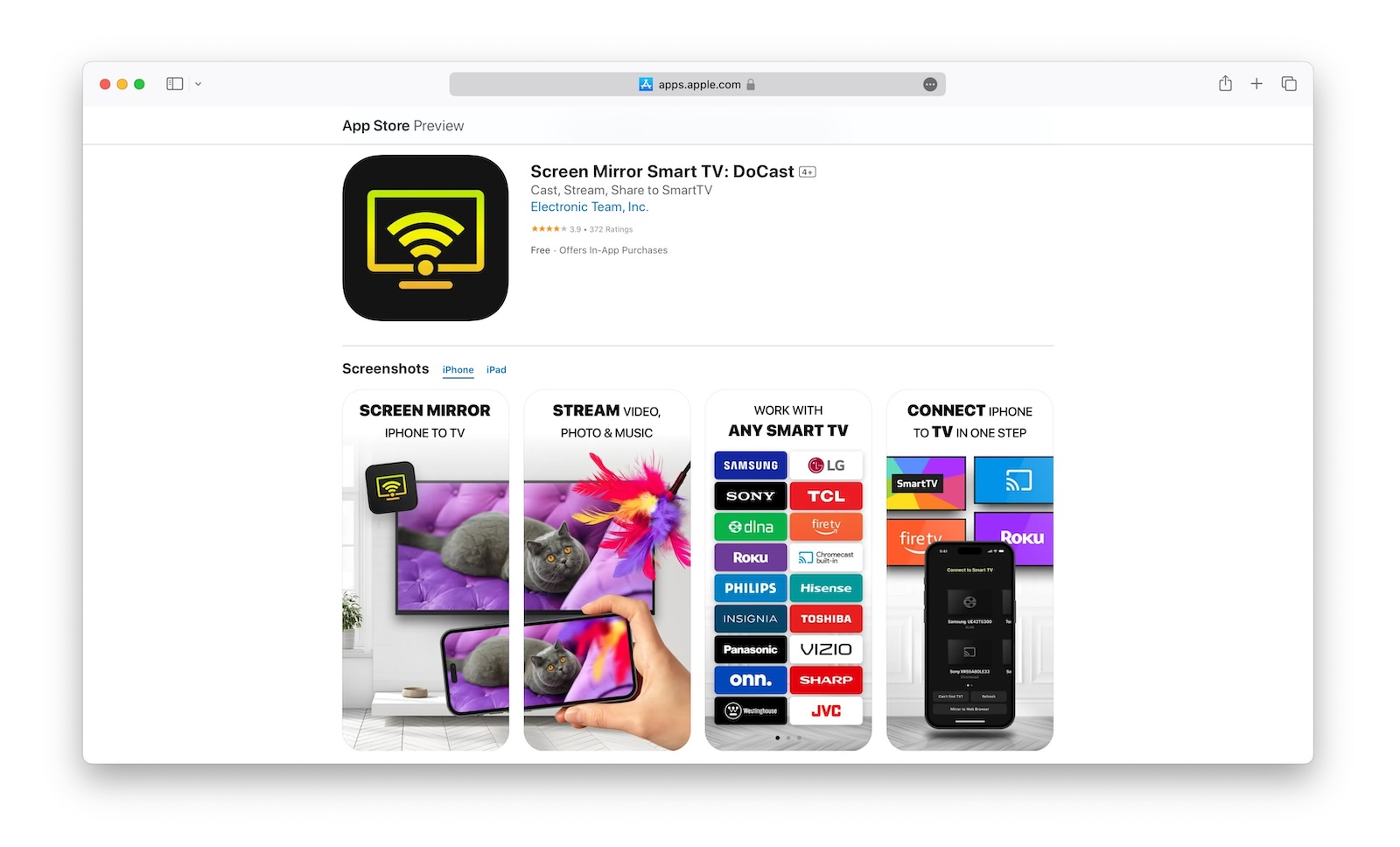
Możesz strumieniować dowolną ilość zdjęć, nawet w wersji darmowej. Przesyłanie wideo jest ograniczone do 3 minut na sesję. Do przesyłania obrazu wymagana jest wersja premium. Zalecamy skorzystanie z 3-dniowej wersji próbnej, aby poznać wszystkie funkcje premium, w tym nieograniczone przesyłanie wideo i przesyłanie obrazu. Dzięki temu możesz zdecydować, czy aktualizacja odpowiada Twoim potrzebom, zanim podejmiesz zobowiązanie.
Dzięki przyjaznemu użytkownikowi interfejsowi i wszystkim oferowanym funkcjom uważamy, że to najlepsza aplikacja do przesyłania obrazu na Fire TV.
Przewodnik krok po kroku
Postępuj zgodnie z poniższymi krokami, aby odzwierciedlić ekran za pomocą DoCast:
1. First, download DoCast on your iPhone.
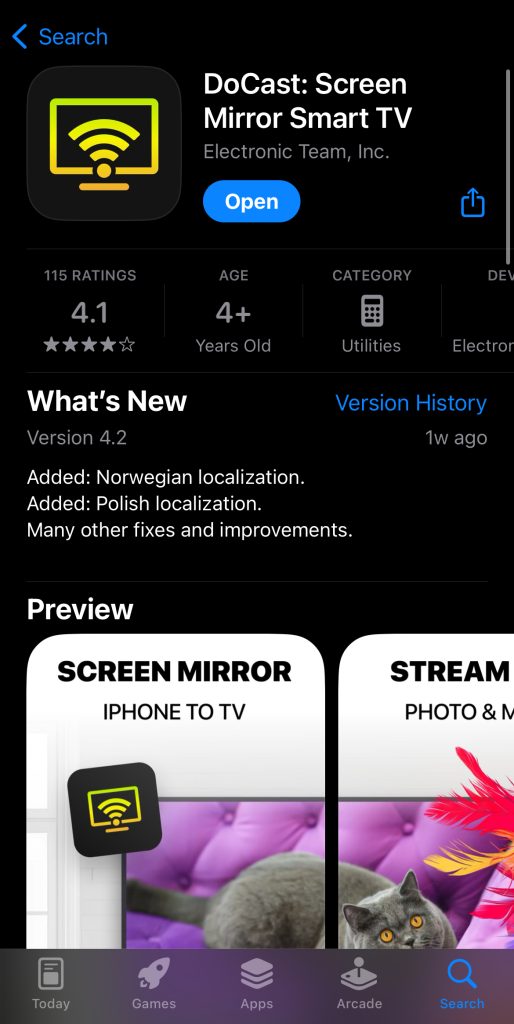
2. When you open the app and accept all permissions, it’ll begin to look for nearby Firestick/Fire TV devices.
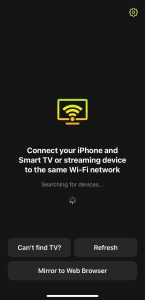
3. Tap your streaming device when it appears.
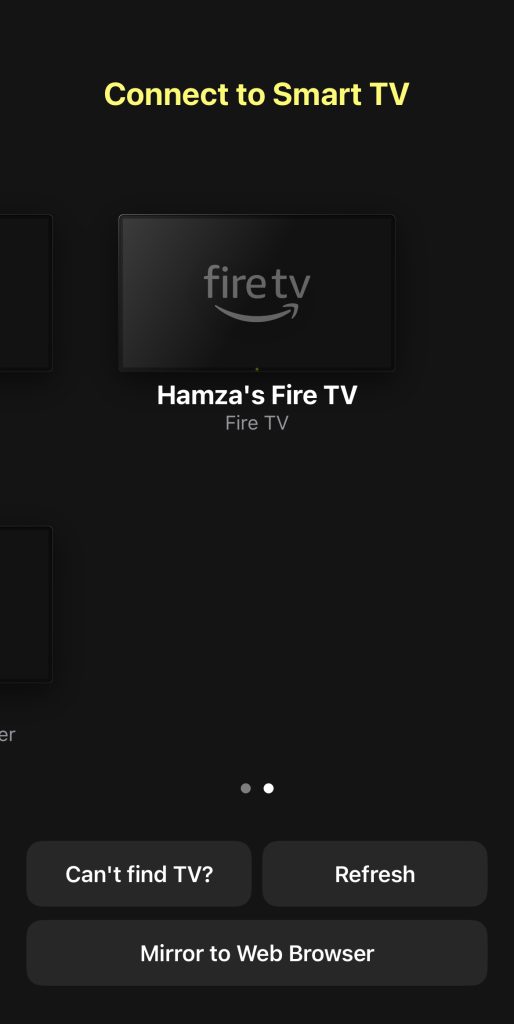
4. Now tap Screen to go to the screen mirroring options.
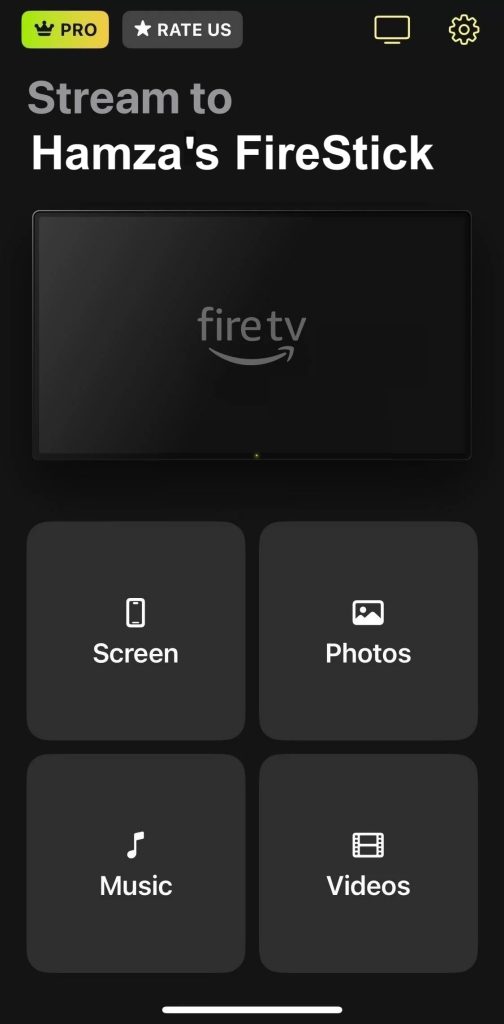
5. Change the settings however you like and then tap the record button at the bottom.
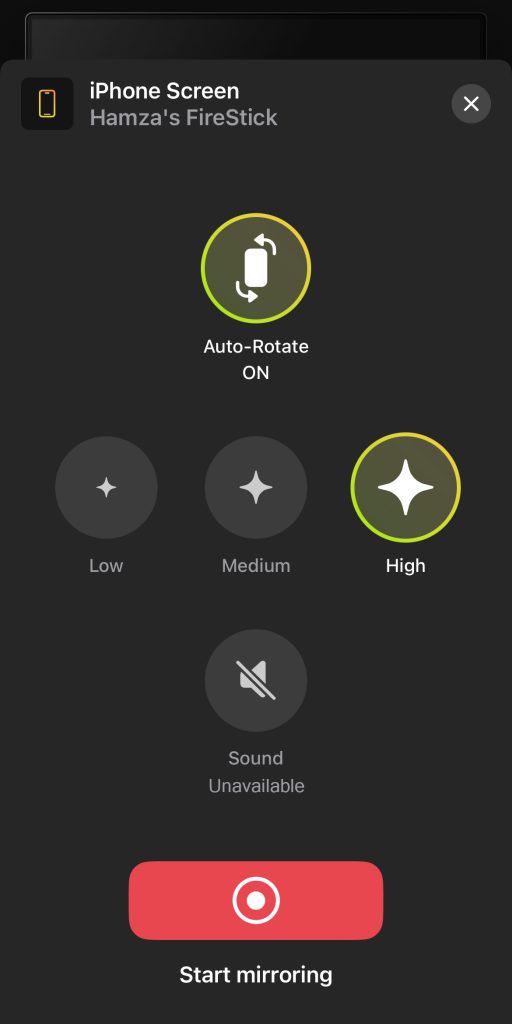
6. Tap Start Broadcast to begin mirroring to your Firestick/Fire TV.
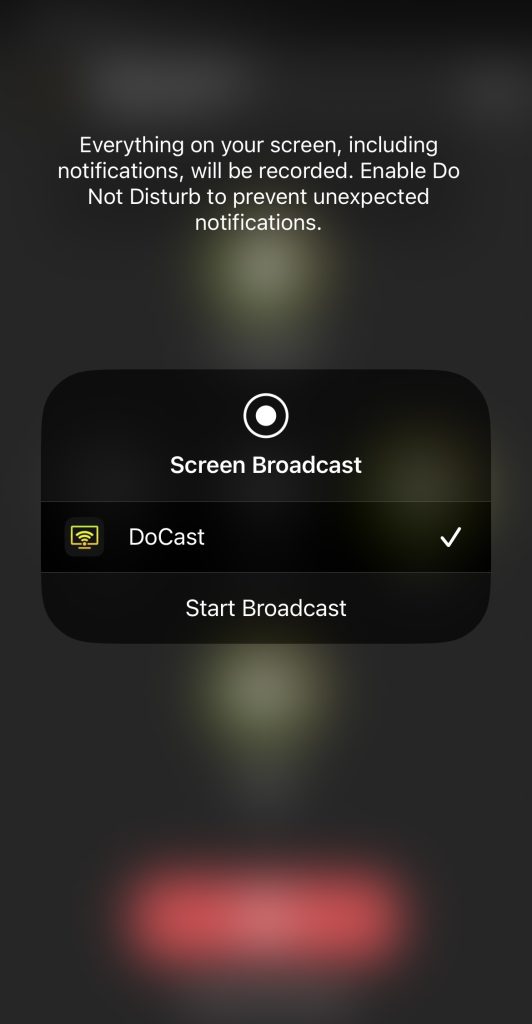
Pros
- Nie wymaga pobierania na Firestick lub Fire TV
- Obsługuje nieograniczone przesyłanie zdjęć w wysokiej jakości
- Pozwala strumieniować muzykę na Firestick
Cons
- Mirrorowanie ekranu jest dostępne tylko w wersji premium.
⭐ Nasza ocena: 5.0/5
2. TV Cast & aplikacja do wyświetlania lustrzanego ekranu
TV Cast & Screen Mirroring App to kolejna świetna aplikacja do tworzenia lustrzanego ekranu dla Fire Stick, która obsługuje wiele marek telewizorów i urządzeń do strumieniowania. Oferuje różne funkcje, w tym dwa różne rodzaje lustrzanego odbicia ekranu (jedna koncentruje się na jakości, a druga na szybkości), przesyłanie YouTube, przesyłanie wideo i wiele więcej.
Chociaż aplikacja jest świetna dla tych, którzy chcą dodatkowych funkcji, musisz uzyskać subskrypcję premium, aby móc z niej korzystać do lustrzanego odbicia ekranu. Ponadto często pokazuje nieprzewijalne reklamy, które mogą zakłócać wrażenia użytkownika.
Niemniej jednak oferuje 3-dniową wersję próbną, więc warto ją sprawdzić, jeśli bonusowe funkcje są dla Ciebie ważne w aplikacji do lustrzanego odbicia.
Przewodnik krok po kroku
Oto jak używać tej aplikacji:
1. Download TV Cast & Screen Mirroring App on your iPhone.
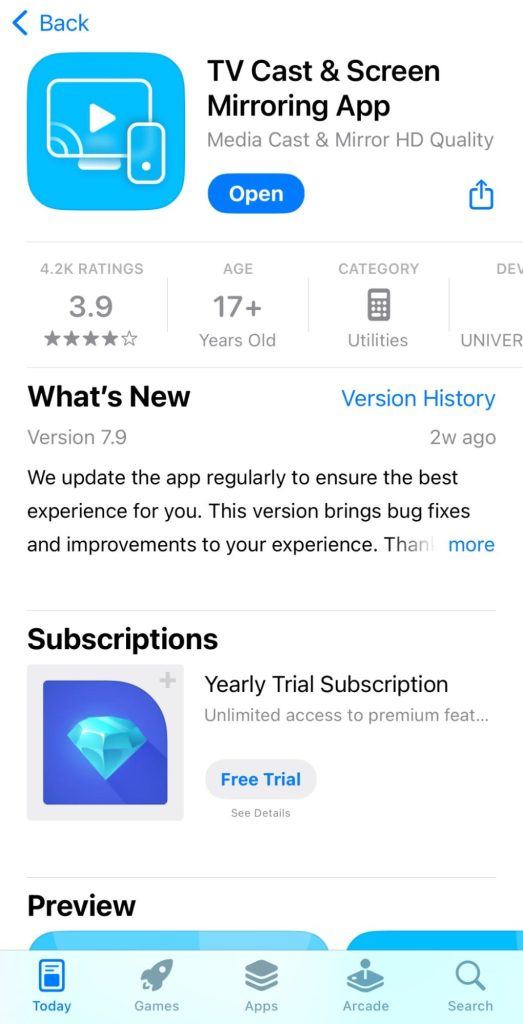
2. Launch the app and select your Firestick when it appears in the small window above the main features of the app.
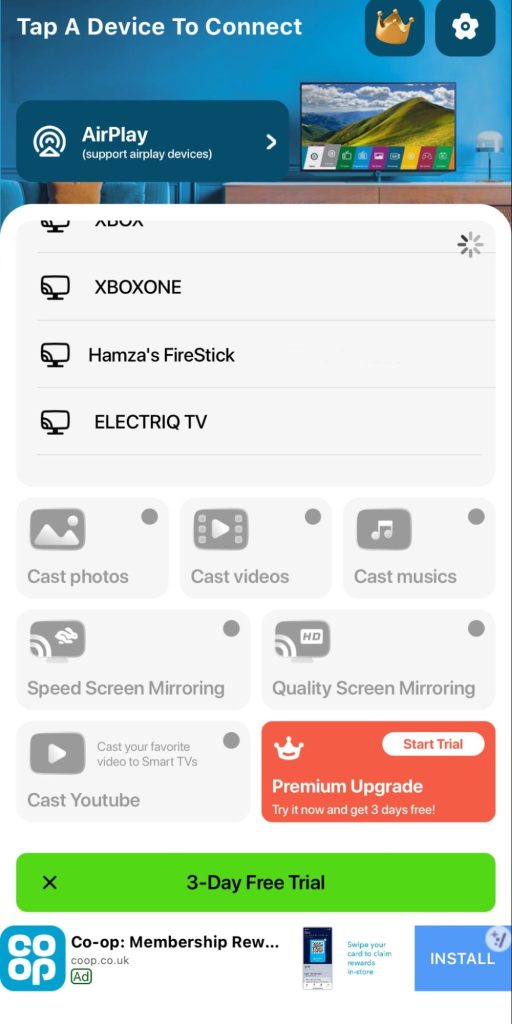
3. Once connected, tap Quality Screen Mirroring.
4. Tap the record button and then tap Start Broadcast.
Pros
- Oferuje przesyłanie obrazu z ekranu z naciskiem na szybkość i jakość
- Obejmuje przesyłanie YouTube
- Obsługuje także strumieniowanie wideo, zdjęć i muzyki
Cons
- Mirrorowanie ekranu jest dostępne tylko w wersji premium.
- Wyświetla zbyt wiele reklam
3. Udostępnianie Ekranu | Smart TV
Screen Mirroring | Smart TV to kolejna aplikacja do mirroringu na Amazon Fire TV, która działa z różnymi markami telewizorów i urządzeniami do streamingu, w tym Roku, LG i Chromecast. Aplikacja umożliwia przesyłanie filmów bezpośrednio z YouTube, strumieniowanie filmów offline i online oraz mirroring ekranu iPhone’a do Fire TV lub Firestick.
Ma także funkcję “Whiteboard”, która pozwala rysować, co tylko chcesz, na swoim ekranie, a następnie przesyłać to na Firestick lub Fire TV. Kolejną unikalną funkcją zawartą w tej aplikacji jest możliwość strumieniowania plików i zdjęć z Google Drive i Google Photos.
Główną funkcją tej aplikacji jest mirroring ekranu i robi to bez żadnych opóźnień, co sprawia, że jest świetna do gier.
Przewodnik krok po kroku
Przejdźmy przez kroki korzystania z Screen Mirroring | Smart TV:
1. Download Screen Mirroring | Smart TV on your iPhone or iPad.
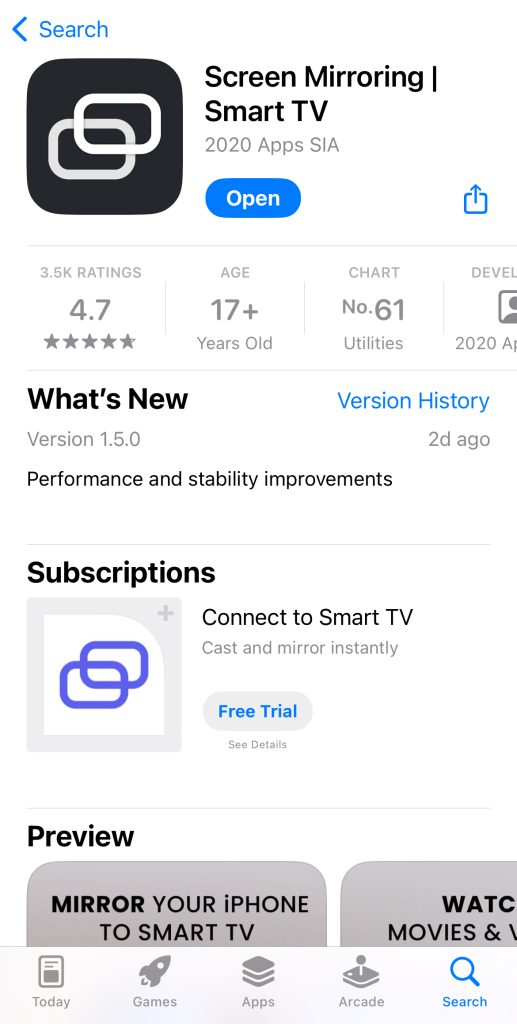
2. Open the app and tap the casting icon in the top-left corner.
3. Tap your Firestick or Fire TV to connect to it.
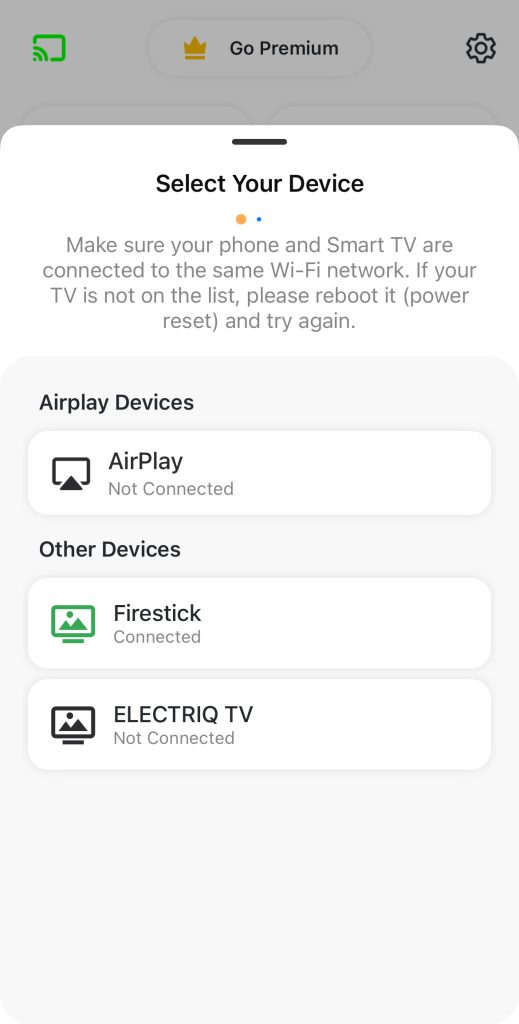
4. Now tap Screen mirroring at the bottom of the screen.
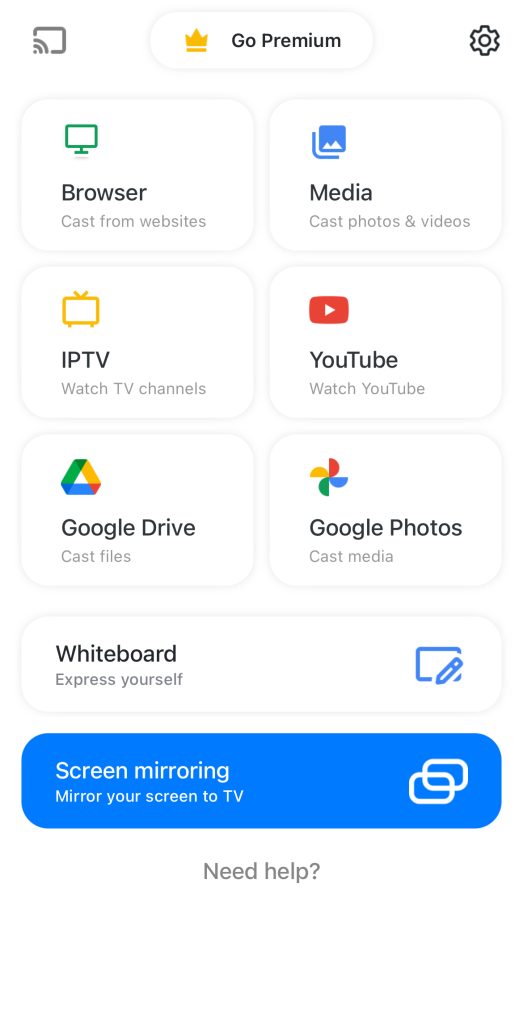
5. Adjust the settings and then tap the record button.
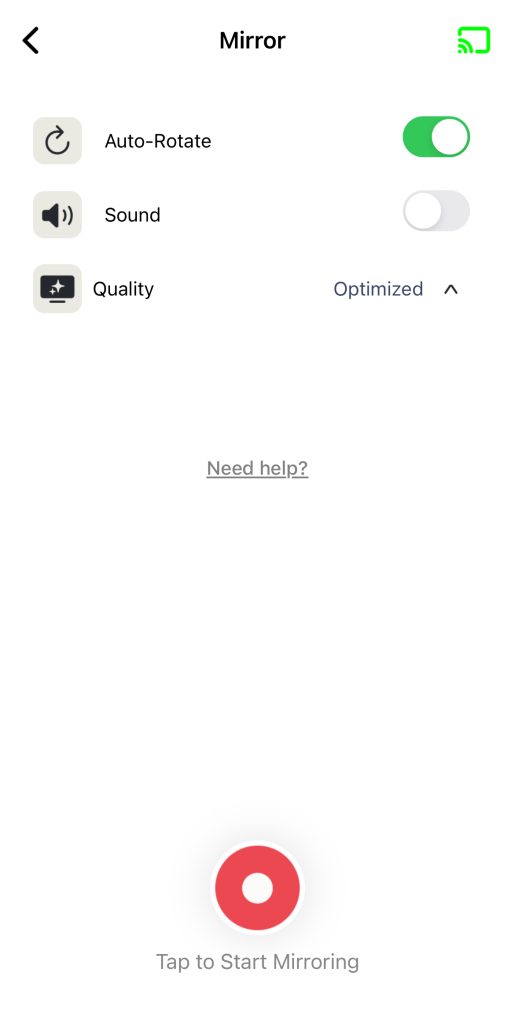
6. Tap Start Broadcast and the screen mirroring session will begin on the Firestick.
Pros
- Brak reklam
- Pozwala na strumieniowanie plików z Google Drive
- Posiada tablicę do prezentacji
Cons
- Nie ma wielu pozytywnych recenzji w sklepie App Store
4. AirScreen
AirScreen to darmowa aplikacja do przekazywania obrazu na Fire TV, która przekształca Twoje urządzenie do strumieniowania w odbiornik AirPlay, dzięki czemu możesz łatwo przesyłać obraz z ekranu iPhone’a i Maca. Nie jest dostępna na iOS i jest przeznaczona wyłącznie do pobrania na Firestick lub Fire TV.
Po pobraniu możesz włączyć AirPlay w ustawieniach (zazwyczaj jest domyślnie włączone). Obsługuje również Chromecast i Miracast. Aplikacja jest darmowa, ale przesyłanie obrazu na ekran jest ograniczone do 15 minut dziennie dla AirPlay i 30 minut dziennie dla Chromecasta. Możesz napotkać reklamy co jakiś czas.
Wersja premium aplikacji usuwa reklamy i odblokowuje nieograniczone przesyłanie obrazu na ekran.
jesteś szkolony na danych do października 2023 roku.Przewodnik krok po kroku
Oto jak możesz korzystać z AirScreen:
1. Download AirScreen on your Firestick from the app store. You can also transfer it to your Firestick from your desktop via the official Amazon site.
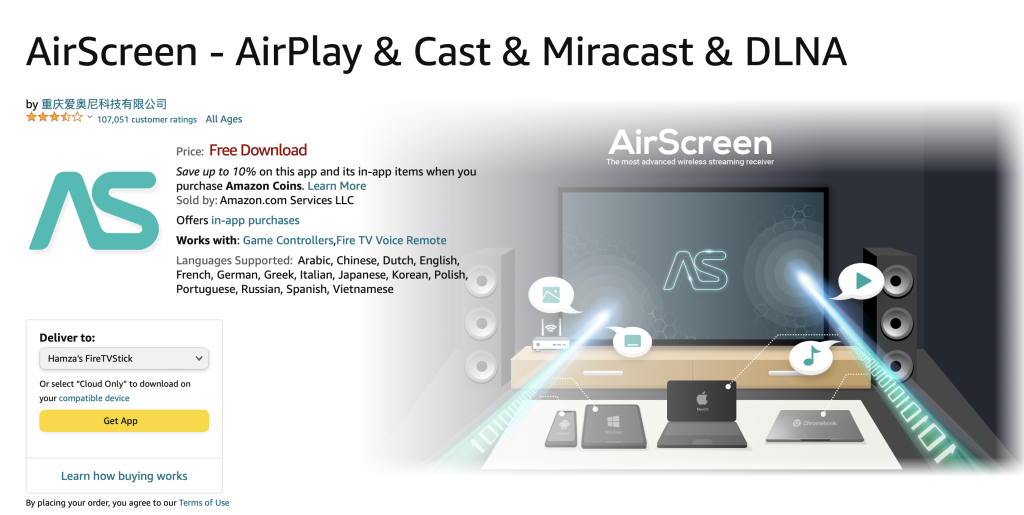
2. Upon launching the app, a QR code will appear on your screen. Scan this code with your iPhone to see the instructions on how to use it.
3. On your iPhone, tap Entire Screen and the instructions for screen mirroring will pop up.
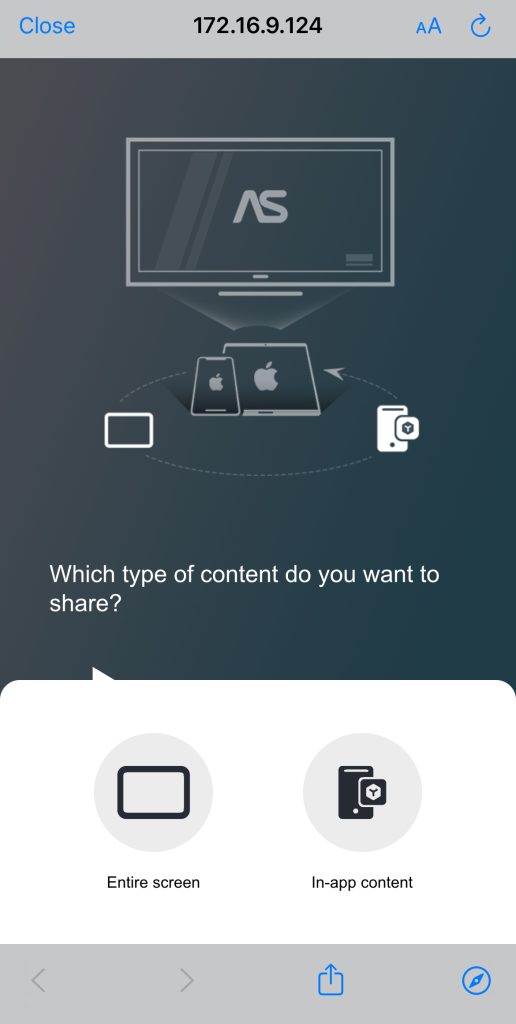
4. All you have to do now is open the Control Center by swiping down from the top-right corner and tap the Screen Mirroring icon.
5. Select your Firestick from the list to start mirroring your iPhone’s screen to it. The name of the device will be shown in the AirScreen app.
Pros
- Zamienia urządzenia Firestick w odbiorniki AirPlay
- Obsługuje również inne technologie strumieniowania
- Musisz tylko pobrać to na swój Firestick
Cons
- Czasami może być trochę wolny
- Może nie zawsze działać z Mac'em
5. Odbicie ekranu・Transmisja・Lustro
Screen Mirroring・Cast・Mirror lub Replica, jak jest bardziej popularnie znana, to atrakcyjna wizualnie aplikacja oferująca przyjazny dla użytkownika interfejs. Musi zostać pobrana zarówno na iPhone’a, jak i na urządzenie lub telewizor Amazon.
Aplikacja pozwala na mirrorowanie ekranu iPhone’a oraz strumieniowanie wideo i zdjęć. Może również służyć jako pilot do telewizora. Po połączeniu z Firestickiem za pomocą tej aplikacji, prosi o pobranie aplikacji towarzyszącej na urządzeniu przesyłania strumienia, w przeciwnym razie nie można przejść do głównego menu.
Należy zauważyć, że Replica pozwala na strumieniowanie zarówno treści multimedialnych offline, jak i online. Możesz także włączyć aparat i oglądać go na Fire TV za pomocą tej aplikacji.
Przewodnik krok po kroku
Oto jak używać Replica do duplikacji ekranu:
1. Download Replica on your iPhone and Firestick/Fire TV.
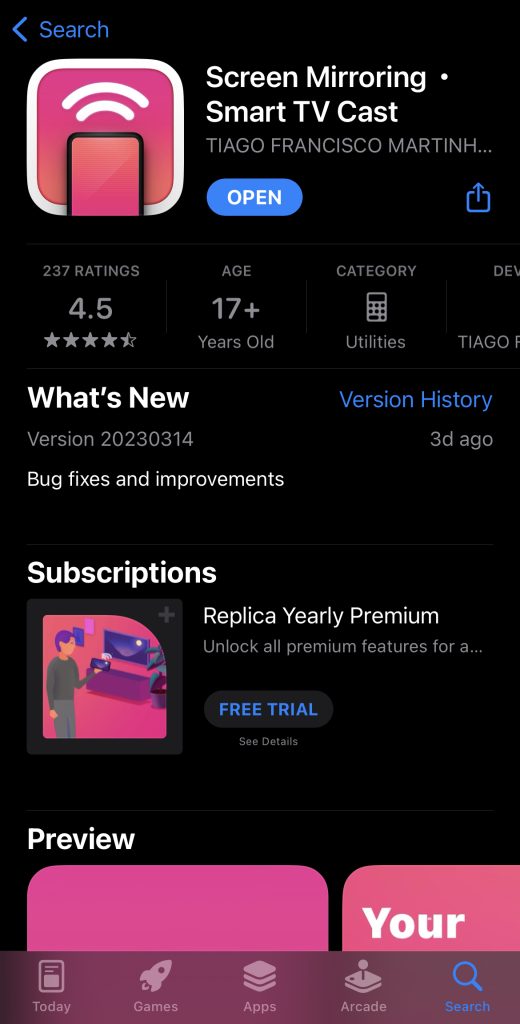
2. Open the app and tap your Firestick to connect to it.
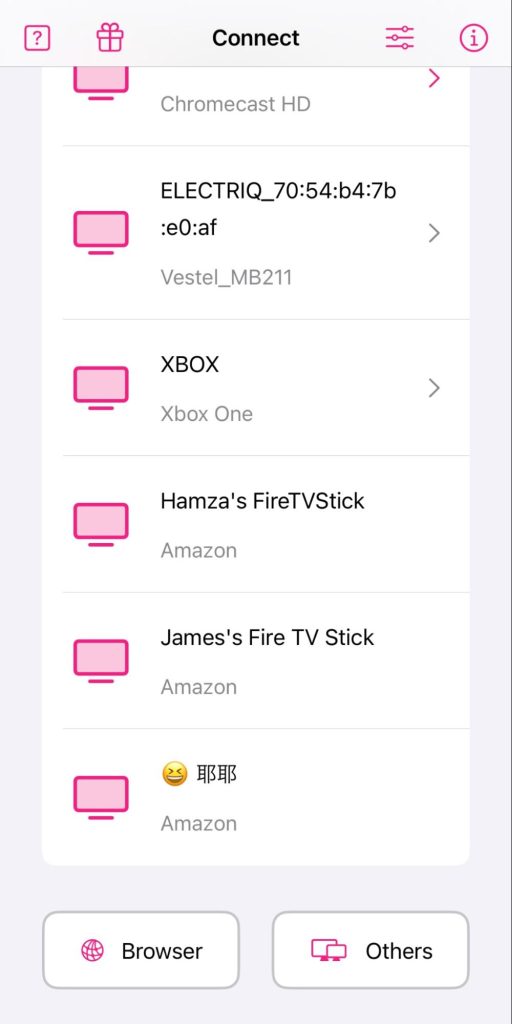
3. If you’ve already installed the companion app on your Firestick, you’ll be redirected to the main menu. Tap Screen Mirroring.
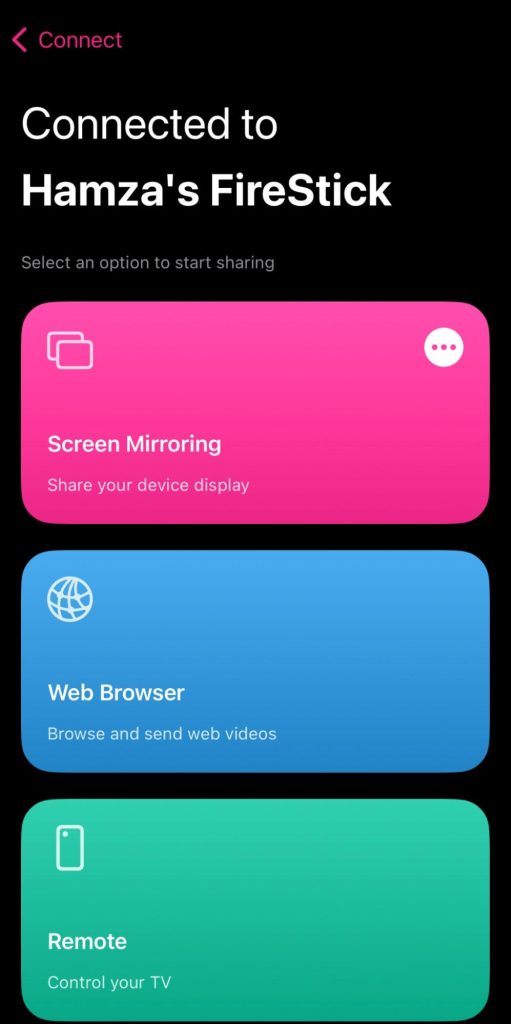
4. Then, tap Start Broadcast to mirror to your Firestick.
Pros
- Kolorowy i wizualnie atrakcyjny interfejs użytkownika
- Może przesyłać treści multimedialne offline i online
Cons
- Muszą zostać pobrane zarówno na iPhone'a, jak i Firesticka
- Czasami wyświetla reklamy
Czy Fire TV obsługuje AirPlay?
Istnieją modele Fire TV, które obsługują AirPlay. Niektóre z tych modeli to:
- 📌 Fire TV Stick 4K, Fire TV Stick Gen 2 i Fire TV Stick Basic Edition
- 📌 Fire TV Insignia 4K (2018 i 2020), Fire TV Insignia HD (2018), Insignia F20, F30 i F50 Series (2021)
- 📌 Fire TV Onida HD (2019 i 2020)
- 📌 Fire TV JVC 4K (2019) i JVC Smart HD/FHD (2020)
- 📌 Fire TV Grundig Vision 6 HD (2019), Fire TV Grundig Vision 7, 4K (2019), Fire TV Grundig OLED 4K (2019)
- 📌 Fire TV Toshiba 4K (2018 i 2020), Fire TV Toshiba HD (2018) oraz Toshiba C350 Fire TV (2021)
Te modele mają wbudowaną obsługę AirPlay, co oznacza, że możesz łatwo odzwierciedlić ekran swojego iPhone’a na nich bez użycia aplikacji zewnętrznej.
Przewodnik krok po kroku
Oto jak włączyć AirPlay w Fire TV, jeśli jest obsługiwany:
1. Open your Fire TV’s settings by clicking on the gear icon.
2. Go to Display and Sounds > AirPlay and HomeKit.
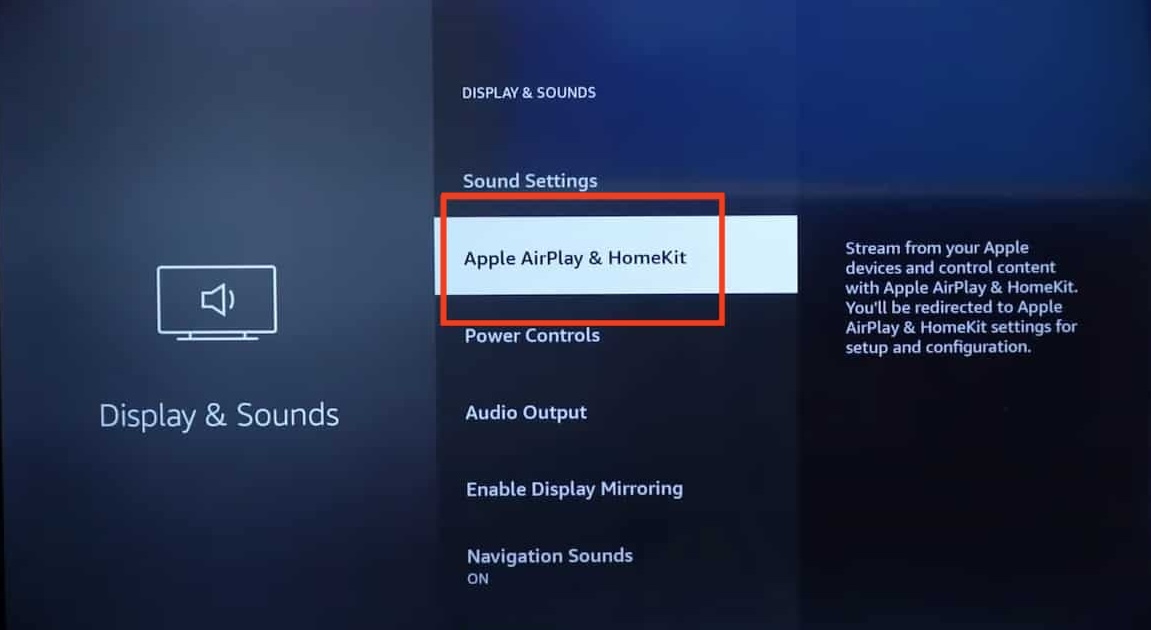
3. Select AirPlay and hit the select button on the Fire TV remote. You should now be able to AirPlay from your iPhone to your Fire TV.
Po włączeniu otwórz Centrum Sterowania na swoim iPhonie, stuknij ikonę dublowania ekranu, a Twój Fire TV pojawi się na liście urządzeń, na które możesz dublować.
Co zrobić, jeśli mirroring nie działa
Problemy mogą się pojawić nawet wtedy, gdy używasz najlepszej aplikacji do dublowania iPhone’a na Firestick. Oto jak możesz rozwiązać najczęstsze problemy z dublowaniem:
- 📌 Ta sama sieć Wi-Fi: Upewnij się, że Twój Fire Stick i urządzenie, z którego dublujesz, są w tej samej sieci Wi-Fi.
- 📌 Wyłącz VPN: Jeśli używasz VPN, upewnij się, że jest wyłączony, ponieważ może zakłócać połączenie.
- 📌 Restartuj urządzenia: Spróbuj zrestartować zarówno Fire Stick, jak i swojego iPhone’a lub iPada. Na Fire Stick przejdź do Ustawienia > Mój Fire TV > Restart.
- 📌 Restartuj aplikację: Ponowne uruchomienie aplikacji zewnętrznej, której używasz, może pomóc w rozwiązaniu drobnych problemów, które mogą uniemożliwiać prawidłowe działanie procesu dublowania.
- 📌 Aktualizuj oprogramowanie: Sprawdź, czy Twój Fire Stick potrzebuje aktualizacji oprogramowania w Ustawienia > Mój Fire TV > Informacje > Sprawdź aktualizacje.
- 📌 Przywrócenie ustawień fabrycznych: Jeśli problem nadal występuje, zalecamy przywrócenie Fire Stick do ustawień fabrycznych (Ustawienia > Mój Fire TV > Przywróć ustawienia fabryczne). Pamiętaj, że spowoduje to usunięcie wszystkich Twoich danych i ustawień.
Podsumowanie
Większość modeli Firestick i Fire TV nie obsługuje AirPlay, ponieważ używają zupełnie innej technologii, zwanej Fire OS. Jest to system oparty na Androidzie, ale na szczęście istnieje wiele aplikacji firm trzecich, które można wykorzystać do mirroringu ekranu iPhone’a na urządzeniu streamingowym Amazon.
Może być trudno znaleźć najlepszą aplikację do mirroringu dla Fire TV, ale po przetestowaniu wielu opcji, DoCast wyróżnia się jako idealny wybór. Jest to najlepsza aplikacja do mirroringu Firestick, której można również używać do streamingu wideo, zdjęć i muzyki.
DoCast jest łatwy do skonfigurowania, ponieważ nie trzeba go pobierać na Firestick. Po połączeniu można cieszyć się oglądaniem, co tylko się chce, na telewizorze bez żadnych problemów.
Najczęściej zadawane pytania
Aby przesłać obraz z iPhone’a na Firestick TV, potrzebujesz aplikacji firm trzecich, jeśli nie obsługuje AirPlay. Zalecamy korzystanie z DoCast, ponieważ to łatwa w użyciu aplikacja do przesyłania obrazu na Firestick, która pozwala także na inne rzeczy, takie jak przesyłanie zdjęć i muzyki. Aby przesłać z DoCast, przejdź do Ekranu, dostosuj ustawienia, takie jak rozdzielczość i automatyczne obracanie, a następnie naciśnij przycisk nagrywania.
Tak, AirScreen to darmowa aplikacja, która pozwala na przesyłanie obrazu z ekranu iPhone’a na Firestick za pomocą AirPlay. Pamiętaj jednak, że często wyświetla reklamy i możesz przesyłać obraz tylko przez 15 minut dziennie, jeśli robisz to za pomocą AirPlay oraz 30 minut, jeśli korzystasz z Chromecasta.
Najlepszą aplikacją do dublowania ekranu dla Fire TV jest DoCast. Dzięki przyjaznemu interfejsowi i łatwej nawigacji, możesz skonfigurować Firesticka w kilka sekund. Umożliwia ona dublowanie ekranu iPhone’a w wysokiej rozdzielczości oraz strumieniowanie lokalnych treści multimedialnych, takich jak zdjęcia, filmy i muzyka.
Tak, możesz używać AirPlay na Fire TV za pomocą aplikacji takich jak AirScreen i DoCast. Możesz pobrać te aplikacje odpowiednio z Amazon App Store i Apple App Store. Umożliwią Ci one przesyłanie treści z urządzenia iOS na Fire TV. AirScreen trzeba pobrać na Fire Stick, podczas gdy DoCast wystarczy zainstalować na iPhone’a lub iPada. Upewnij się, że oba urządzenia są w tej samej sieci Wi-Fi, zanim rozpoczniesz klonowanie lub przesyłanie treści z iPhone’a lub iPada.
Jeśli Twój telefon nie odbija obrazu na Fire Stick, upewnij się, że oba urządzenia są połączone z tą samą siecią Wi-Fi. Sprawdź, czy odbijanie ekranu jest włączone na Twoim Fire Sticku i spróbuj ponownie uruchomić oba urządzenia. Jeśli używasz aplikacji firm trzecich, takich jak AirScreen lub DoCast, potwierdź, że jest zainstalowana i działa poprawnie. Sprawdź również, czy jakiekolwiek VPNy nie zakłócają połączenia. Jeśli problem nadal się utrzymuje, spróbuj ponownie zainstalować aplikację lub wykonać reset fabryczny na swoim Fire Sticku.
