Electronic Team uses cookies to personalize your experience on our website. By continuing to use this site, you agree to our cookie policy. Click here to learn more.

JustStream es una excelente aplicación que te permite crear una conexión Roku-Mac directamente desde el escritorio. También funciona muy bien con Smart TV, Chromecast y Apple TV. JustStream es compatible con todos los formatos comunes de video y audio y transmite videos directamente a dispositivos Wi-Fi, sin tener que reproducirlos en su computadora. Y no hay una configuración compleja ni cables involucrados.
La aplicación viene con numerosas opciones, como la apertura de pistas externas, la personalización detallada de los subtítulos y la configuración de la calidad de transmisión, perfecta para conectar la MacBook a Roku. JustStream también tiene capacidades de lista de reproducción integradas para una experiencia aún más conveniente. Puedes probarlo durante 20 minutos gratis y, si te gusta, hay una versión PRO. Está disponible a través de una compra desde la aplicación por $12.99 como una suscripción con renovación automática. Un precio insignificante por lo que es esencialmente la mejor aplicación de transmisión de Mac.
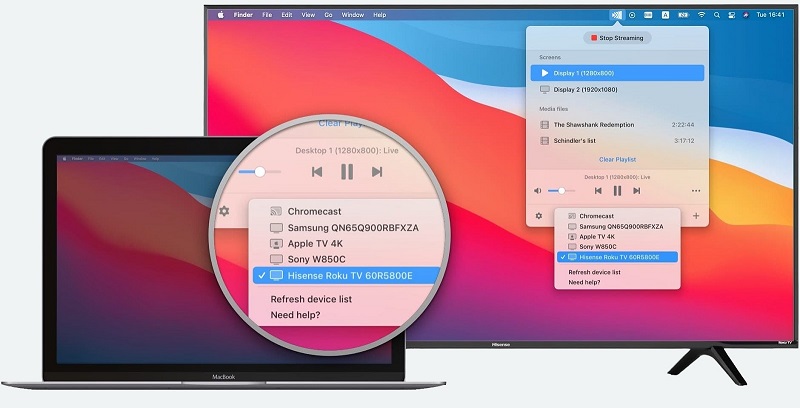
Ventajas
Contras
Ahora agregue los archivos que desea transmitir en su Roku. Para esto, busque y haga clic en "+".
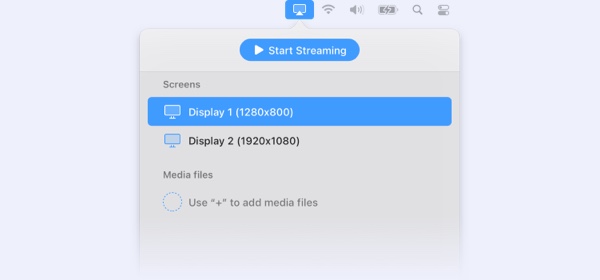
Haga clic en el icono de AirPlay en la parte inferior de la interfaz. Verá la lista de todos los dispositivos disponibles para la transmisión.
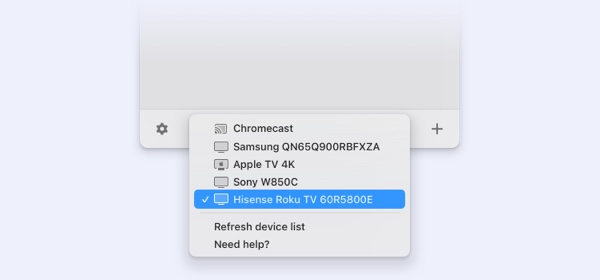
Elmedia Player es otra aplicación que puedes usar para conectar MacBook a Roku. Es un reproductor de video que viene con opciones avanzadas de transmisión y reproducción. Elmedia Player admite muchos formatos de archivo, incluidos MPEG, AVI, FLV, WMV, SWF, MOV, para que pueda disfrutar de su contenido favorito.
Además de transmitir archivos locales a Roku, Elmedia funciona perfectamente con Chromecast, Airplay y otros dispositivos DLNA. Además, Elmedia le brinda control total sobre su transmisión, lo que significa que puede ajustar el volumen, detener o pausar el video. La capacidad de compilar su propia lista de reproducción y transmitirla por televisión es otra característica destacada que ofrece Elmedia Player.
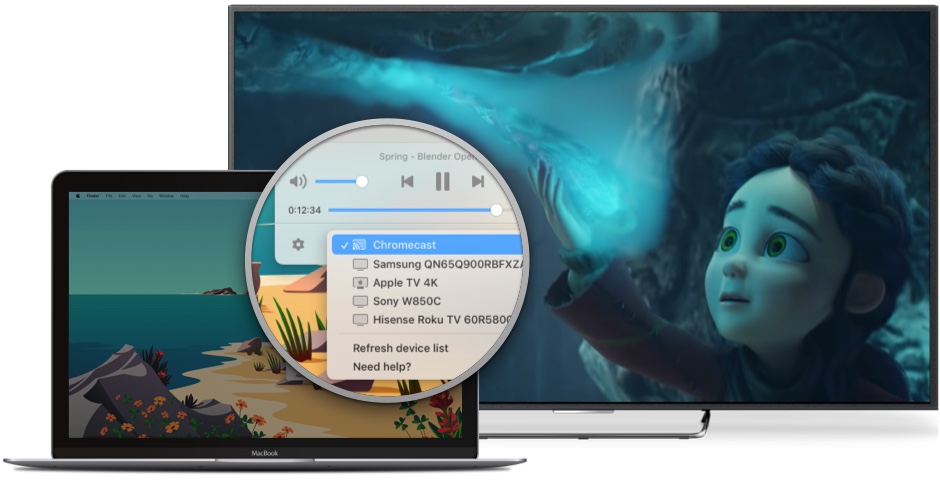
Ventajas
Contras
AirBeam para Roku consta de 2 aplicaciones: un programa para Mac que cuesta $9.99 y un canal gratuito de Roku. Al usar ambos, puede conectar rápida y fácilmente Mac a Roku. Lamentablemente, las funciones son bastante limitadas: solo puede abrir un video a la vez, por ejemplo. Sin listas de reproducción. Pero es una aplicación dedicada completamente funcional en la que puede confiar. Además, es una compra económica única, aunque, si desea transmitir a diferentes plataformas, tendrá que comprar aplicaciones separadas.
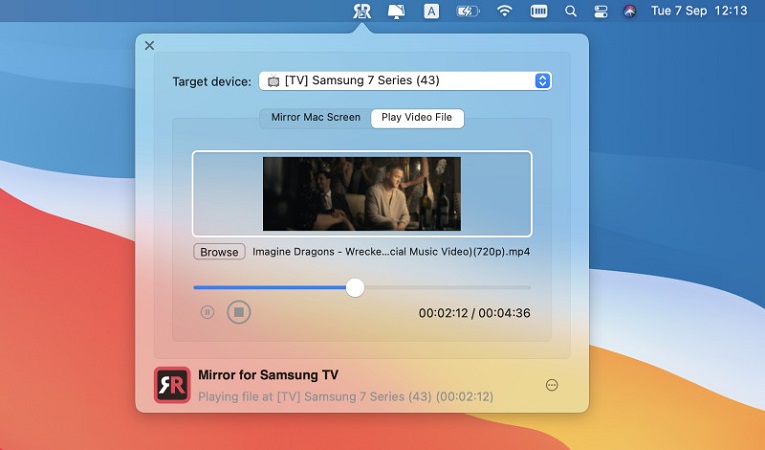
Ventajas
Contras
Esta es una aplicación de transmisión y duplicación, lo que significa que puede abrir películas o duplicar su pantalla en el televisor. También necesita un canal de recepción en Roku, llamado "Screen Mirroring to Roku". La interfaz es compacta y conveniente, y puedes encontrar fácilmente los botones que agregan subtítulos o sonido. Este programa wmacapps también puede reflejarse en otras Mac. Esta es una forma útil de conectar MacBook a Roku TV, e incluso tiene una versión de prueba gratuita.

Ventajas
Contras
Hay varias formas de agregar archivos de video / audio a la aplicación:
Hay varias formas de finalizar un proceso de transmisión:
Una vez que haya seguido esta guía paso a paso, sabrá cómo conectar Mac a Roku y disfrutará viendo/escuchando su contenido multimedia favorito.
AirPlay es la función de Apple que le permite transmitir, administrar y compartir contenido desde su iPhone, iPad o Mac a un dispositivo Roku compatible. Por lo tanto, puede usarlo para transferir fotos, videos o cualquier otro contenido.
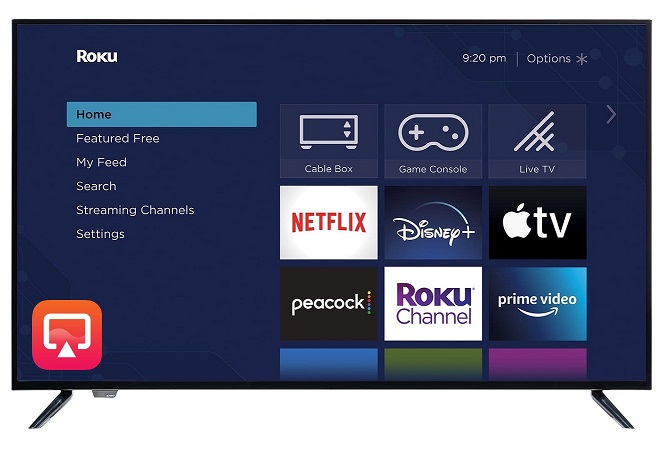
NOTA BENEFICIO!
De hecho, casi todos los modelos modernos de Roku son compatibles con AirPlay. Sin embargo, tenga en cuenta que para usar AirPlay para reflejar su Mac/MacBook en Roku, su dispositivo Roku debe ejecutar Roku OS 9.4 o superior.
A continuación se puede encontrar una lista completa de dispositivos Roku compatibles con AirPlay. Para verificar su modelo de Roku, vaya a Configuración -> Sistema -> Acerca de. Además, su dispositivo Apple debe ser compatible con AirDrop: son dispositivos Apple con iOS 12.3 o posterior (para iPhone y iPad) o macOS Mojave 10.14.5 o posterior (para Mac).
| Los dispositivos deben ejecutar Roku OS 9.4 o superior | Los dispositivos deben ejecutar Roku OS 10.0 o superior |
|---|---|
| Modelos de Roku TV Axxxx, Cxxxx, CxxGB y 7xxxx (donde x es igual a cualquier número de modelo) | Modelo de TV Roku Dxxxx y 8xxxx (donde x es igual a cualquier número de modelo) |
| Roku Streambar modelo 9102 | Roku Streaming Stick modelos 3600, 3800 y 3801 |
| Roku Streambar Pro modelo 9101R2 | Roku Express modelos 3900, 3930 y 3801 |
| Barra de sonido inteligente Roku modelo 9100 | Roku Express+ modelos 3910 y 3931 |
| Roku Streaming Stick+ modelos 3810 y 3811 | Roku HD modelo 3932 |
| Roku Express 4K modelo 3940 | Roku 2 modelos 4205 y 4210 |
| Roku Express 4K+ modelo 3941 | Roku 3 modelos 4200, 4201 y 4230 |
| Roku Premiere modelos 3920 y 4620 | |
| Roku Premiere+ modelos 3921 y 4630 | |
| Roku Ultra modelos 4600, 4640, 4660, 4661, 4670, 4800, 4802 | |
| Roku Ultra LT modelos 4662 y 4801 | |
| Roku Streaming Stick 4K modelo 3820 | |
| Roku Streaming Stick 4K+ modelo 3821 |
Las razones más comunes de este problema son:
Eso es todo lo que necesitas saber sobre cómo conectar tu Mac a Roku. Puede hacerlo de varias maneras: a través de AirPlay o usando aplicaciones de duplicación de pantalla como JustStream. Ambos son buenos y efectivos, y es tan fácil como siempre duplicar Mac en Roku usando uno de estos métodos.
Preguntas frecuentes:
