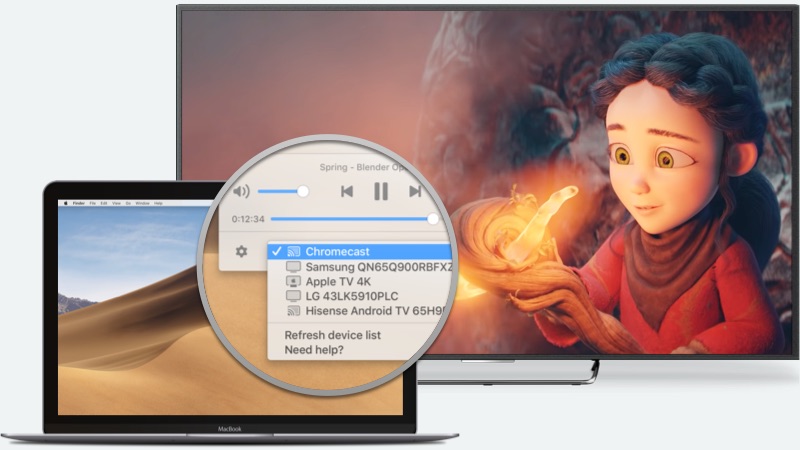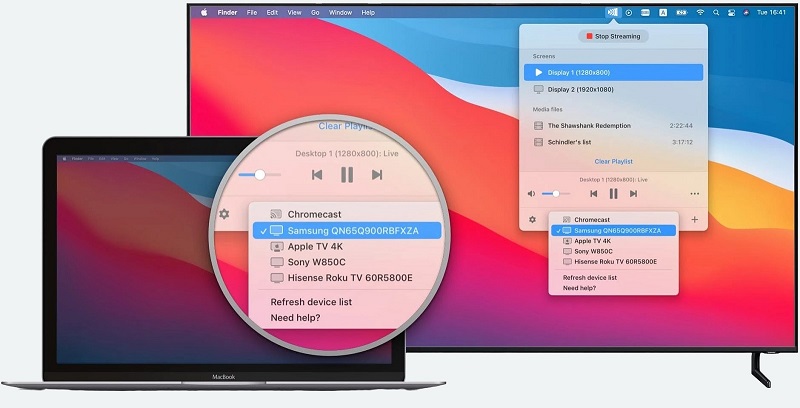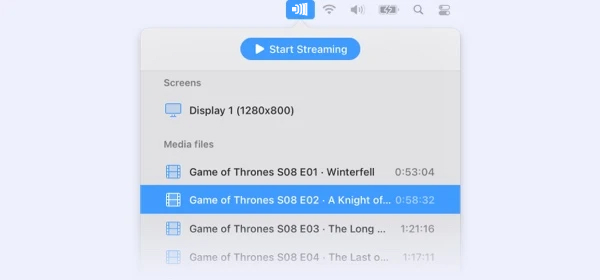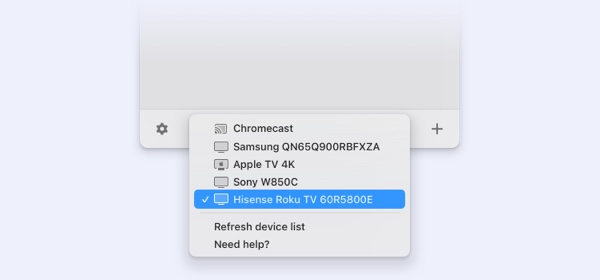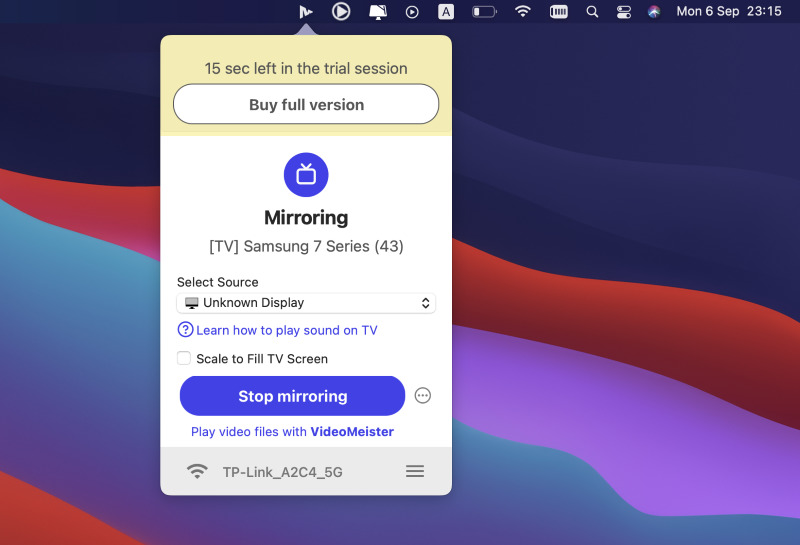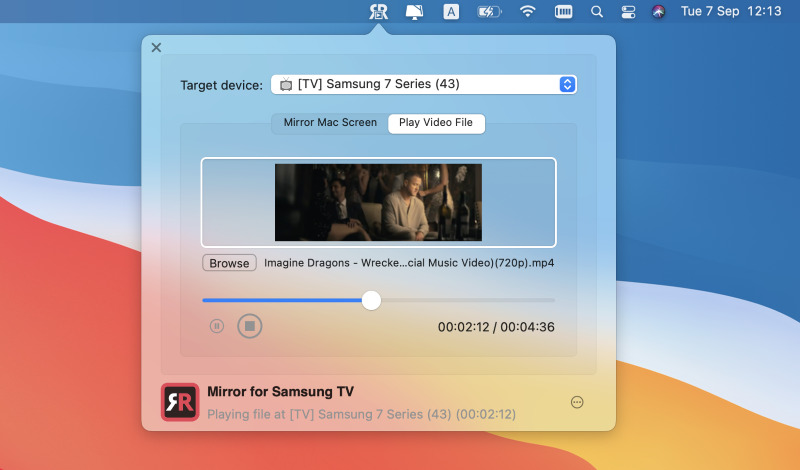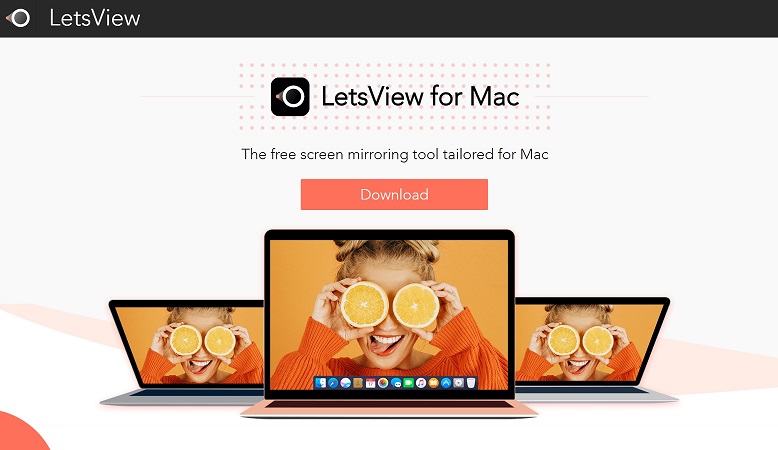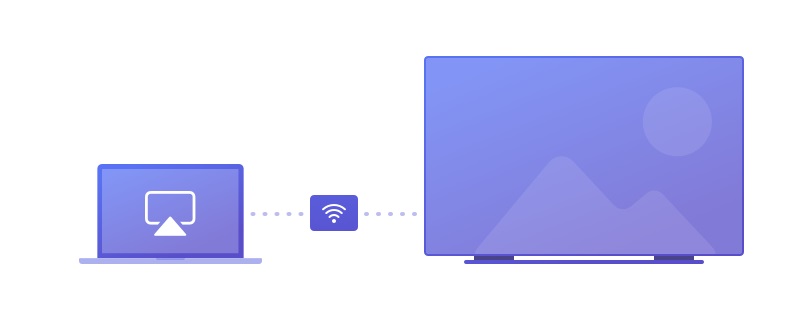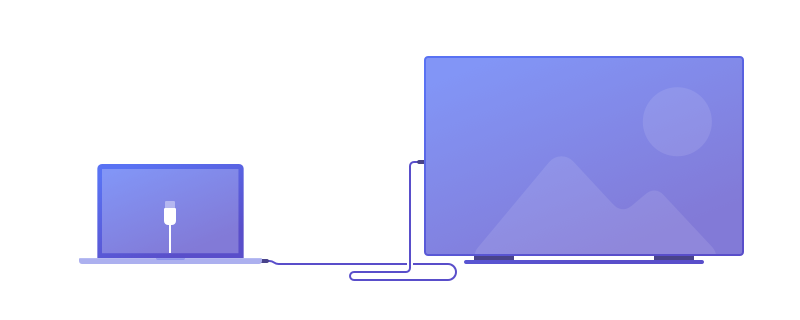- Der erste verfügbare Bildschirm zum Spiegeln wird automatisch ausgewählt.
- Wenn Sie Ihr Fernsehgerät nicht in der Liste der Geräte zum Verbinden des Mac mit dem Samsung Smart TV im Menü finden, prüfen Sie, ob das Gerät eingeschaltet ist. Stellen Sie außerdem sicher, dass Ihr Mac dasselbe Internetnetzwerk nutzt. Wenn alles in Ordnung ist, verwenden Sie die Schaltfläche „Aktualisieren“ im Menü, um die Geräteliste zu aktualisieren.
Electronic Team uses cookies to personalize your experience on our website. By continuing to use this site, you agree to our cookie policy. Click here to learn more.