Electronic Team uses cookies to personalize your experience on our website. By continuing to use this site, you agree to our cookie policy. Click here to learn more.
Die Bereitstellung von Präsentationen sowie das Ansehen von Filmen auf einem kleinen Mac -Bildschirm ist nicht so bequem wie das Genießen auf einem großen Bildschirm Ihres LG -Fernsehers mit hoher Auflösung. Wie kann man Mac mit dem Fernsehen anschließen auf die bequemste Weise? In diesem Artikel haben wir die häufigsten Möglichkeiten für die Verbindung von MAC mit LG TV abgedeckt, einschließlich der Verwendung verschiedener Kabel, Adapter sowie Apps von Drittanbietern.
Inhaltsverzeichnis:
LG Smart Share ist definiert als einfacher Zugriff auf alle Medieninhalte eines Benutzers - Videos, Bilder, Musik - von einem einzelnen Gerät. Mit dieser Anwendung können Sie Dateien von Interesse von Desktop- oder Mobilgeräten auf einen großen Fernsehbildschirm streamen, ohne dass Drähte oder USB -Laufwerke verwendet werden. Die wichtige Bedingung ist, dass alle miteinander verbundenen Geräte die Airplay- oder DLNA -Technologie unterstützen müssen. Befolgen Sie die folgenden Schritte, um Mac mit LG Smart TV zu verbinden:
Notiz: Sowohl Ihr Mac als auch Ihr LG-Fernseher sollten dasselbe Wi-Fi-Netzwerk teilen.

JustStream kann Mac drahtlos mit LG Smart TV -Smart TV anschließen - keine Kabel benötigt. Die Verwendung der App ist nur ein paar Klicks ohne komplexes Setup. Mit Juststream können Sie Ihren Mac-Bildschirm teilen und Audio und Video über ein Wi-Fi-Netzwerk streamen. Es funktioniert sogar mit Dateiformaten, die das Empfangsgerät nicht unterstützt - sie werden automatisch transkodiert.
Mit Juststream können Sie Mac auf das Fernsehen jeder großen Fernsehmarke wie Sony Bravia, LG, Panasonic und Samsung widerspiegeln. Es funktioniert auch mit Roku-, Chromecast- und Apple TV -Geräten. Audio und Untertitel, sowohl eingebettet als auch extern, werden ohne Schwierigkeiten ausgeführt, wenn Sie nur Stream verwenden. Wenn Sie der App weitere Dateien hinzufügen, werden sie nacheinander automatisch aufgebaut. Mit Juststream können Sie sie auch in Ordner gruppieren, die Sie als Wiedergabelisten verwenden können. Es ist so bequem wie es nur geht.
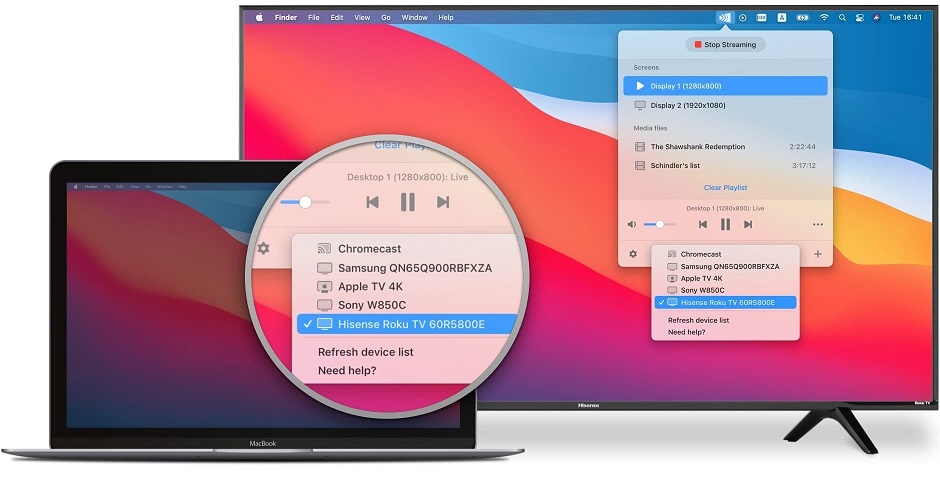
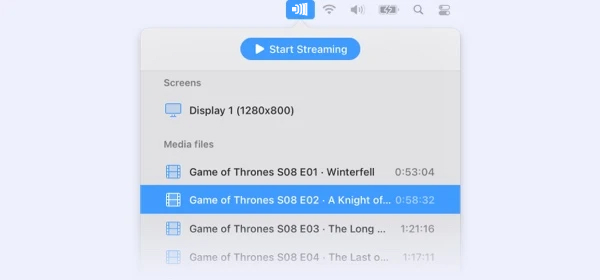
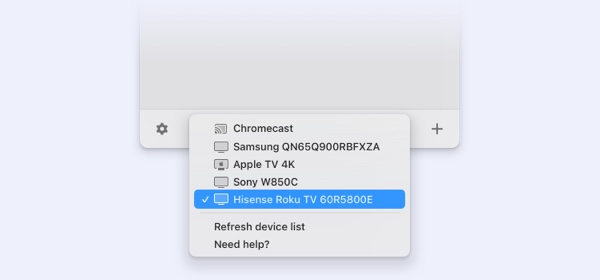
MirrorMeister verwandelt jedes MacBook in einen Airplay-Empfänger und ermöglicht es Ihnen, LG mit dem Mac zu verbinden, um Filme und Serien, aber auch Apps und Präsentationen für Arbeit und Schule zu übertragen. Der Entwickler bietet eine Geld-zurück-Garantie, dass MirrorMeister mit allen Smart-TVs funktioniert, einschließlich LG, Panasonic, Toshiba, sogar Roku und Chromecast. Neue Benutzer können eine kostenlose Testversion nutzen, um das Produkt zu testen. Befolgen Sie diese einfachen Schritte, um den Mac mit dem LG-Fernseher zu verbinden:
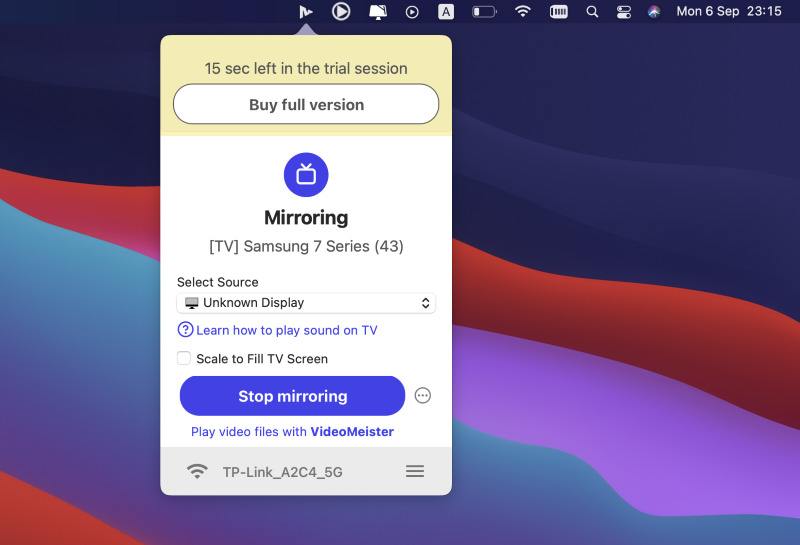
AirBeamTV ist eine weitere App, die die drahtlose Spiegelung ermöglicht, indem sie den Mac mit einem LG-Fernseher im selben Netzwerk verbindet. Sie können Inhalte von TikTok und Instagram auf Ihrem Fernseher anzeigen. Ein Nachteil von AirBeamTV besteht darin, dass Benutzer eine App herunterladen müssen, die speziell für ihre Smart-TV-Marke gilt. So verbinden Sie einen Mac ohne HDMI mit einem LG-Fernseher:
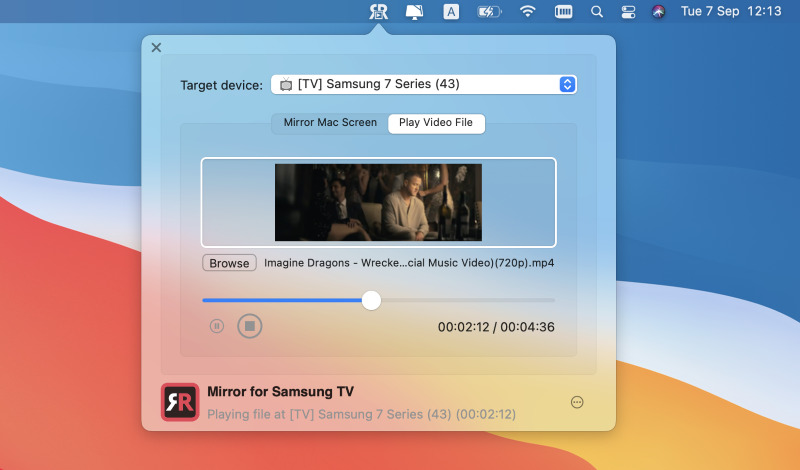
Eine weitere alternative Möglichkeit, Ihren Mac mit einem LG -Smart -TV zu verbinden, ist LetsView. Es handelt sich um ein minimalistisches Tool, mit dem Sie Ihren Mac-Bildschirm drahtlos auf Ihren Fernseher übertragen, Ihre Fotos teilen und Präsentationen und Videos übertragen können. Die App ist mit der Airplay -Technologie für schnelles Spiegelung kompatibel. Befolgen Sie die folgenden Schritte, um zu wissen, wie Mac mit LETSView mit LG TV angeschlossen werden kann:
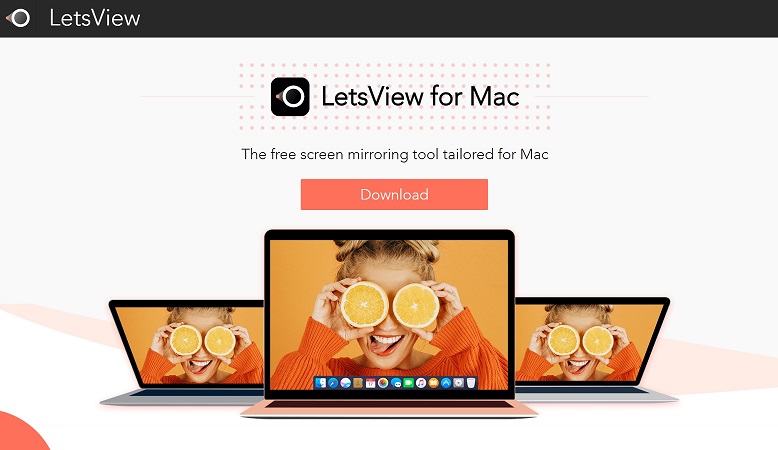
Notiz: Um LetsView zu verwenden, müssen Ihr Computer und Ihr LG-Fernseher mit demselben Wi-Fi-Netzwerk verbunden sein. Falls Ihr Router zwei Zugriffspunkte mit unterschiedlichen Frequenzen hat, ist es besser sicherzustellen, dass beide Geräte mit demselben Zugangspunkt verbunden sind.
LG -Smart -TVs können drahtlos mit verschiedenen Apple -Geräten hergestellt werden, einschließlich MacBook, iPhone und iPad. Seit 2019 sind LG -Geräte mit AirPlay 2 ausgestattet, um Mac mit LG TV einfach zu verbinden. Befolgen Sie einfach diese einfachen Schritte, um zu wissen, wie Sie MAC drahtlos mit LG Smart TV anschließen können.
Wählen Sie aus den folgenden Optionen, um Ihre Erfahrung zu optimieren:
Um Mac mit LG TV zu verbinden, befolgen Sie diese einfachen Schritte von Apple:
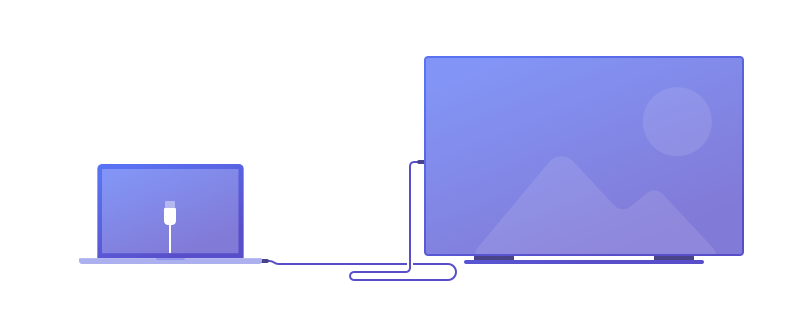
Notiz: Wenn Ihr Computer ein Mini -DisplayPort hat, wählen Sie ein Kabel, das sowohl Video als auch Audio unterstützt.
Um MAC über HDMI mit LG Smart TV zu verbinden, müssen Sie über die richtigen Kabel, Hubs oder Adapter verfügen, um die Ports anzuschließen. Andernfalls wird die Verbindung nicht geschehen.
Zu den in Macs gefundenen Videobezogenen Ports gehören:
Möglicherweise müssen Sie einen zusätzlichen Adapter oder Hub kaufen, um die auf Ihrem Laptop verfügbaren Ports zu verwenden, um LG an Mac anzuschließen.
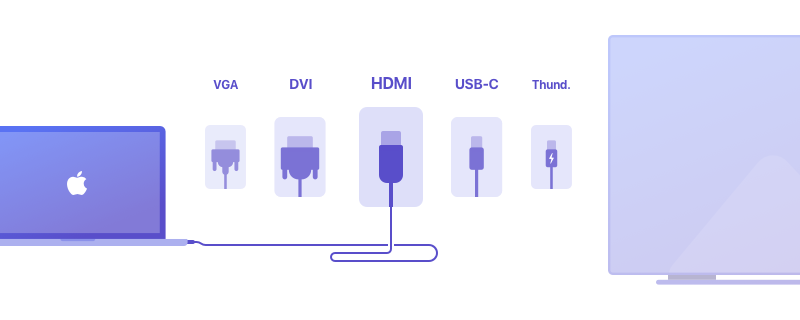
Wenn sowohl Ihr Laptop als auch Ihr Fernseher HDMI -Anschlüsse haben, ist der Vorgang des Verbindens dieser beiden Geräte ziemlich einfach. Wie verbinde ich Mac mit LG TV mit HDMI? Machen Sie einfach Folgendes:
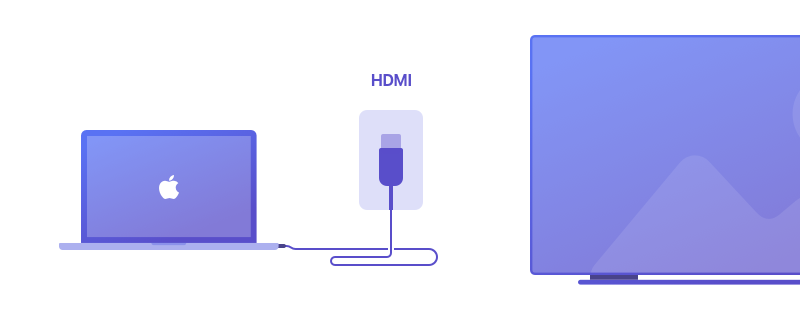
Mit dieser Methode können Sie Ihr Fernseher als äußeres Display verwenden. Sie können die Einstellung auf Ihrem Laptop anpassen, um sie als sekundäres Display zu verwenden. In dieser Konfiguration zeigt der Fernseher unterschiedliche Inhalte als Ihr Computer oder ein gespiegeltes Display, das den gleichen Inhalt wie Ihr Computer zeigt.
Um Mac über HDMI mit LG Smart TV zu verbinden, gehen Sie die folgenden einfachen Schritte durch:
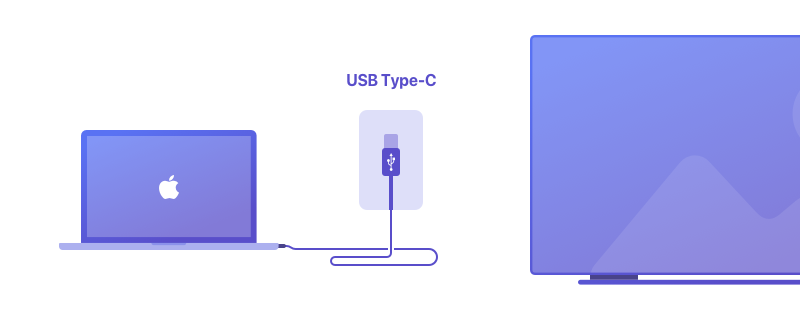
Notiz: Um Ihren Fernsehbildschirm als Audioquelle zu verwenden, wählen Sie "Sound" in den Systemeinstellungen.
Folgen Sie diese Schritte, um zu wissen, wie Sie MAC über Thunderbolt -Port mit LG TV anschließen. Zunächst müssen Sie einen funktionierenden Thunderbolt -Adapter haben.
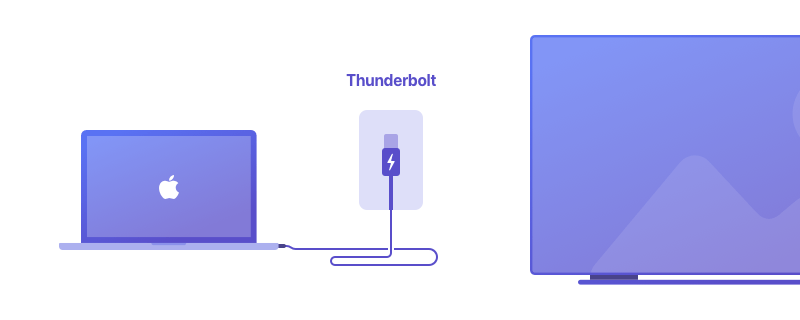
Notiz: Um Ihren Fernsehbildschirm als Audioquelle einzurichten, wählen Sie "Sound" in den Systemeinstellungen.
Stellen Sie zunächst sicher, dass Sie über den richtigen Mini -Displayport -Adapter verfügen.
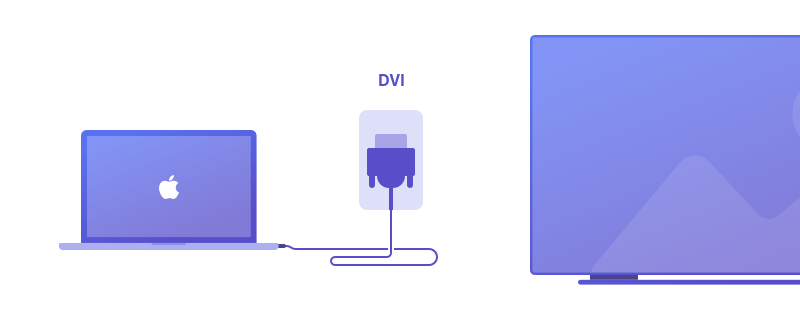
Notiz: Befolgen Sie die gleichen Schritte oben, um Ihren Fernsehbildschirm als Audioquelle einzurichten.
Möchten Sie wissen, wie Sie Mac mit einem VGA -Port mit LG Smart TV anschließen? Befolgen Sie diese einfachen Schritte:
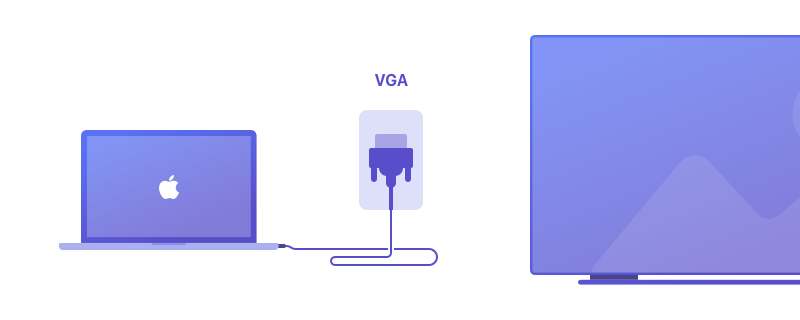
Wenn Sie Mac an LG TV anschließen müssen, sollten keine Schwierigkeiten auftreten. Einige der Benutzer werden an verdrahtete Verbindungsmethoden gewöhnt, während andere diese Methode veraltet und kompliziert empfinden, da zusätzliche Kabel, Adapter usw. der einfachste Weg sind, Mac mit LG TV zu verbinden, ist, dass wir von Apps von Drittanbietern in den Sinn kommen. Wie JustStream, der sofort auf Smart -TVs im selben Netzwerk wie Ihr Computer streamen kann. Es werden keine Kabel oder Adapter benötigt, nur ein paar Klicks und Sie sind bereit, den Inhalt auf einem großen Bildschirm zu genießen.
Häufig gestellte Fragen:
