Share Screen iPhone to Any Device: The Ultimate Guide [2024]
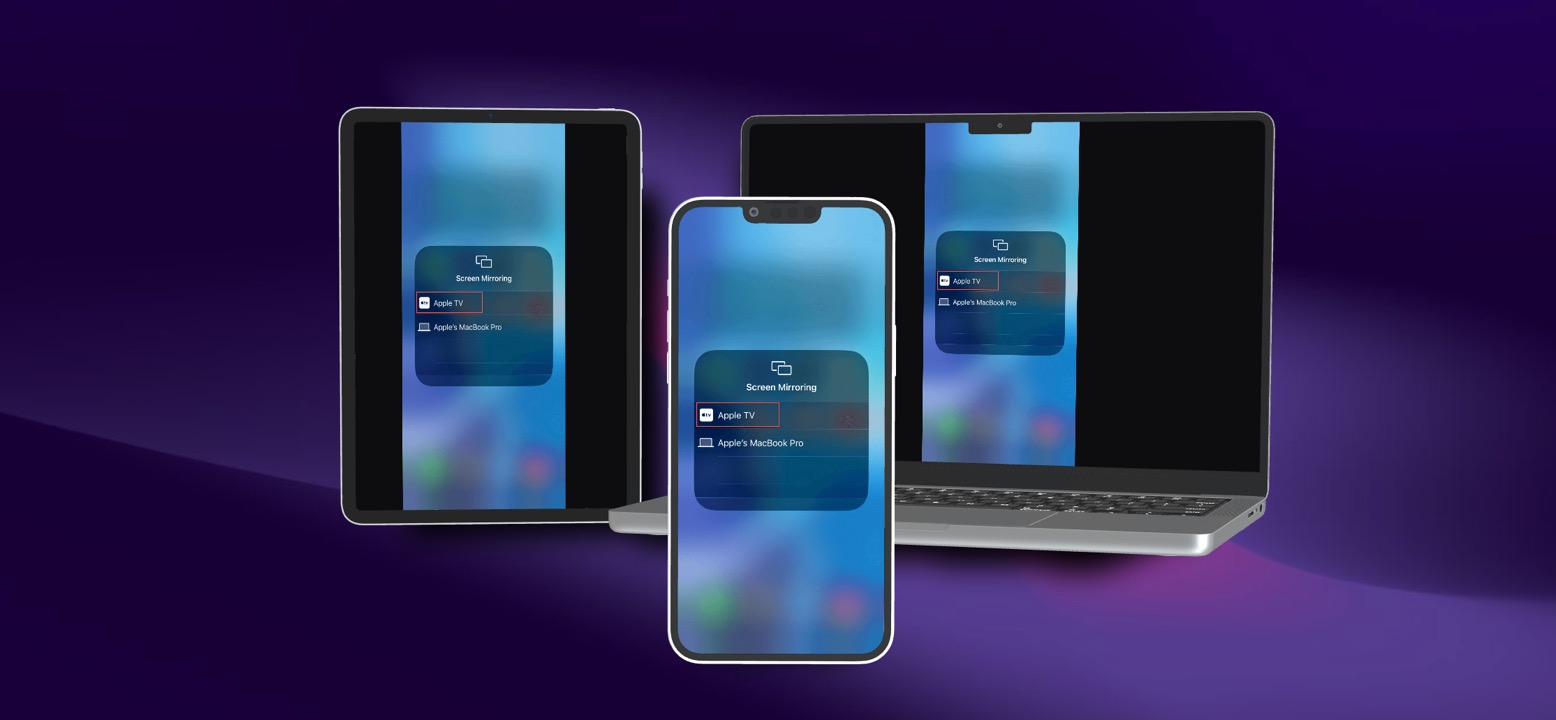
Ever found yourself fumbling with cables and apps while your search bar reads “how to share my screen on iPhone” as you are trying to show your latest vacation photos from your iPhone on a friend’s TV? Let us tell you, it doesn’t have to be so difficult to screen share from your iPhone– especially with all the excellent mirroring and screen share apps for iPhones out there.
From native solutions like the AirPlay to free third-party apps that help you share your iPhone screen to Chromecast or Fire TV, and even wired methods– in this post, we’re going to cover it all. And whether you want to share your screen to a smart TV or a computer or during a video call– this is your ultimate guide. Let’s dive right.
How to Screen Share iPhone to TV
Here are 5 ways of sharing an iPhone screen to your TV.
Method 1: Chromecast
Chromecasting is one of the most effective and convenient ways to share your iPhone screen to your TV. So, if you have a Chromecast device and want to mirror the screen from your iPhone 11 or later, this should be your first approach.
Luckily, there are many excellent third-party apps that can help you do that – like the DoCast app – which allows streaming media files from iOS devices to Chromecast and Fire TV. It’s an easy tool to screen share iPhone to Chromecast.
For one, we love how quick to set up and easy to use the app is. Plus, it casts your iPhone with virtually no latency, and the best part is it’s ad-free – even when you’re using the free version! Quite honestly, such a package is hard to find.

Here’s how to share iPhone screen using DoCast:
1. First, download DoCast from the App Store on your phone.
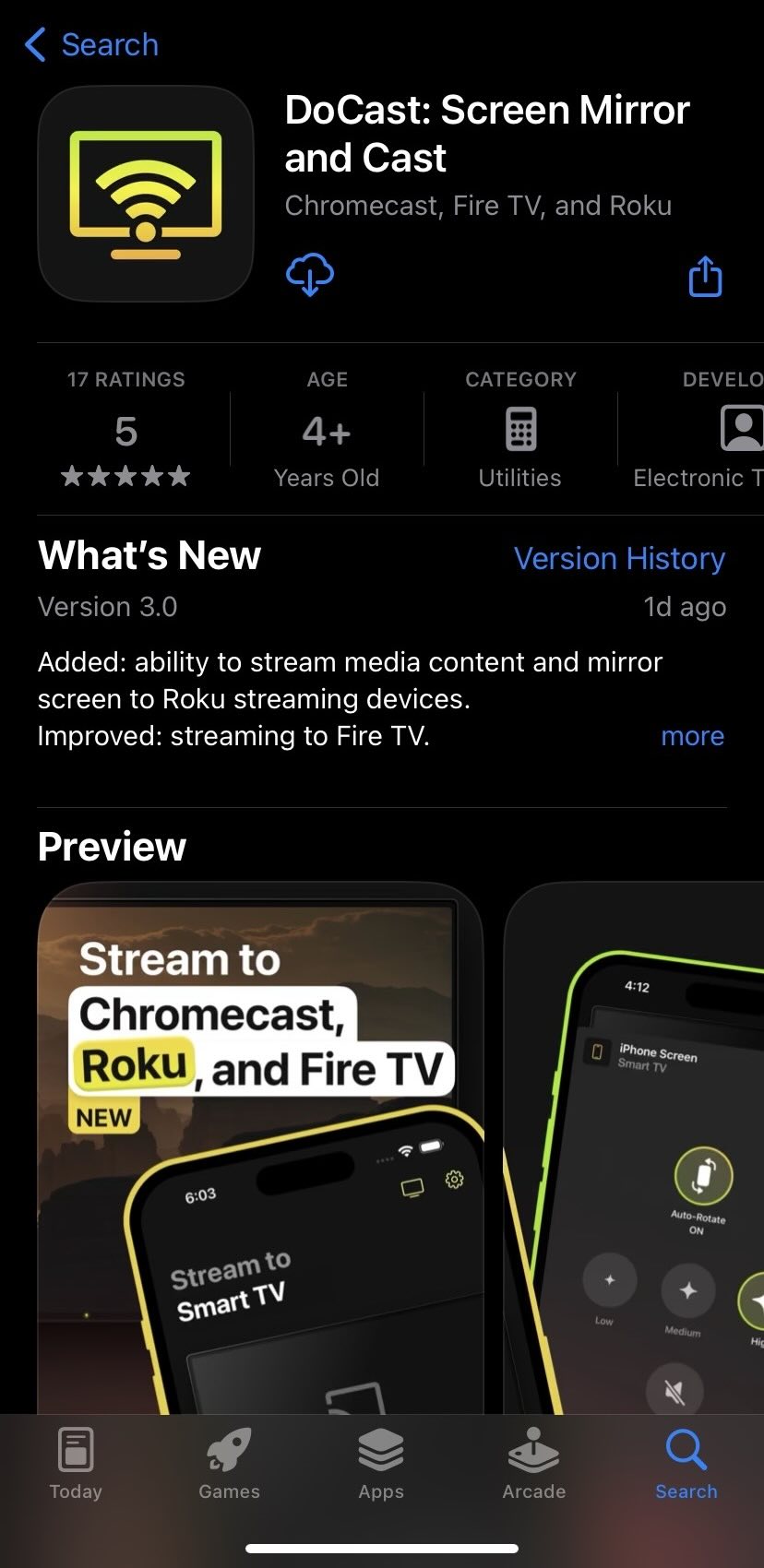
2. Open DoCast. The app should automatically detect and display your Chromecast device. Select it from the list.
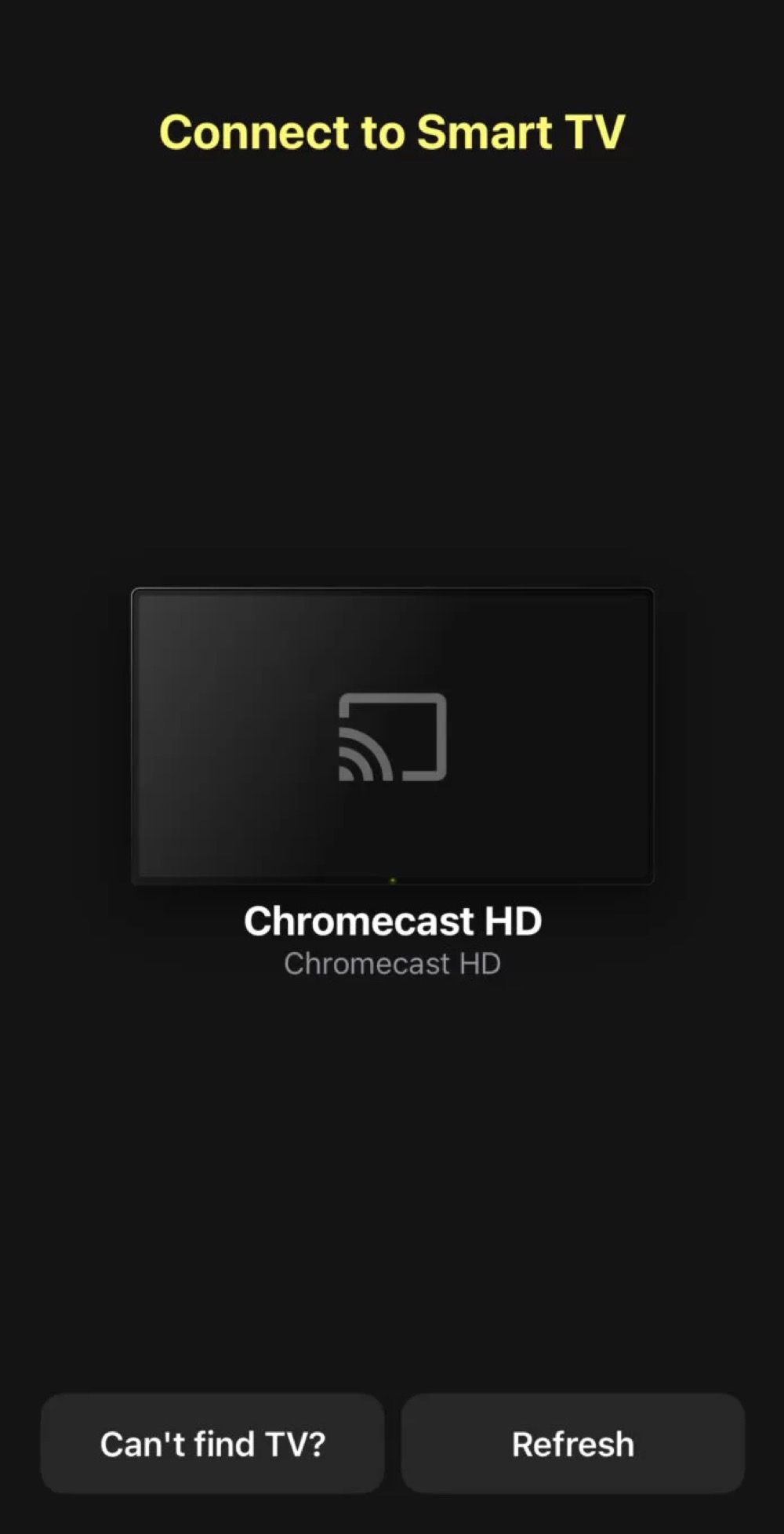
3. Once you’ve chosen your device, proceed to select the option for screen mirroring.
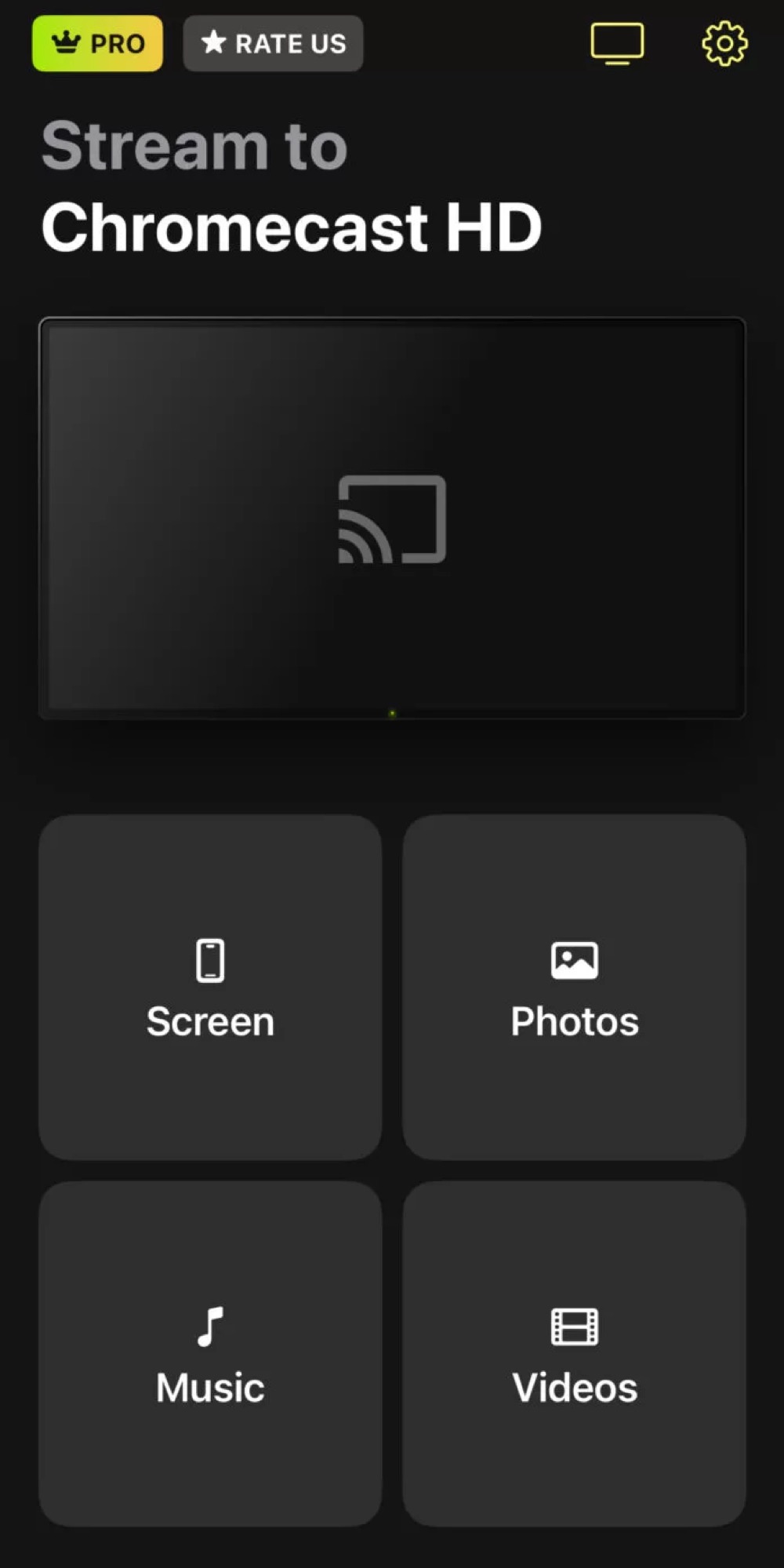
4. Adjust various settings such as screen rotation, audio, and streaming quality. Once done, click on ‘Start mirroring‘.
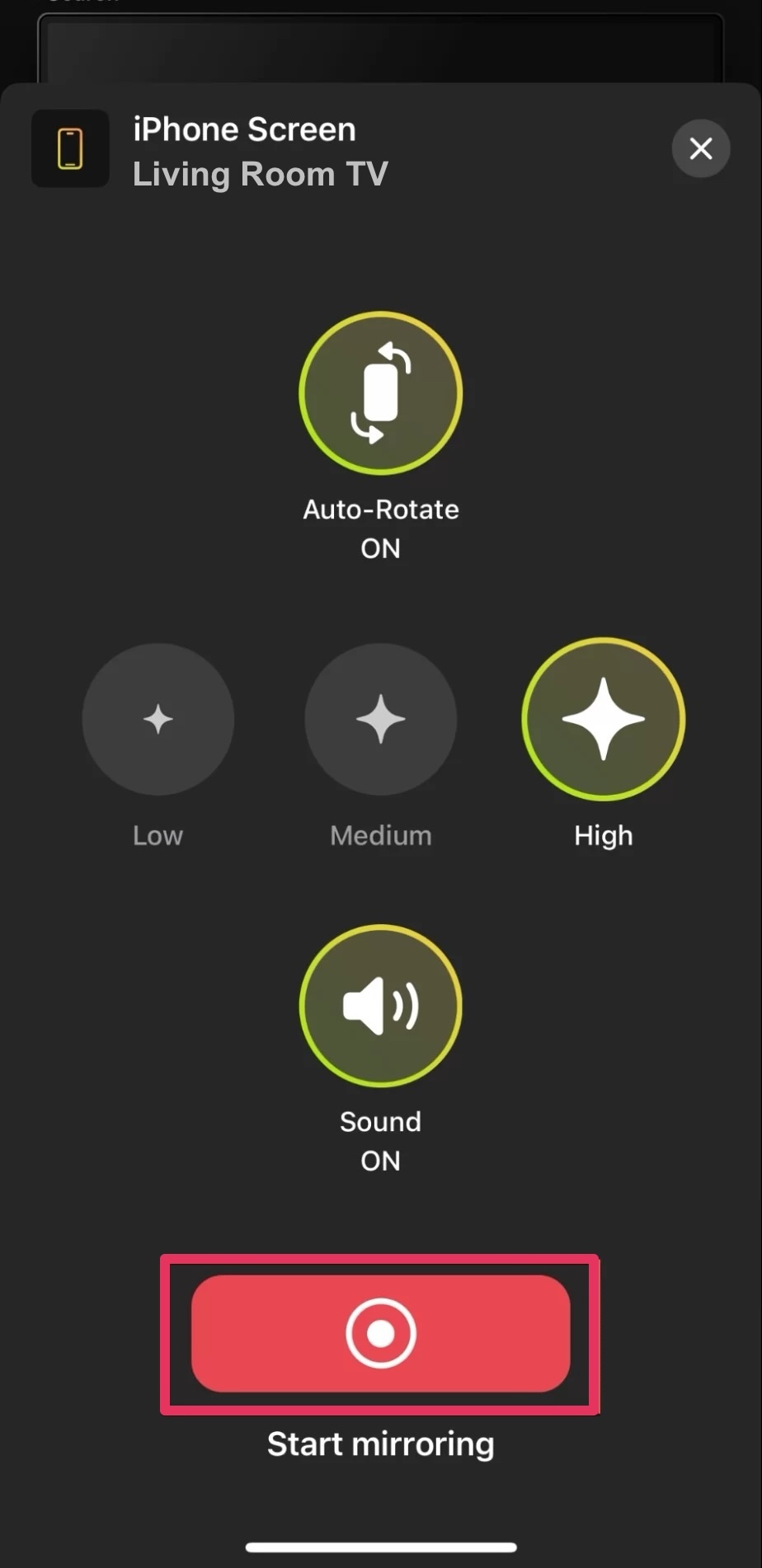
5. A pop-up will appear. Select ‘Start Broadcast’. Your iPhone screen will now mirror onto your TV screen.
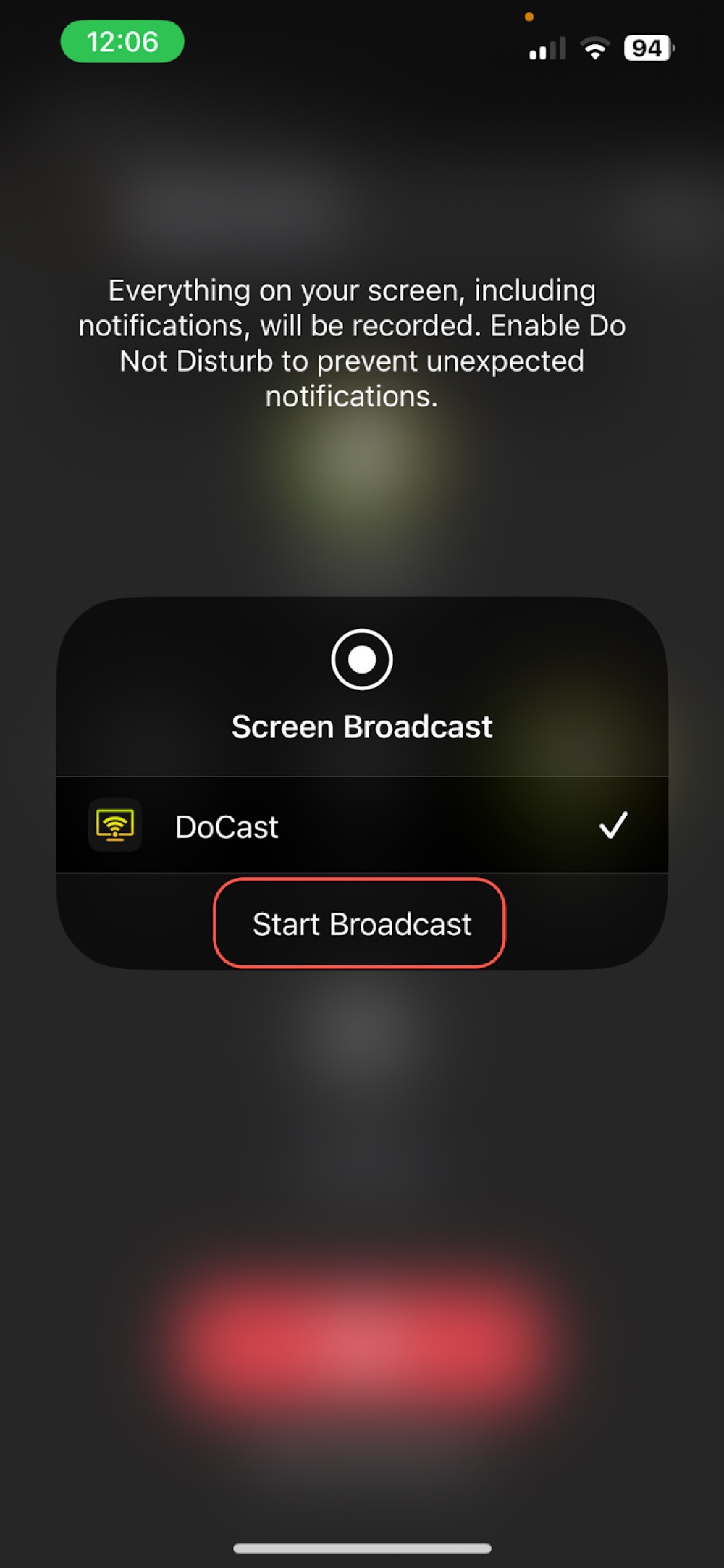
Method 2: AirPlay
If you want to mirror your iPhone to an Apple TV or any other smart TV, you can use Apple’s native solution, AirPlay. It allows you to stream your iPhone content to your TV wirelessly with ease.
Here’s how to screen share on iPhone to TV using AirPlay:
1. Make sure both your iPhone and the device you want to screen share with, support AirPlay. This could be an Apple TV or a smart TV that supports AirPlay.
2. Connect your iPhone and the AirPlay device to the same Wi-Fi network.
3. Swipe down from the top right corner of your iPhone to access the Control Center.
4. Tap on the Screen Mirroring button.
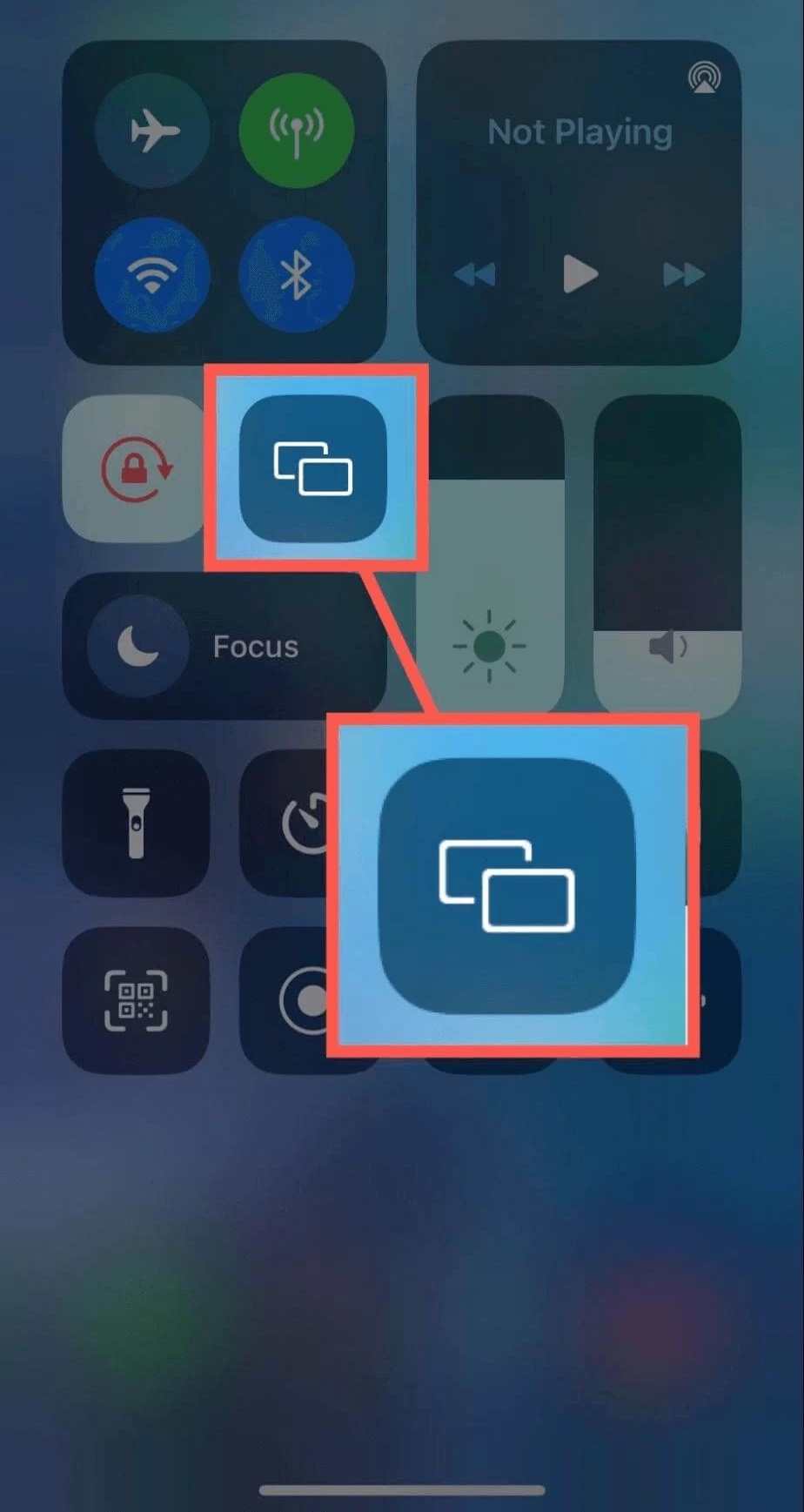
5. A list of available AirPlay devices will appear on your iPhone. Select the device you want to screen share with.
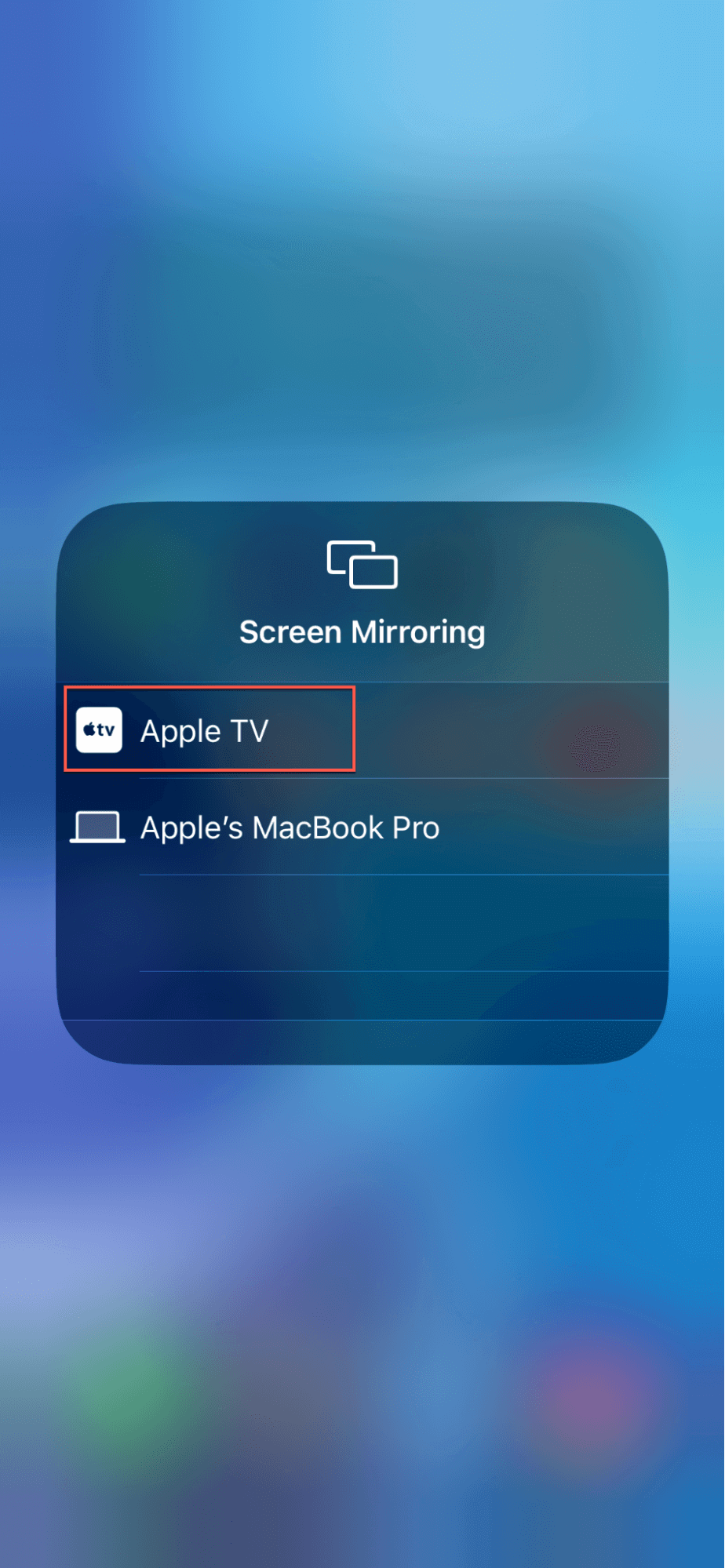
6. That’s it. Your iPhone screen should now appear on the AirPlay device. To confirm your connection, you should also see a tick mark next to the device’s name you’re connected to.
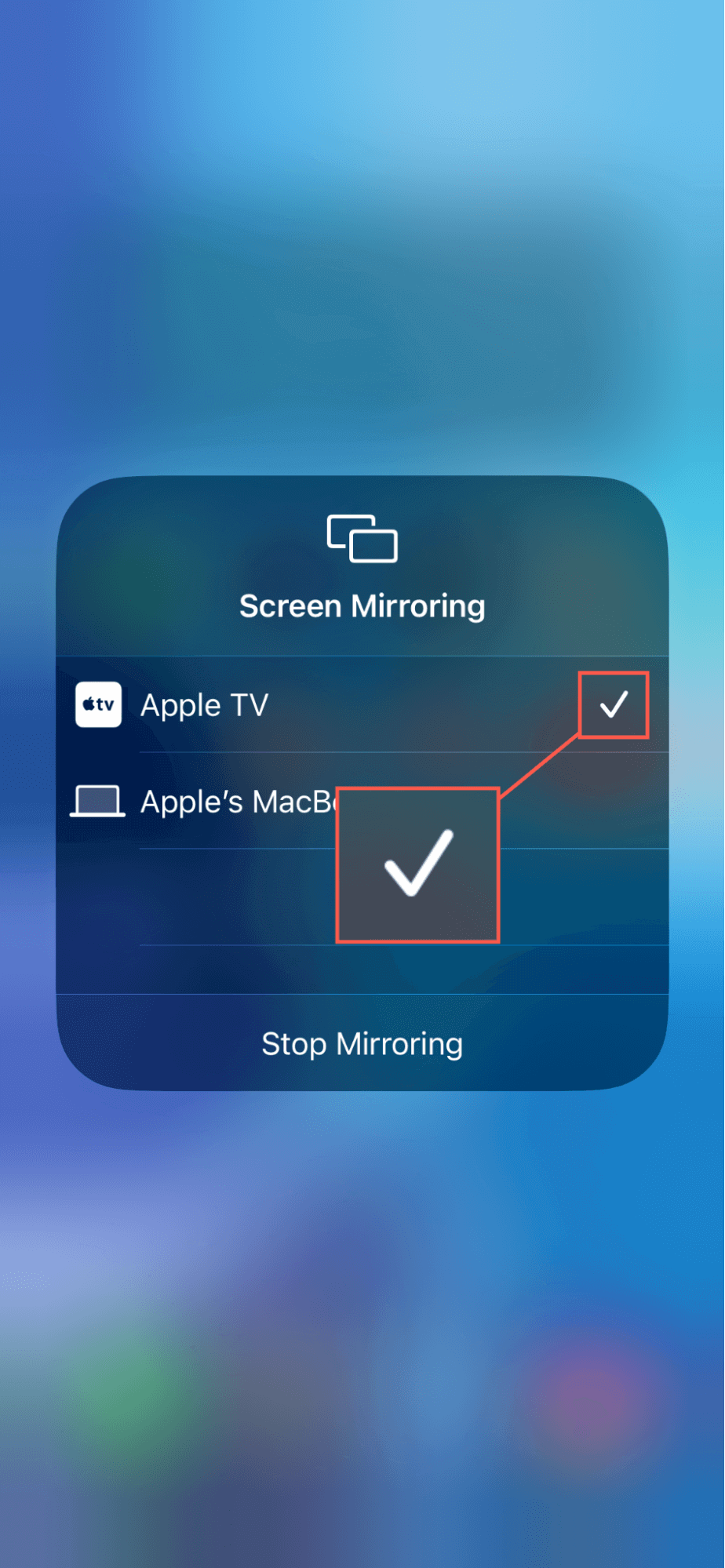
Method 3: Fire TV
Option 1: Stream Your iPhone’s Screen to a Fire TV with DoCast.
If you own a Fire TV, mirroring your iPhone screen is straightforward with third-party apps like DoCast and AirScreen. Both are quick to set up, user-friendly, and provide a smooth casting experience from your iPhone with minimal lag.
Here’s how to screen share iPhone to Fire TV using DoCast:
1. Ensure both your iPhone and Amazon Fire TV are connected to the same Wi-Fi network.
2. Download the DoCast app from the iOS App Store.
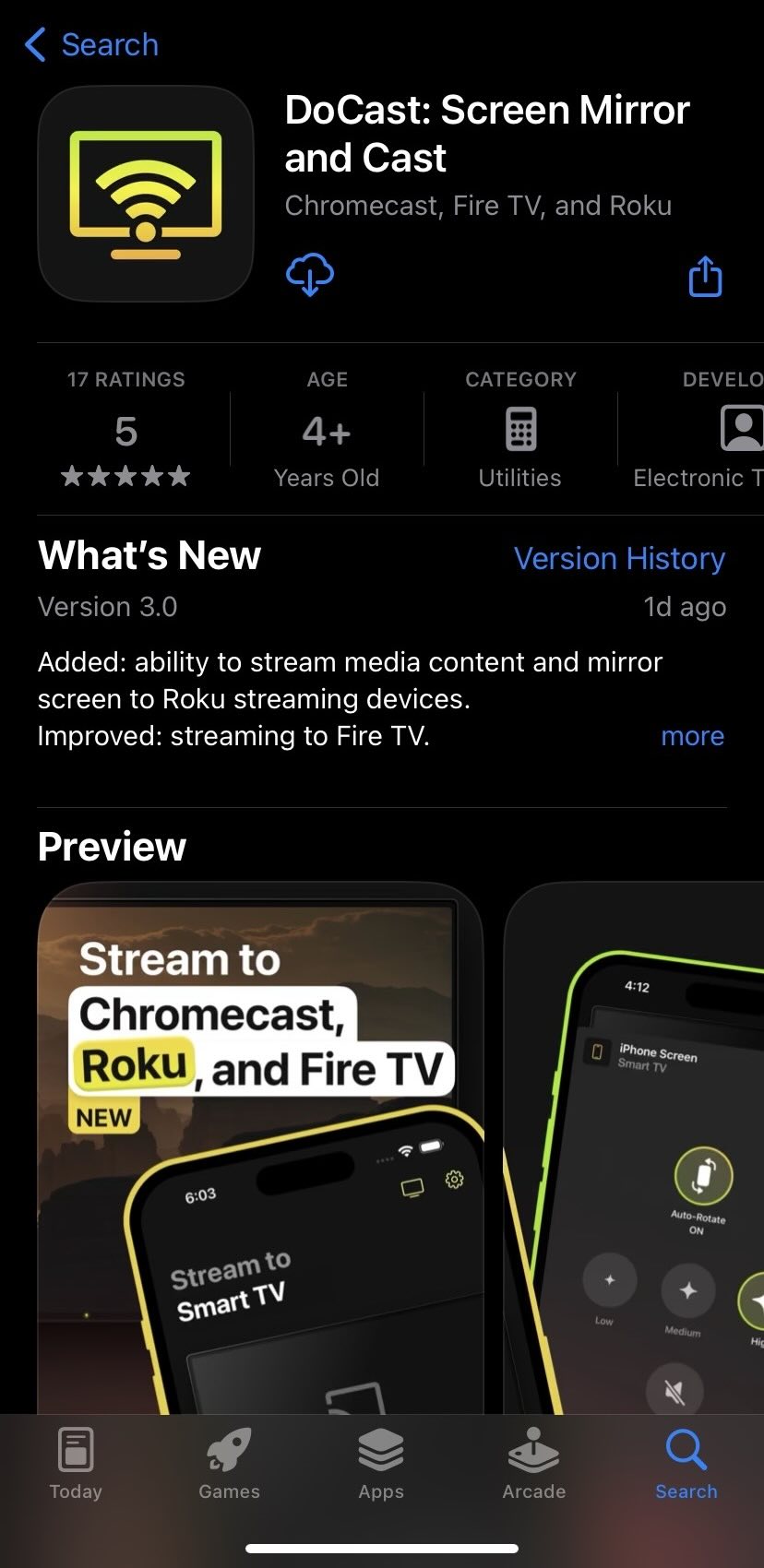
3. Launch the DoCast app and wait for it to automatically find devices connected to your Wi-Fi network.
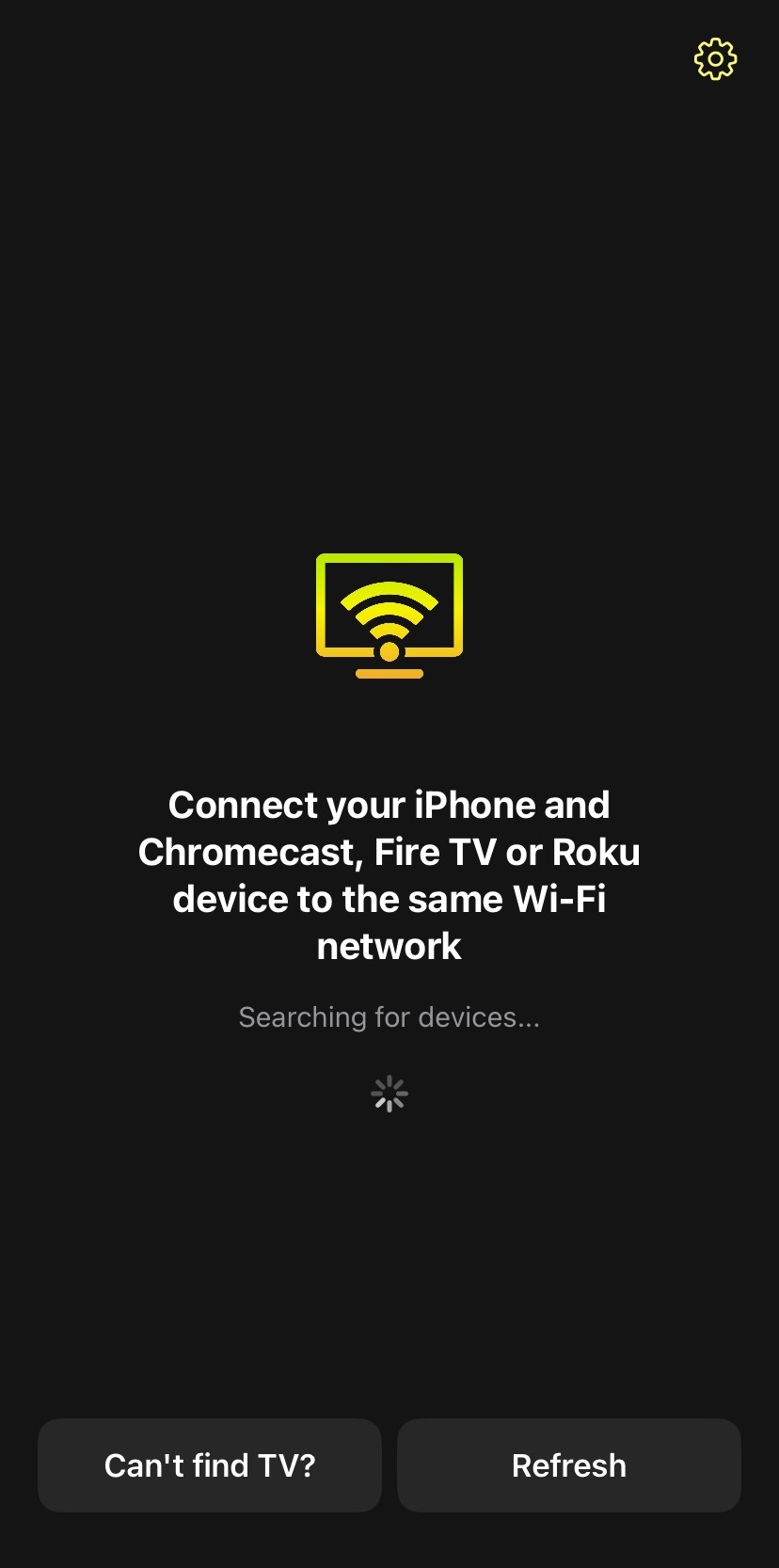
4. In the app, identify and select your Fire TV from the list of available devices.
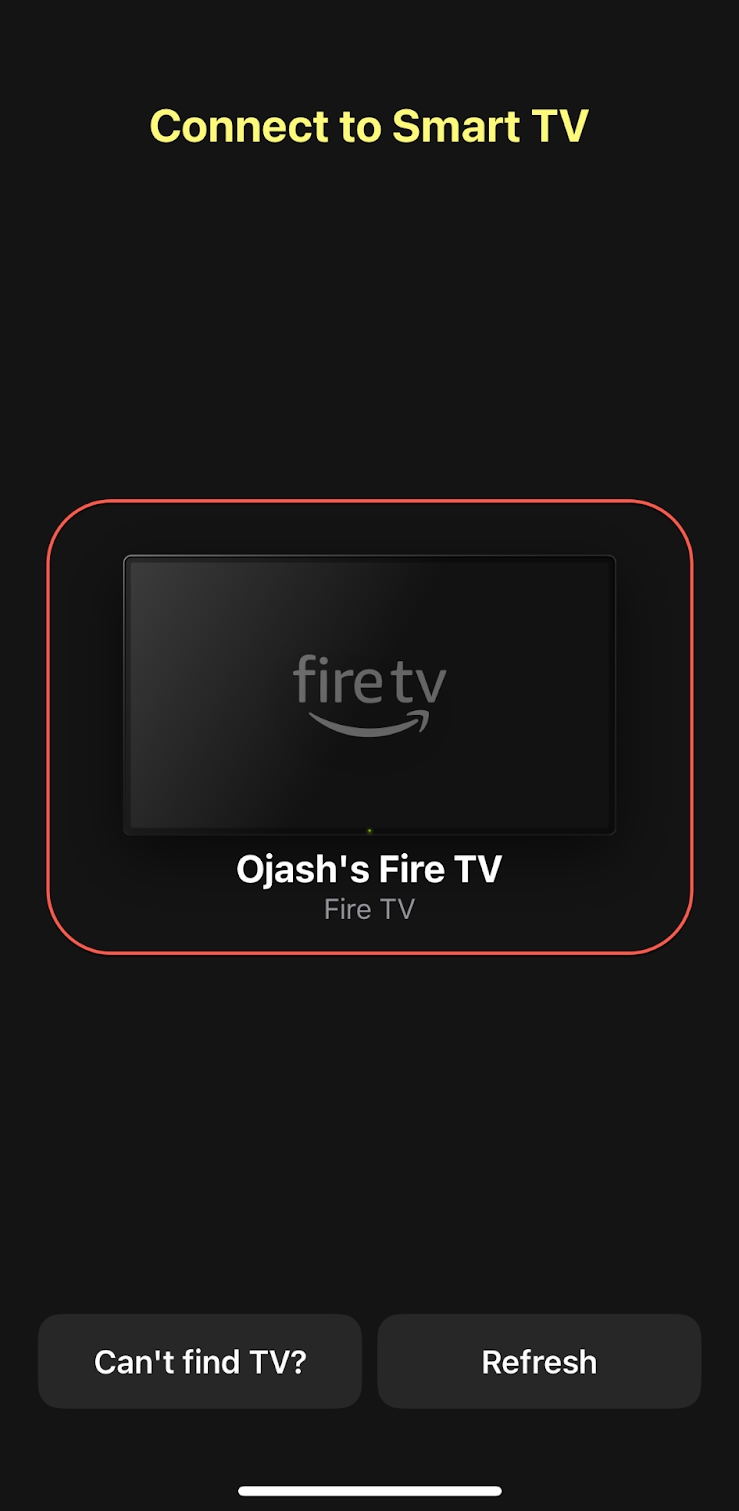
5. Within the app, you’ll see various options. Here, select the Screen option in DoCast.
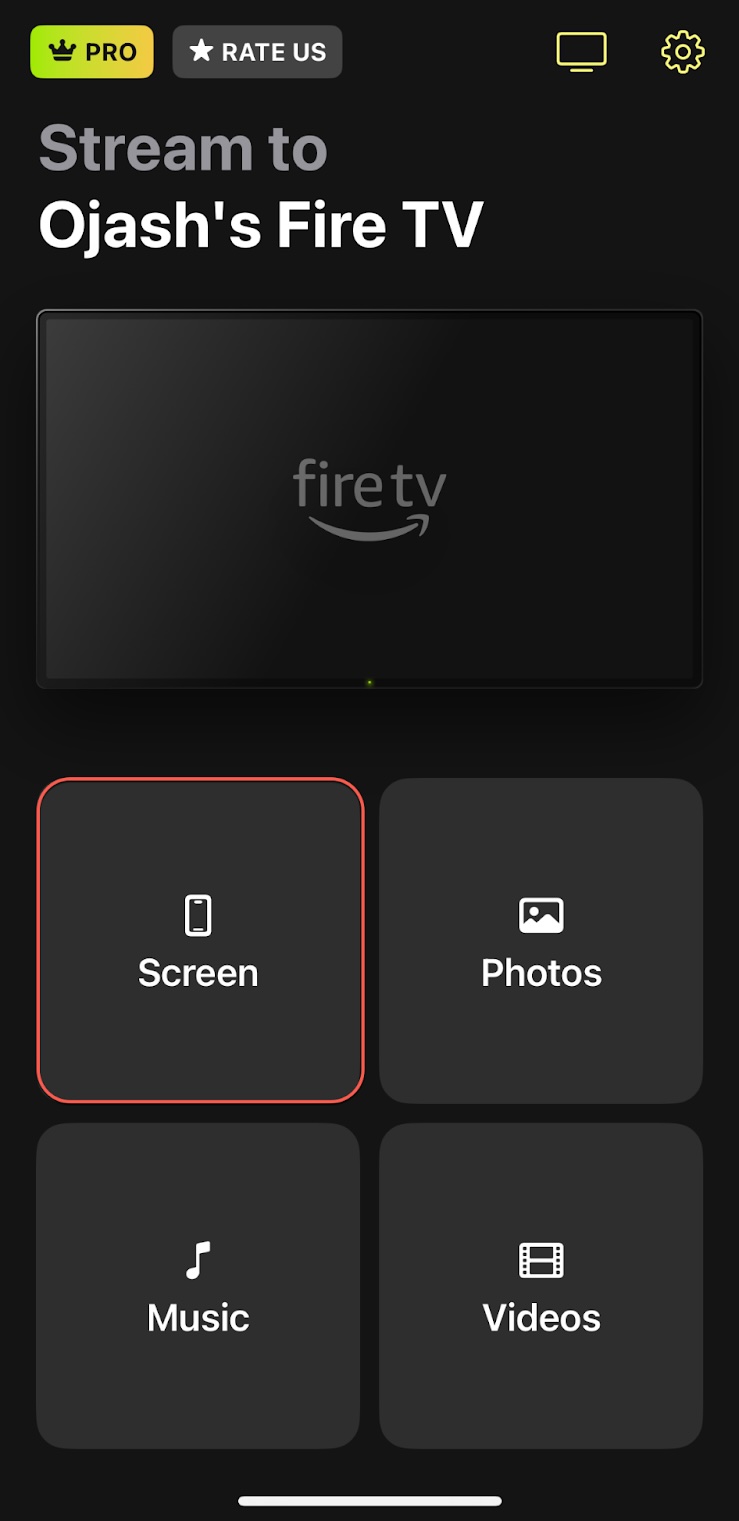
6. Before initiating screen mirroring, you’ll see settings for adjusting screen orientation and video quality. Configure these to your preference, then press the Start mirroring button, typically highlighted in red.
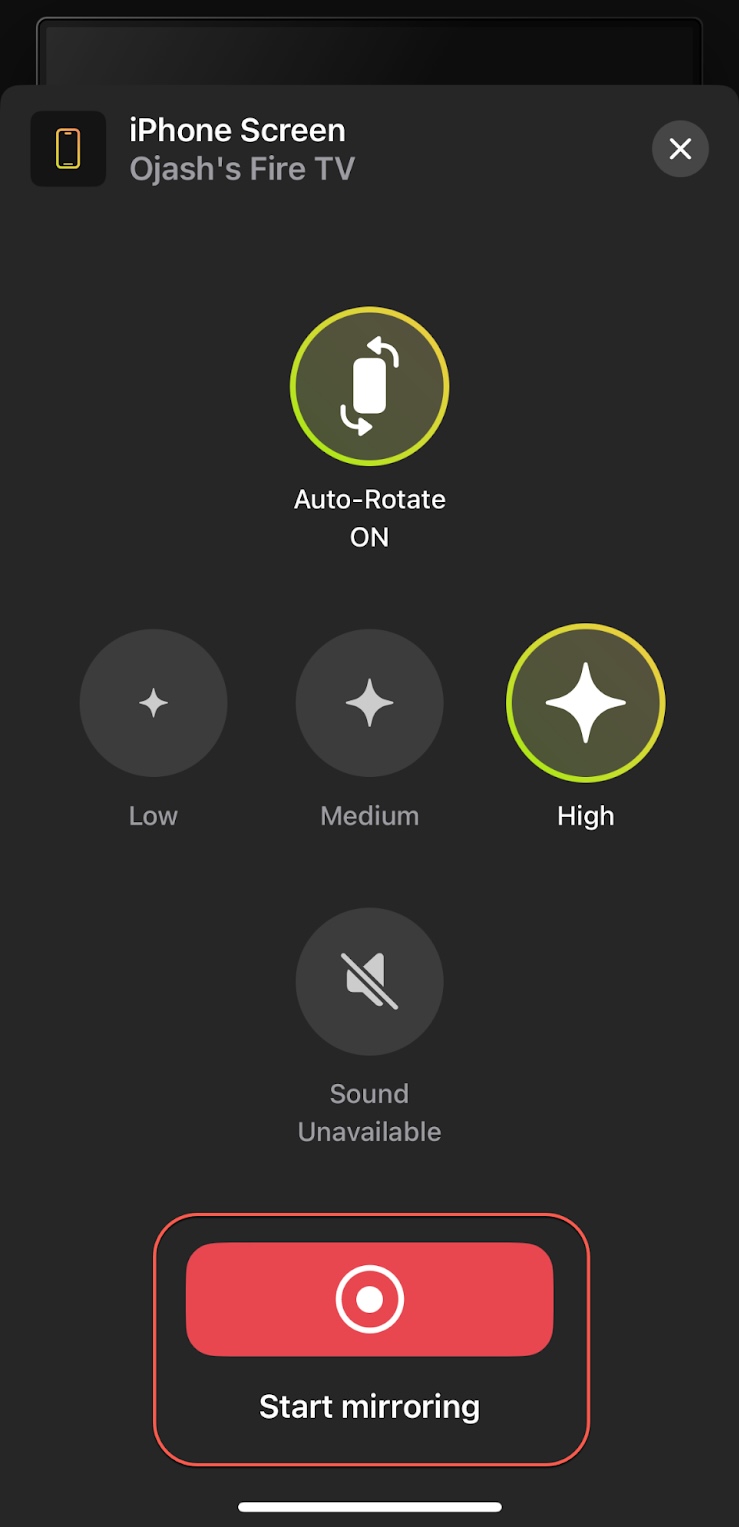
7. To start mirroring, click on Start Broadcast, thereby enabling your iPhone’s screen to be mirrored on the Amazon Fire TV.
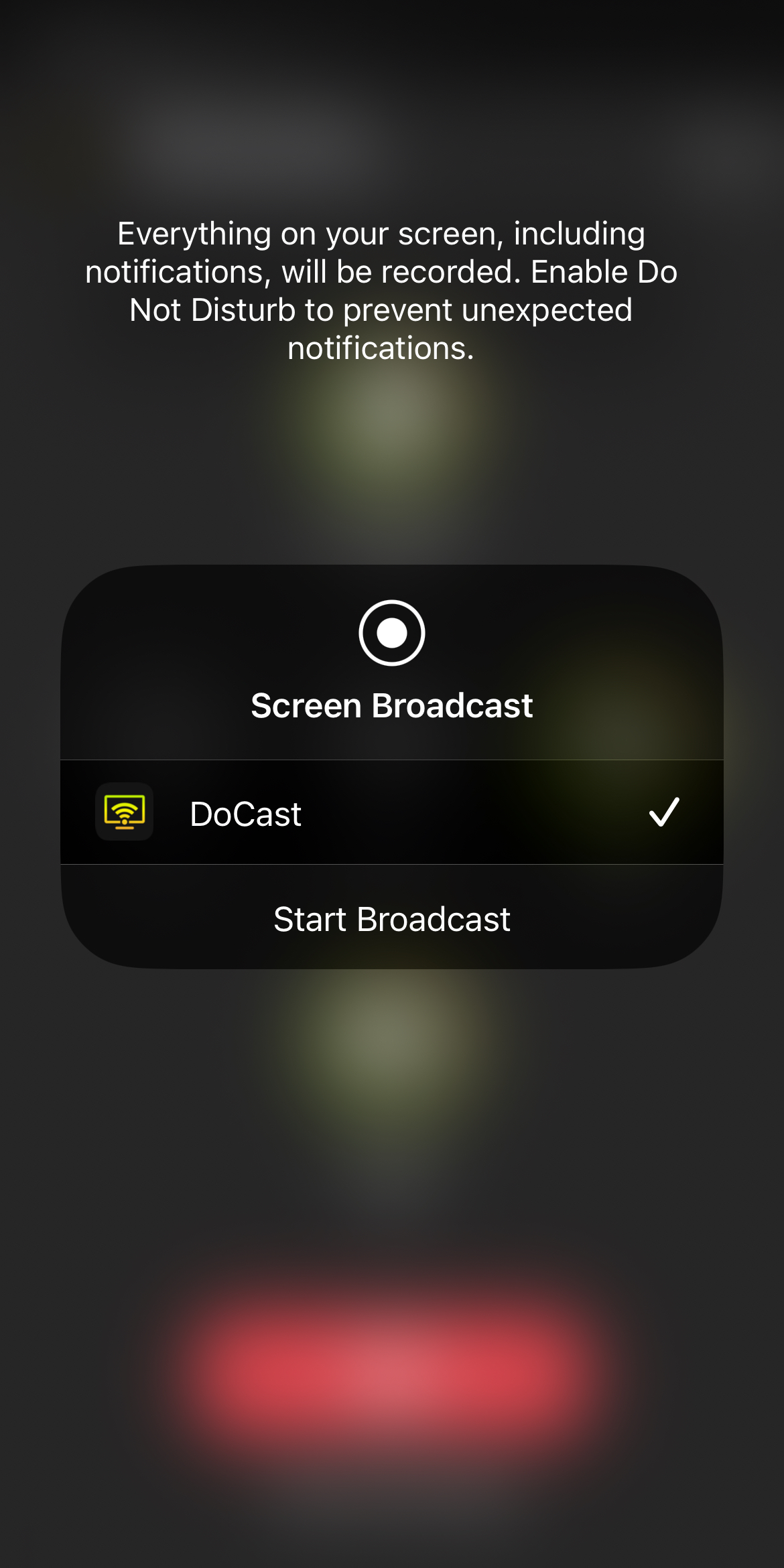
8. And now you can screen mirroring from your iPhone to an Amazon Fire TV easily using the DoCast app.
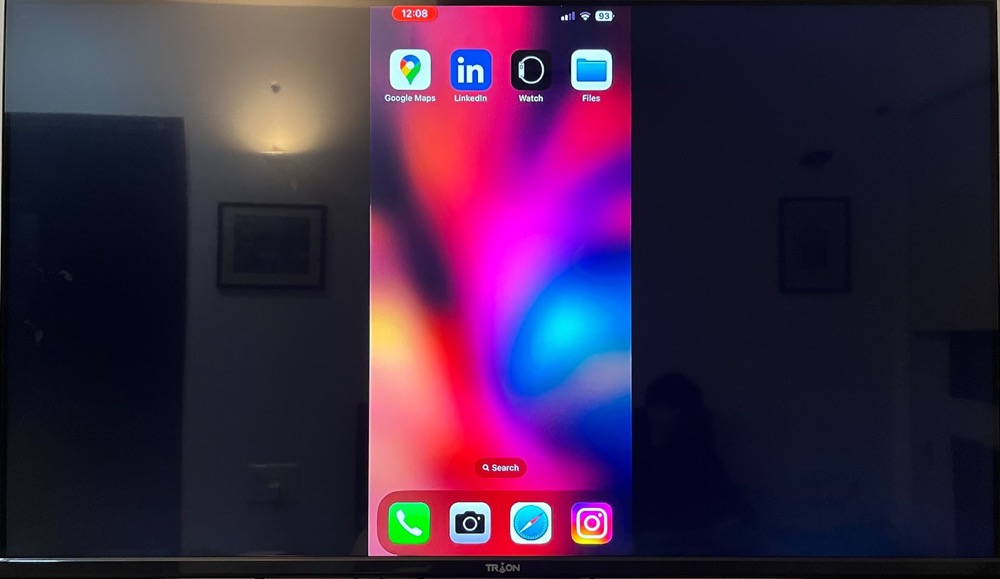
Option 2: Screen Share iPhone to Fire TV Using AirScreen.
AirScreen is another app that can help you screenshare your iPhone to a FireTV. However, it’s a little complex to setup and use. But if you are looking for a completely free solution, it’s worth a shot.
How to screen share iPhone to Fire TV using AirScreen:
1. Download and install the AirScreen app on device your Fire TV.
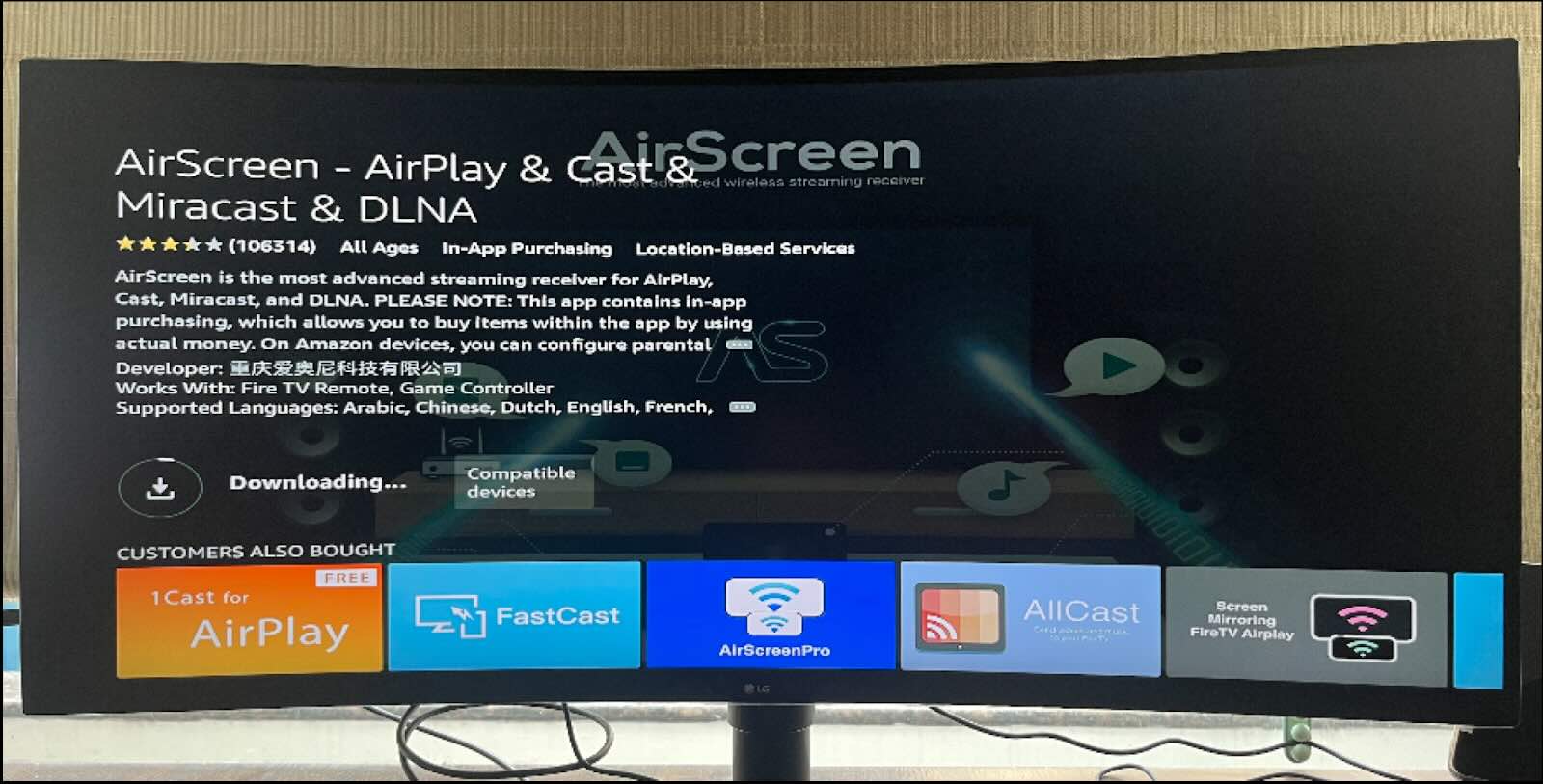
2. Open the AirScreen app. The app’s home screen will display a unique portal name for content sharing.
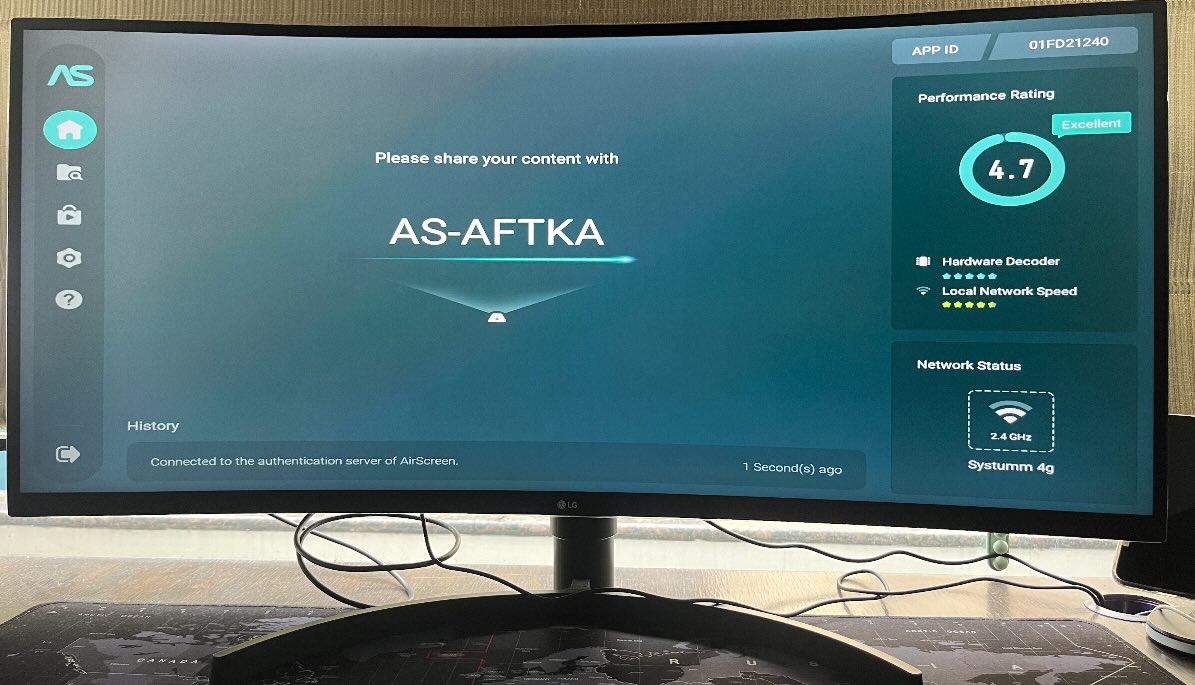
3. Make sure that your iPhone is on the same Wi-Fi network as your Fire TV.
4. Press the home button on your Fire TV remote control.
5. Use your iPhone to scan the QR code displayed on the screen. This action will open the AirScreen streaming portal.
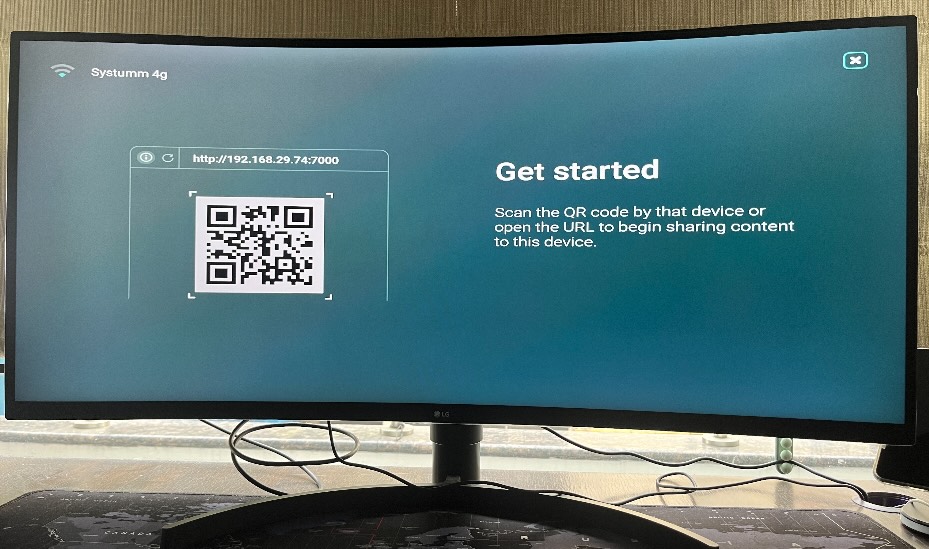
6. On your iPhone, select the Entire screen option to initiate streaming of your iPhone’s screen.
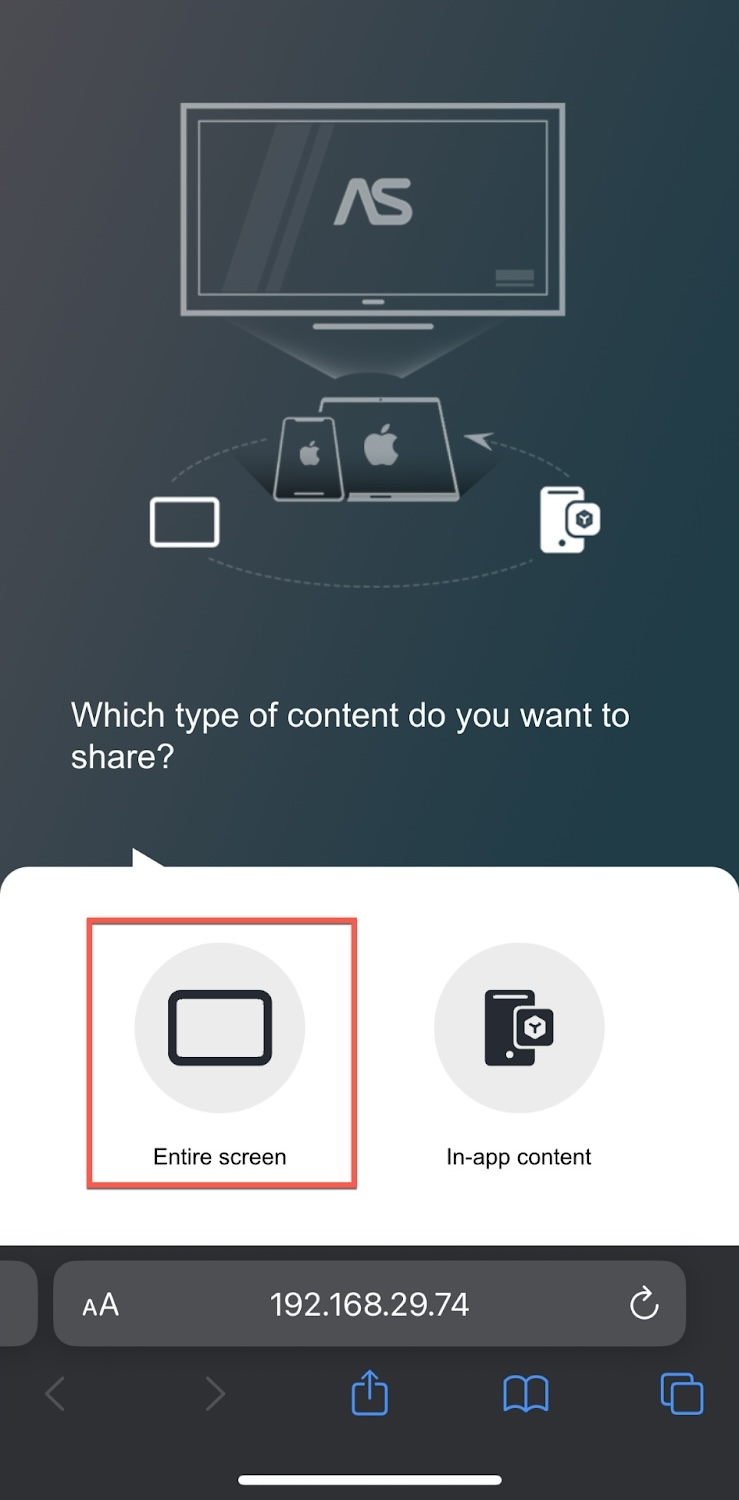
7. For iOS/iPadOS devices: to access the Control Center, swipe down from the top-right corner of the screen and tap the Screen Mirroring icon.
For iPhone 8 or earlier, or iOS 11 or earlier: swipe up from the bottom edge of the screen to access Control Center.
8. In the Control Center, choose the portal name shown on the AirScreen app’s homepage on your Fire TV.
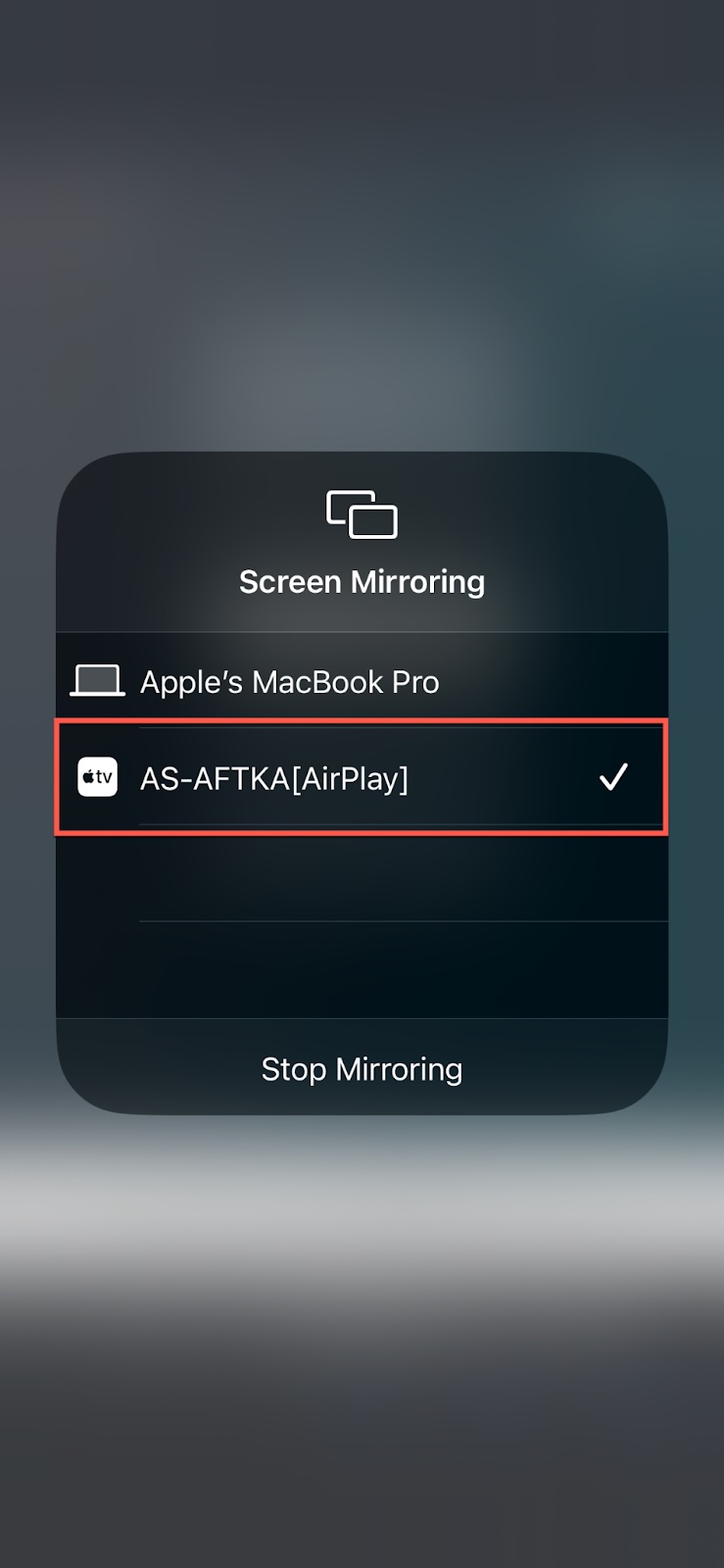
9. Now your iPhone’s screen will start mirroring onto your Fire TV.
Method 4: Other Wireless Solutions
There are several other wireless solutions for sharing iPhone screen to a TV. However, not all devices are compatible with all solutions, so check for compatibility before making a purchase. Some alternative wireless solutions for screen-sharing iPhones include the following:
- Roku: If you want to mirror your phone’s screen, iPhone also supports Roku devices, such as the Roku Express. You can use the standard Roku app to mirror your iPhone to Roku.
- LG Smart TV: Some LG Smart TVs allow you to mirror your iPhone screen on your TV via AirPlay, or you can also install third-party applications.
- Samsung Smart TV: You can mirror your iPhone screen on your TV using the Smart View feature on some Samsung Smart TVs.
- Miracast: This is a wireless display standard that allows you to mirror your iPhone screen on a TV or other device that supports Miracast. You can use a Miracast dongle or a TV that supports Miracast.
Method 5: Use an HDMI Cable With an Adapter
If you do not have a smart TV to stream directly from an iPhone wirelessly, or if you do not have a Chromecast, you can screen share iPhone to TV using an HDMI cable to a lightning port adapter.
Here’s how to use this adapter to mirror your screen to your TV:
1. Connect one end of the HDMI cable adapter to the HDMI port on your TV.
2. Now the other end of the HDMI cable adapter to the charging port of your iPhone.

3. Turn on your TV and select the HDMI input that represents the port you connected the cable to.
4. Your iPhone screen should now be mirrored on your TV or display device.

How to Screen Share from iPhone to Desktop, Laptop, and Tablet
How to Mirror iPhone Screen on a Mac
You can easily mirror your iPhone screen to a Mac very easily without installing any third-party applications. All you need to do is connect your iPhone and your Mac to the same Internet network and use the built-in Airplay to share your screen. Here’s how to do it.
1. Swipe down from the top right corner of your iPhone to open the Control Center.
2. Tap the Screen Share icon.
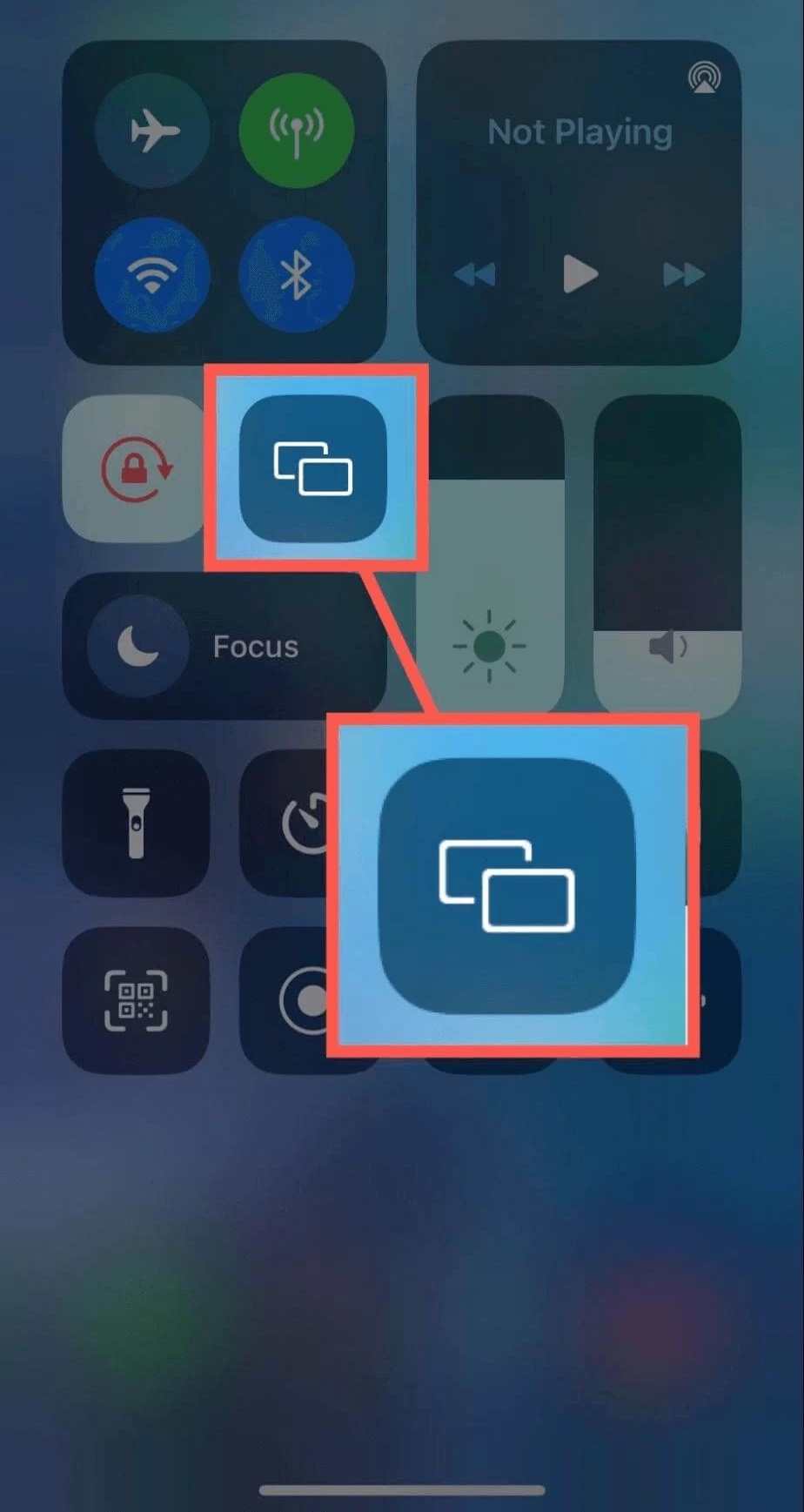
3. From the list of available devices, select the Mac you want to share your screen with.
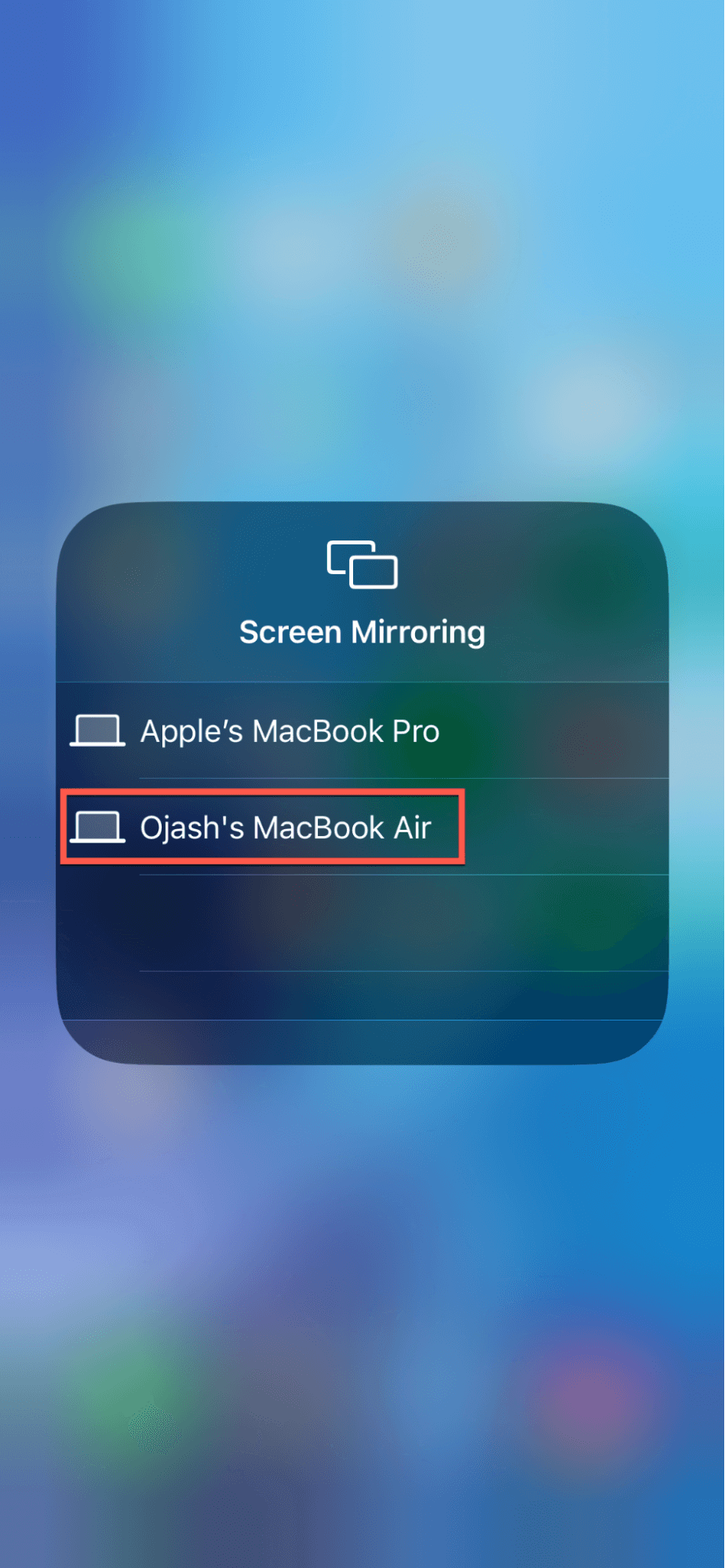
4. Your screen will now be mirrored on your Mac.
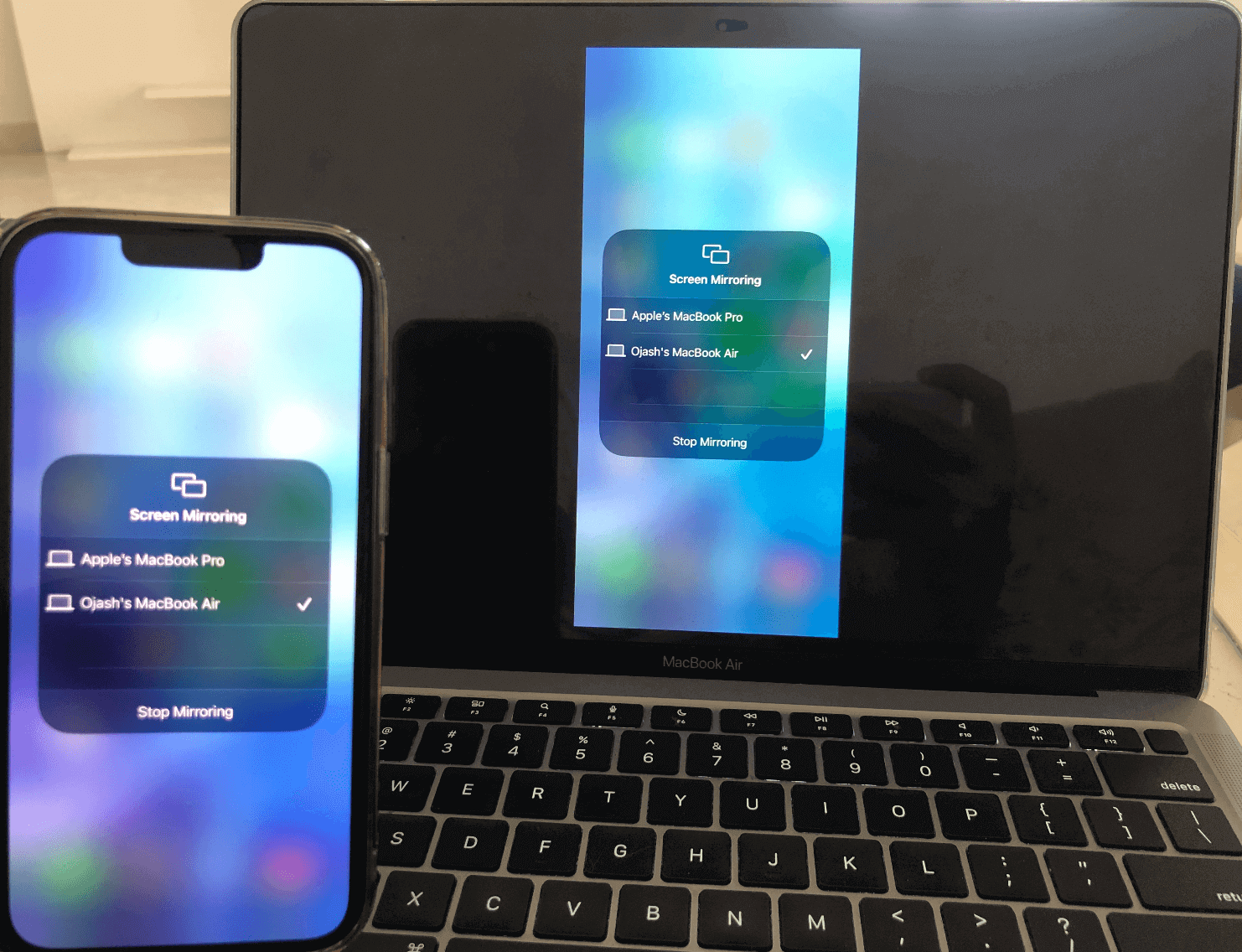
5. To stop mirroring your screen, simply tap on the Stop Mirroring button.
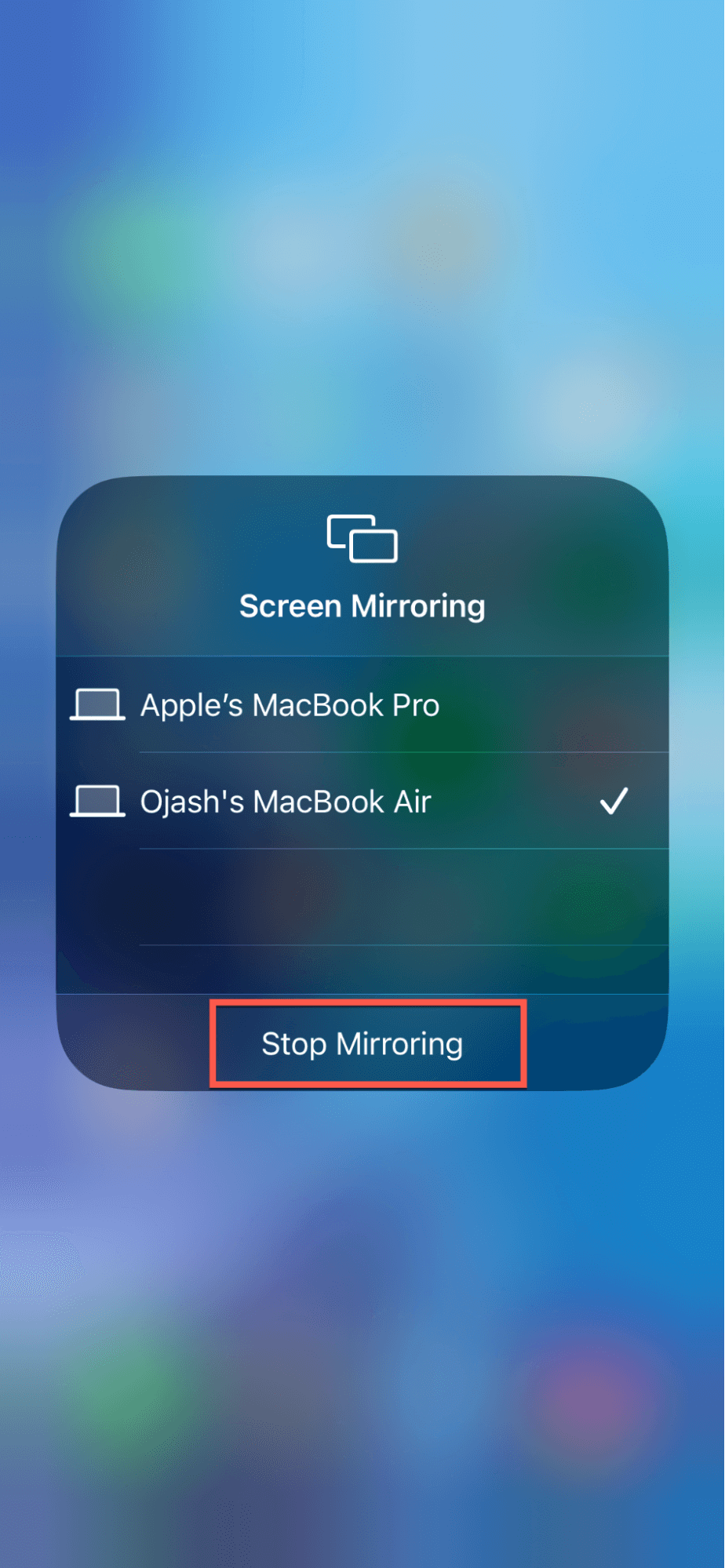
How to Mirror iPhone Screen on a Windows PC
Mirroring your iPhone screen to your Windows PC is slightly more complex compared to sharing the screen on a Mac, as windows PC does not have Airplay support. However, you can still easily share your screen with a Windows PC using a third-party application like AirDroid Cast. It is a versatile screen mirroring iPhone tool that can mirror an iPhone or iPad screen on various devices, including Windows, Mac, Android, Android TVs, and other iOS devices.
Here’s how to use AirDroid Cast to screen your iPhone’s share:
1. Download and install the AirDroid Cast app on your Windows PC.
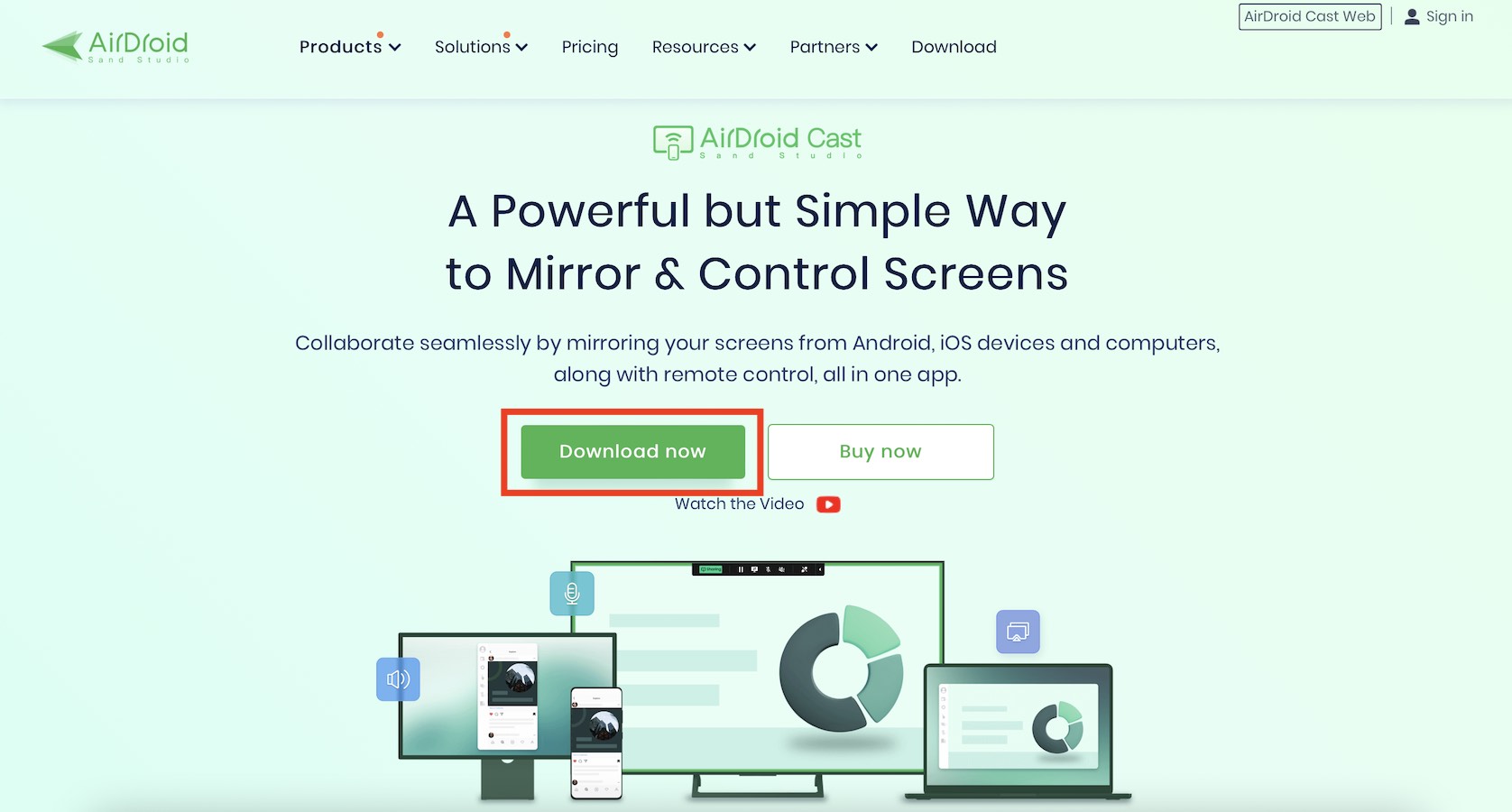
2. Once the installation is complete, launch the app, and you’ll see a QR code on the home screen.
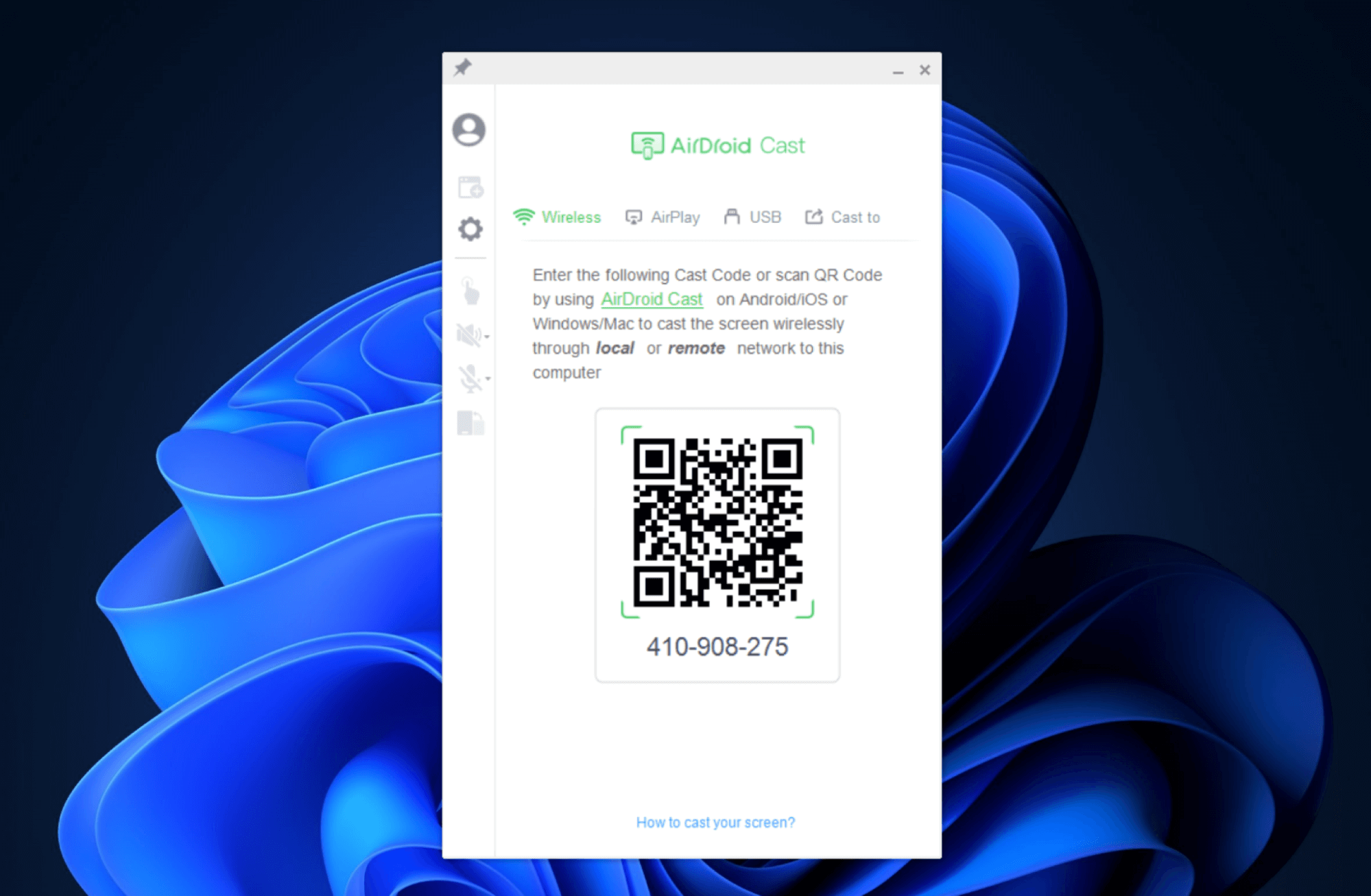
3. Now download and install the AirDroid Cast to your iPhone from the App Store.
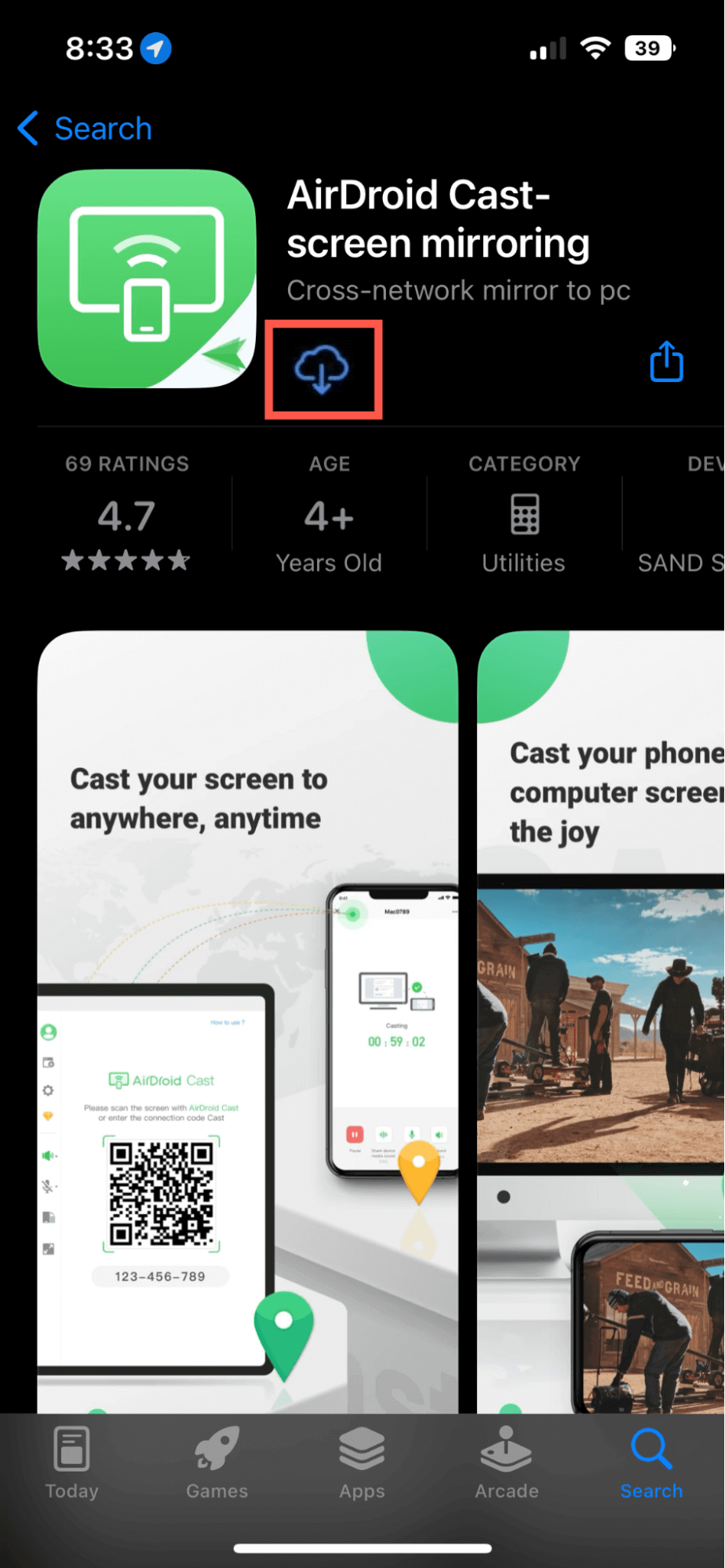
4. Launch the app on your iPhone and tap on the Scan symbol next to the text field that says Enter the Cast Code.
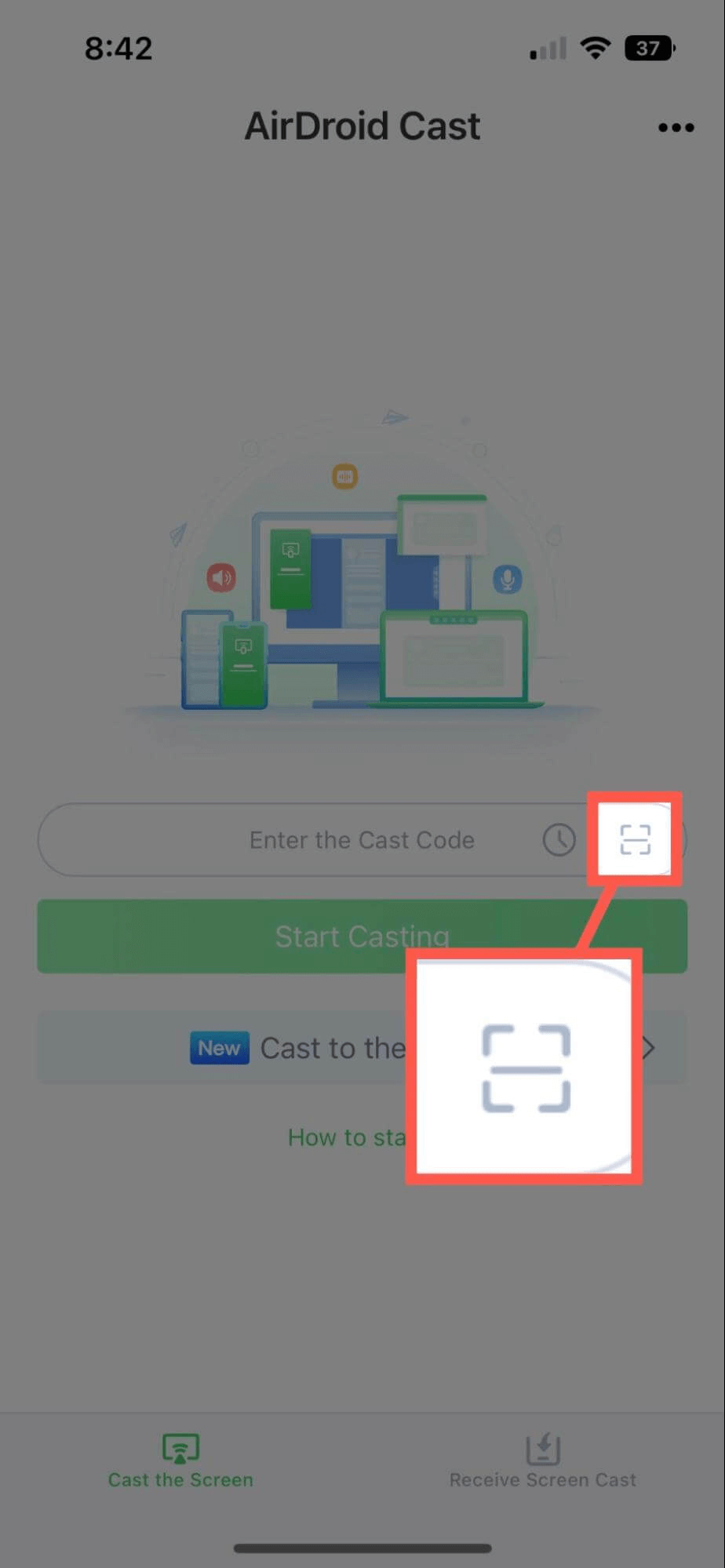
5. Grant AirDroid Cast to access the iPhone’s camera.
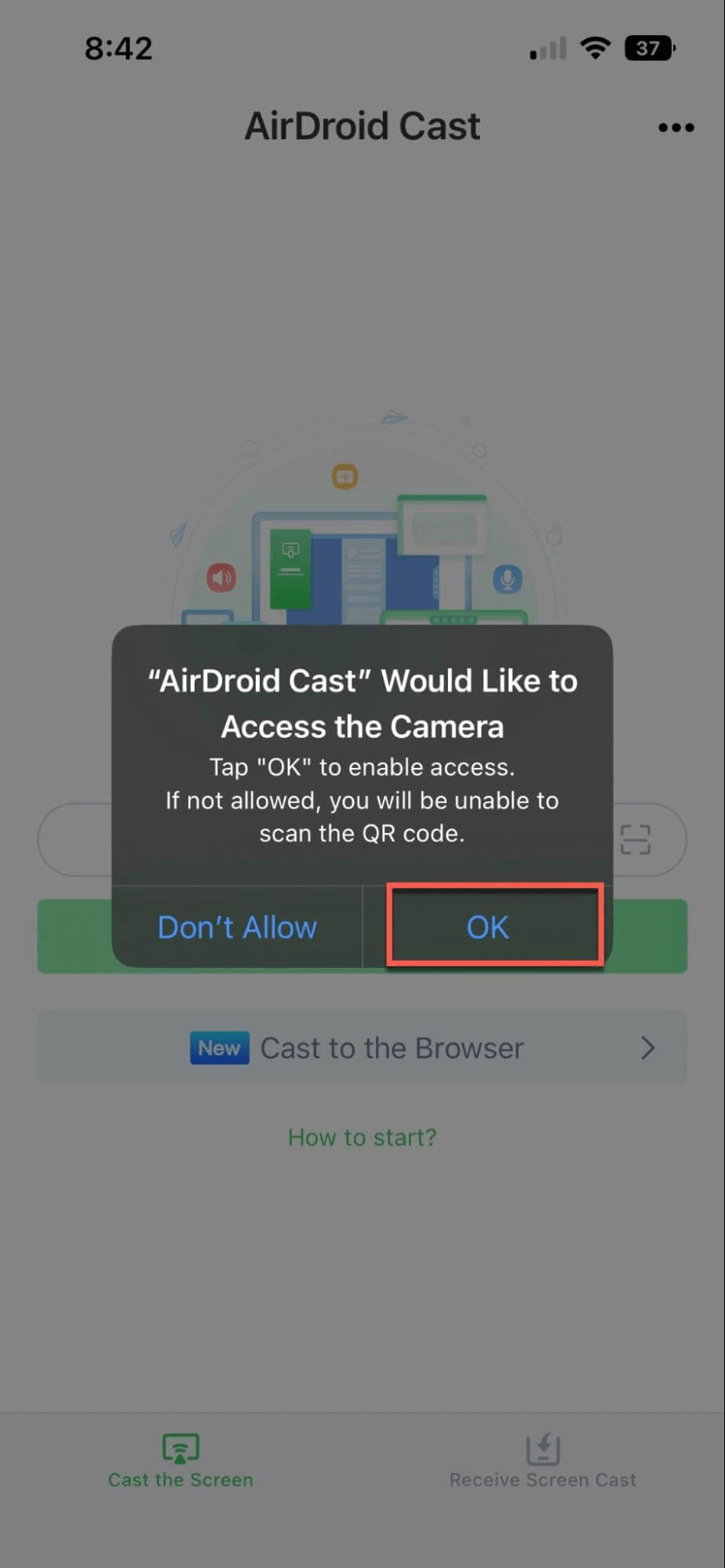
6. Now scan the QR code on the AirDroid Cast app on your PC.
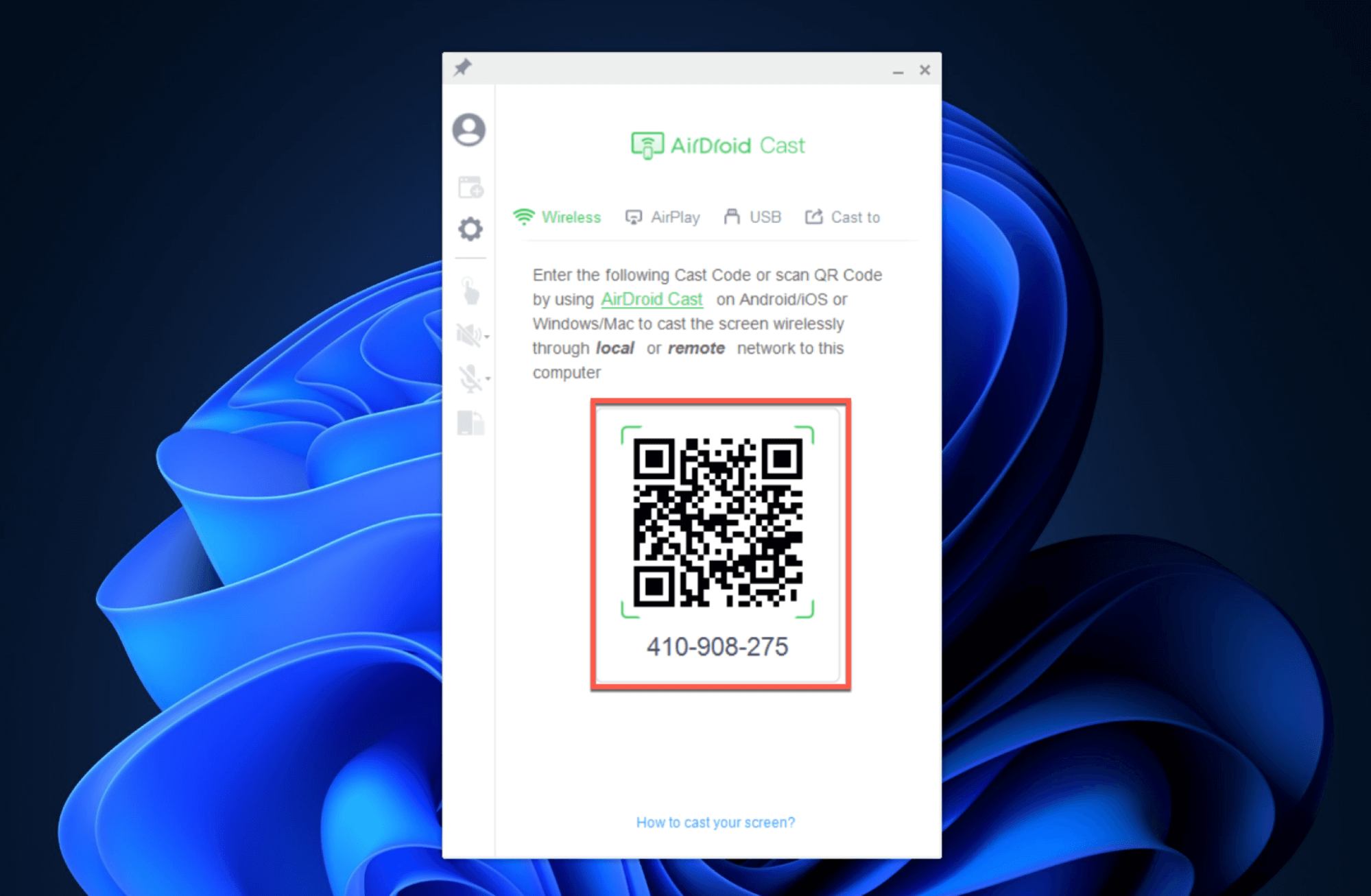
7. Now tap on the Start Broadcast button on the iPhone app.
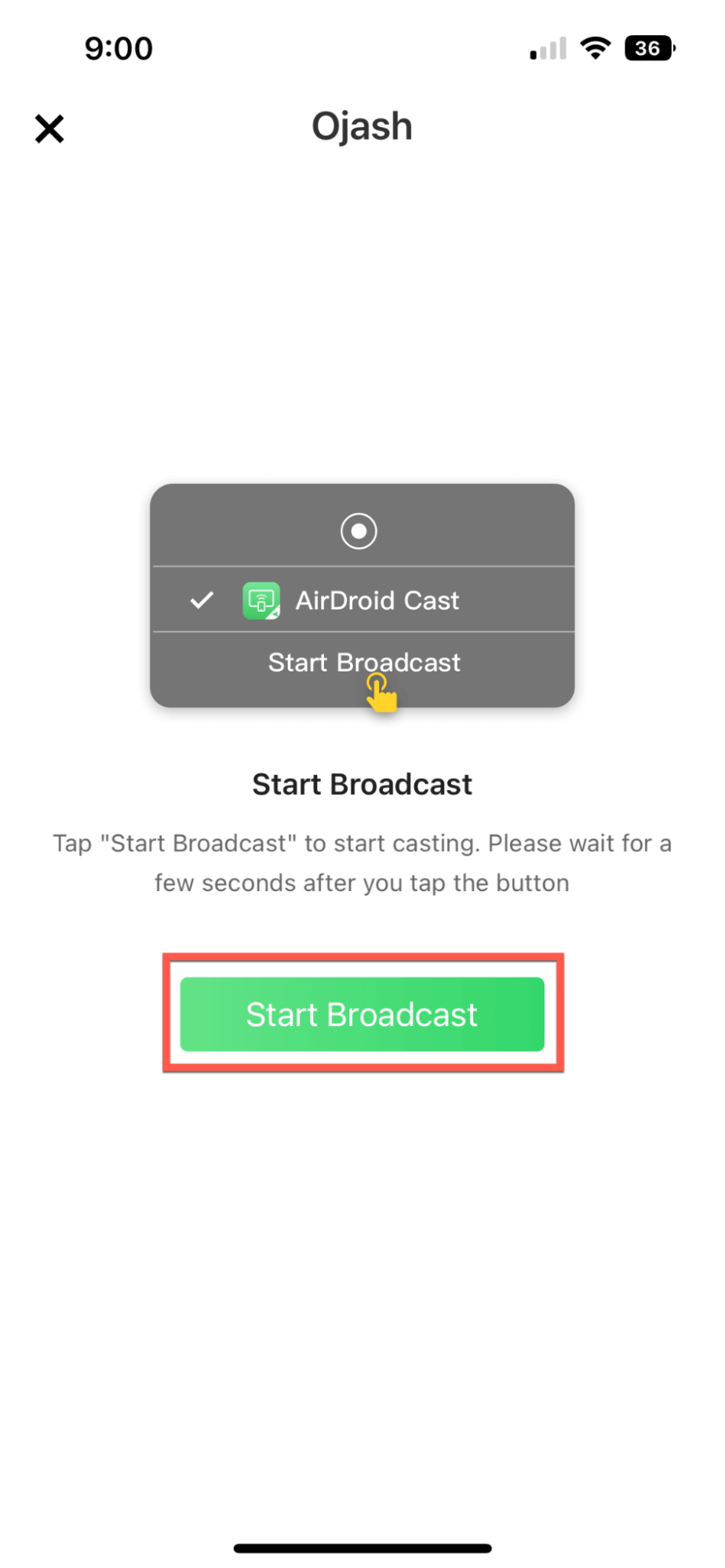
8. On the pop-up that appears, tap on Start Broadcast again.
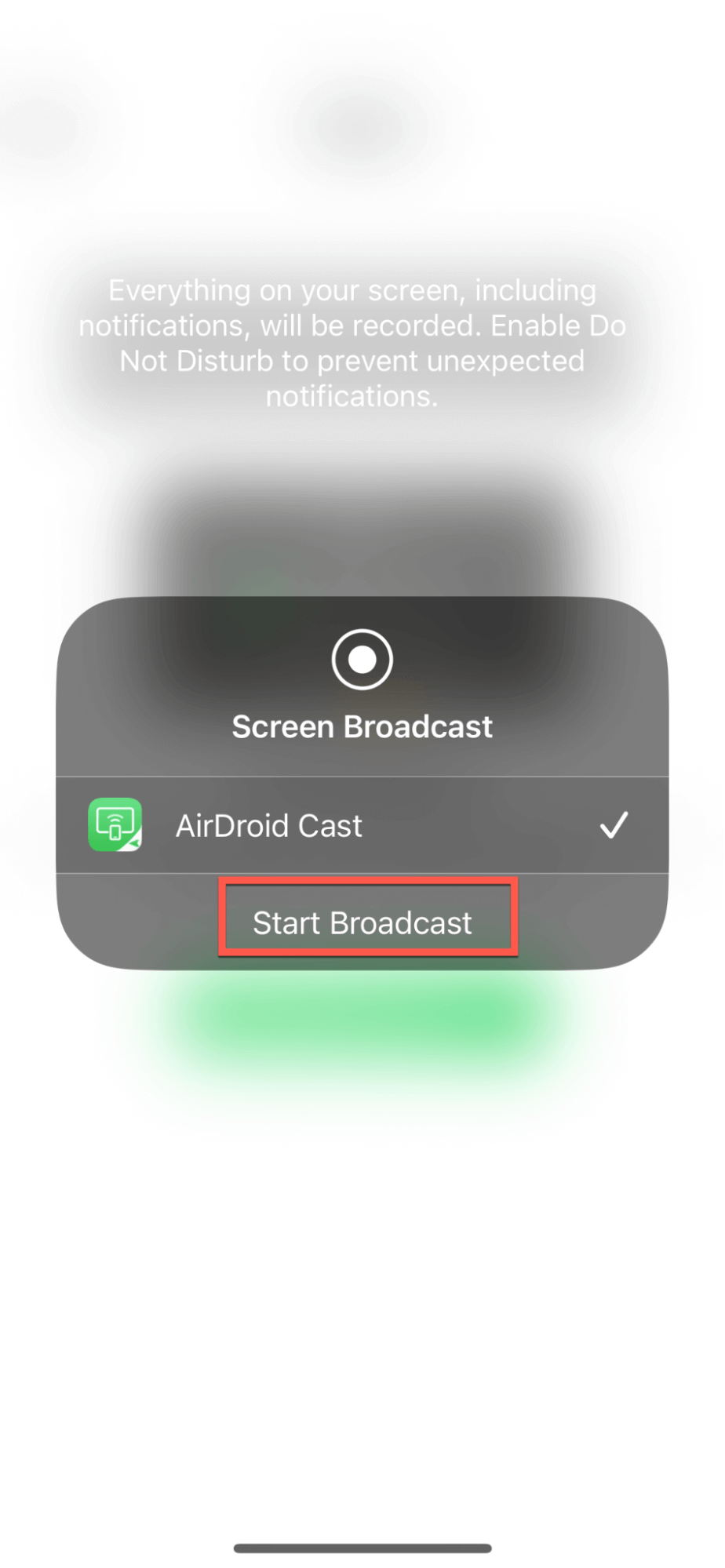
9. Now on your computer’s end, allow your iPhone to mirror its screen.
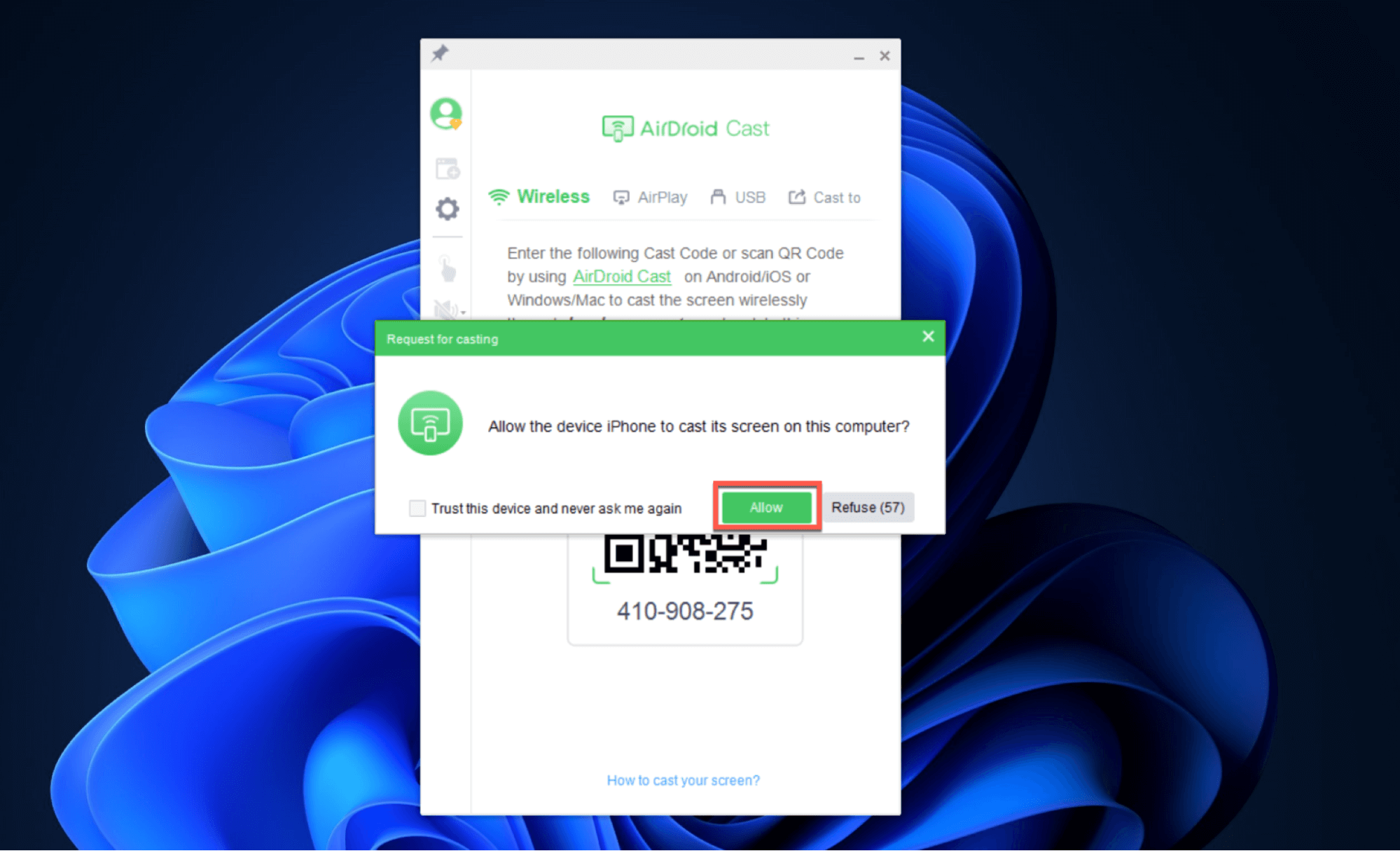
10. That’s it. Your iPhone’s screen will now be mirrored to your Windows PC.
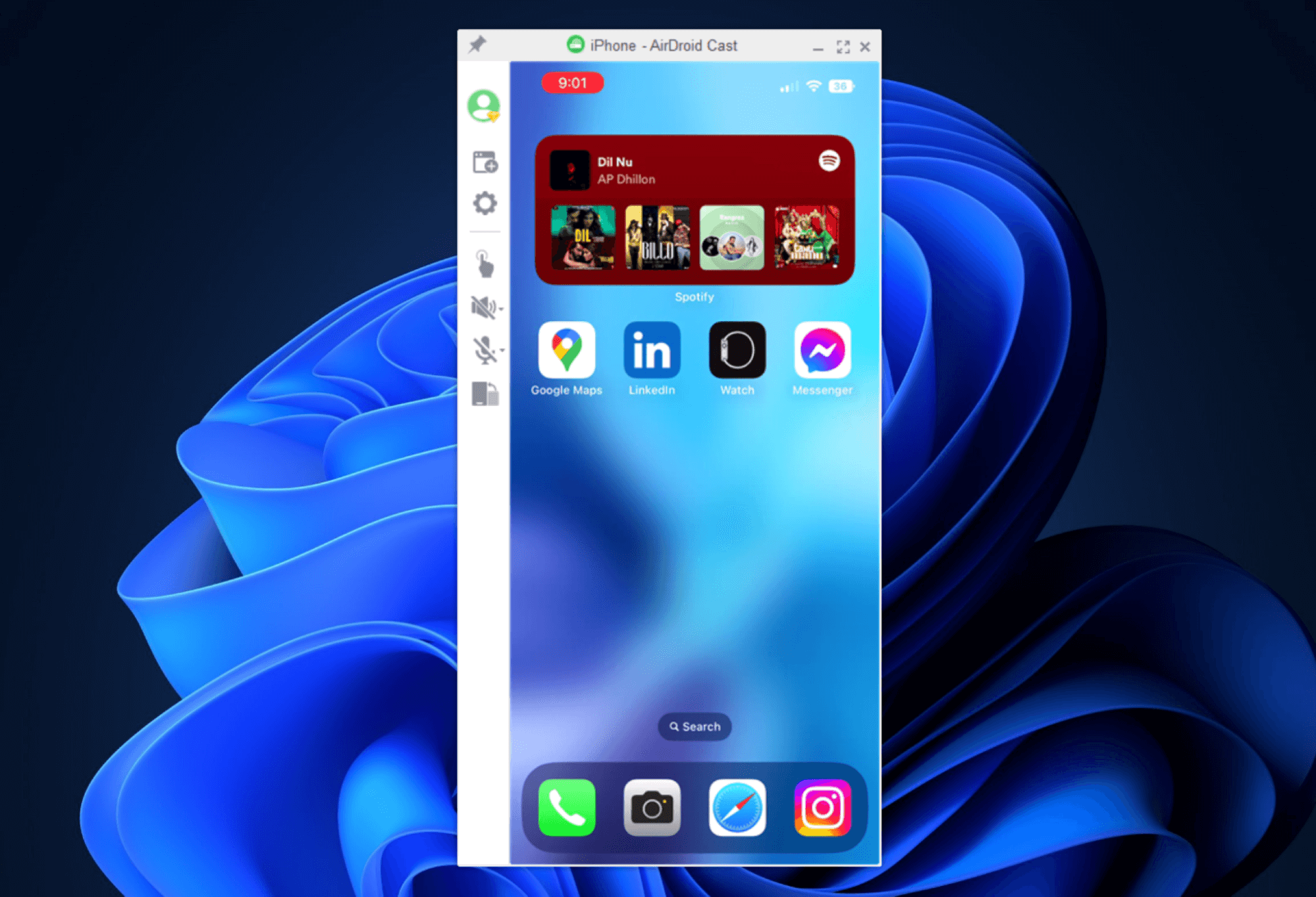
How to Screen Share iPhone During Video Calls
You can also share your iPhone’s screen with a group of people over video conference apps like Zoom, Teams, Skype and Google Meet, etc., and even via FaceTime. The specific steps to screen share may vary depending on the app and device you are using, but they’re more or less the same.
FaceTime
Here’s how to use share screen iPhone during a FaceTime call:
1. During a FaceTime call, tap the screen to view the controls.
2. Next, tap the Share Screen button.
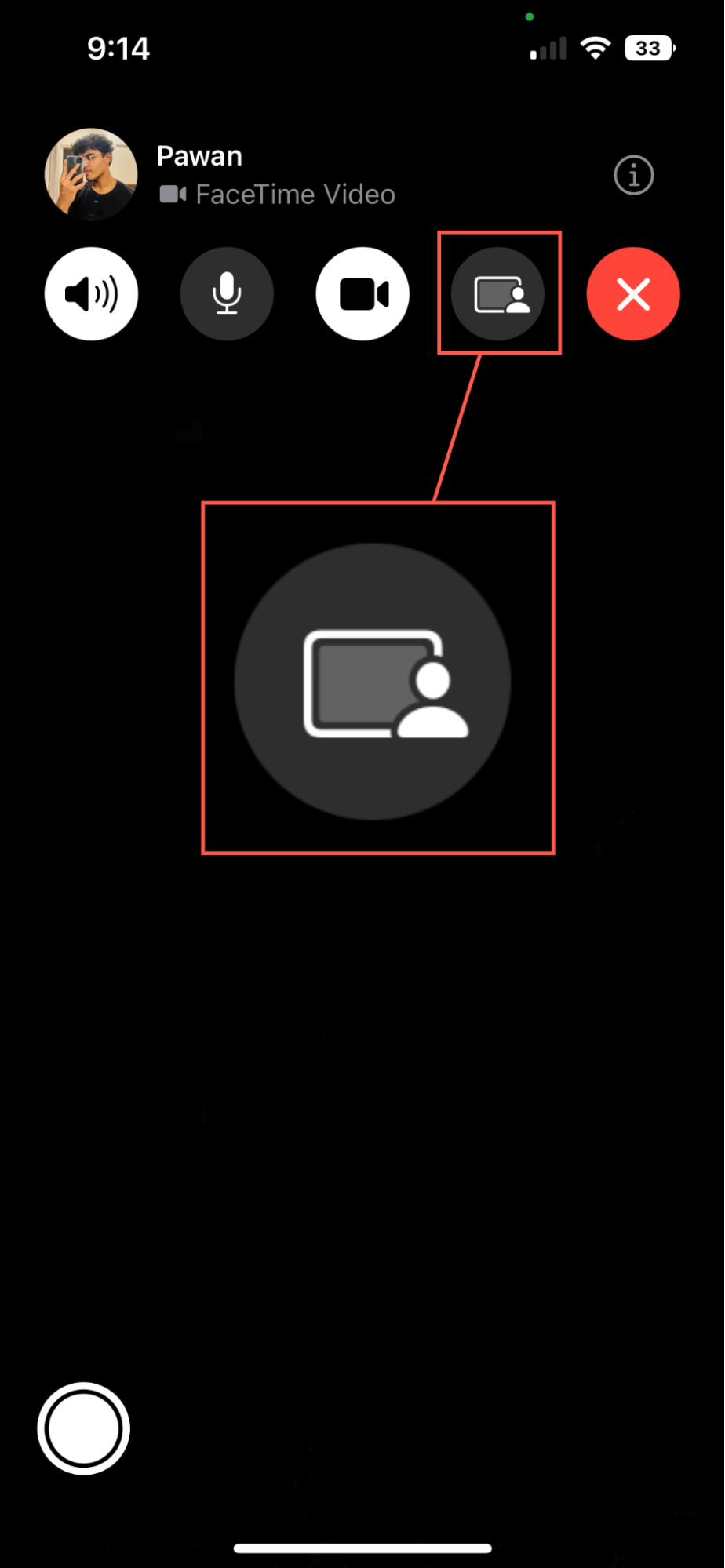
3. From the down menu that appears, select the Share My Screen option.
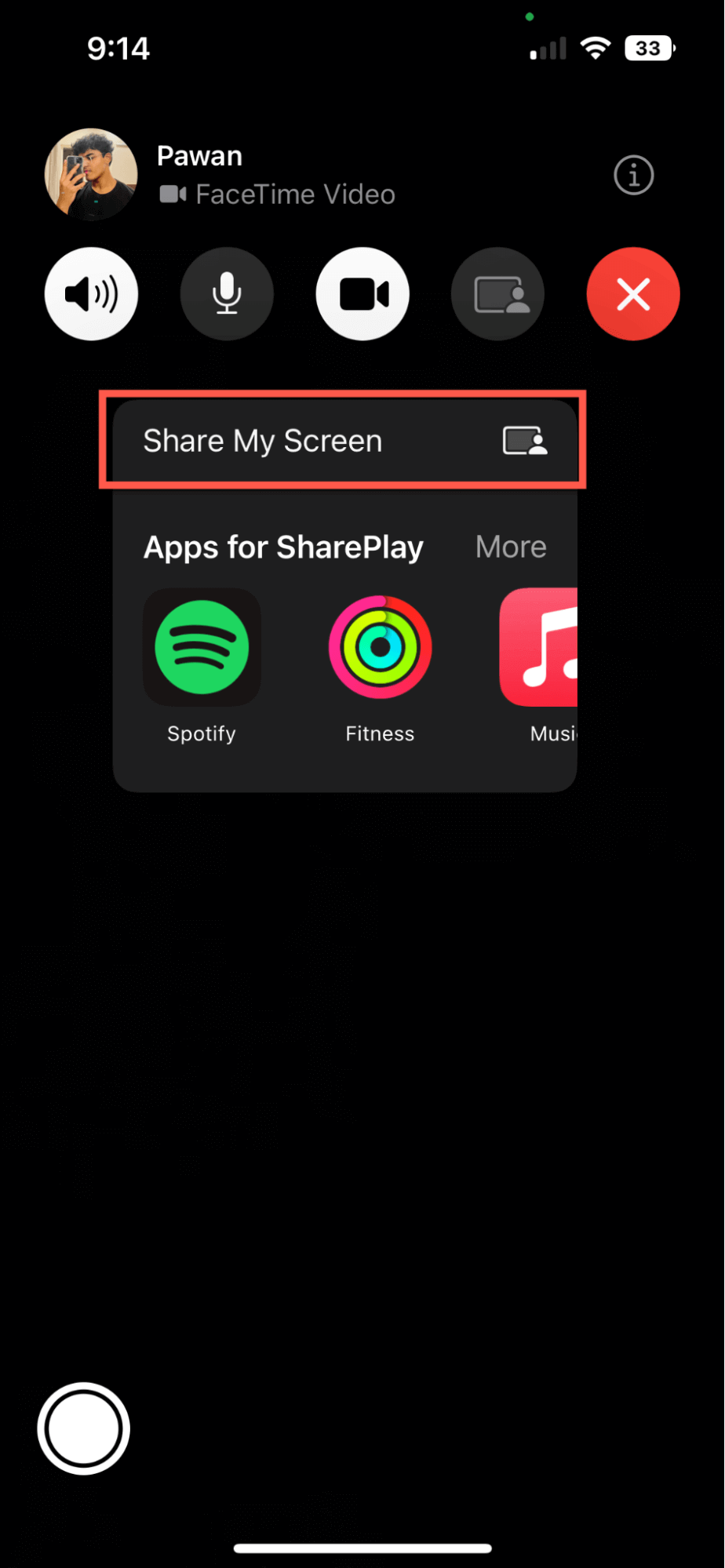
4. A short countdown will appear, and your screen will be shared on the receiver’s end after the countdown ends.
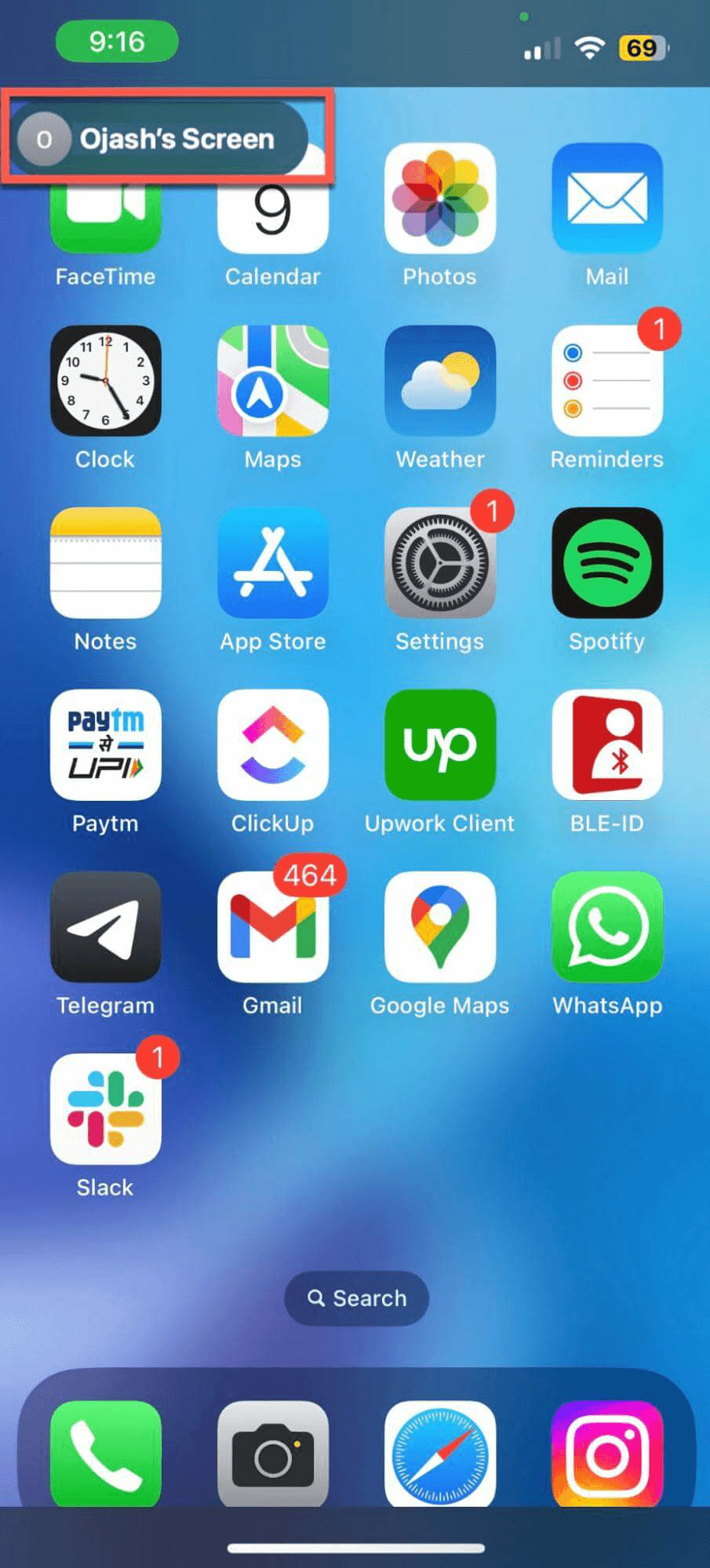
Apart from FaceTime, you can also share your screen over video conferencing apps like Skype, Zoom, and Google Meet. Here’s how to do it.
Skype
1. Ensure that you have the latest version of the Skype app installed on your iPhone.
2. Start a video call with the person or group you want to share your screen with.
3. During the call, click on the three dots in the bottom right corner of the screen.
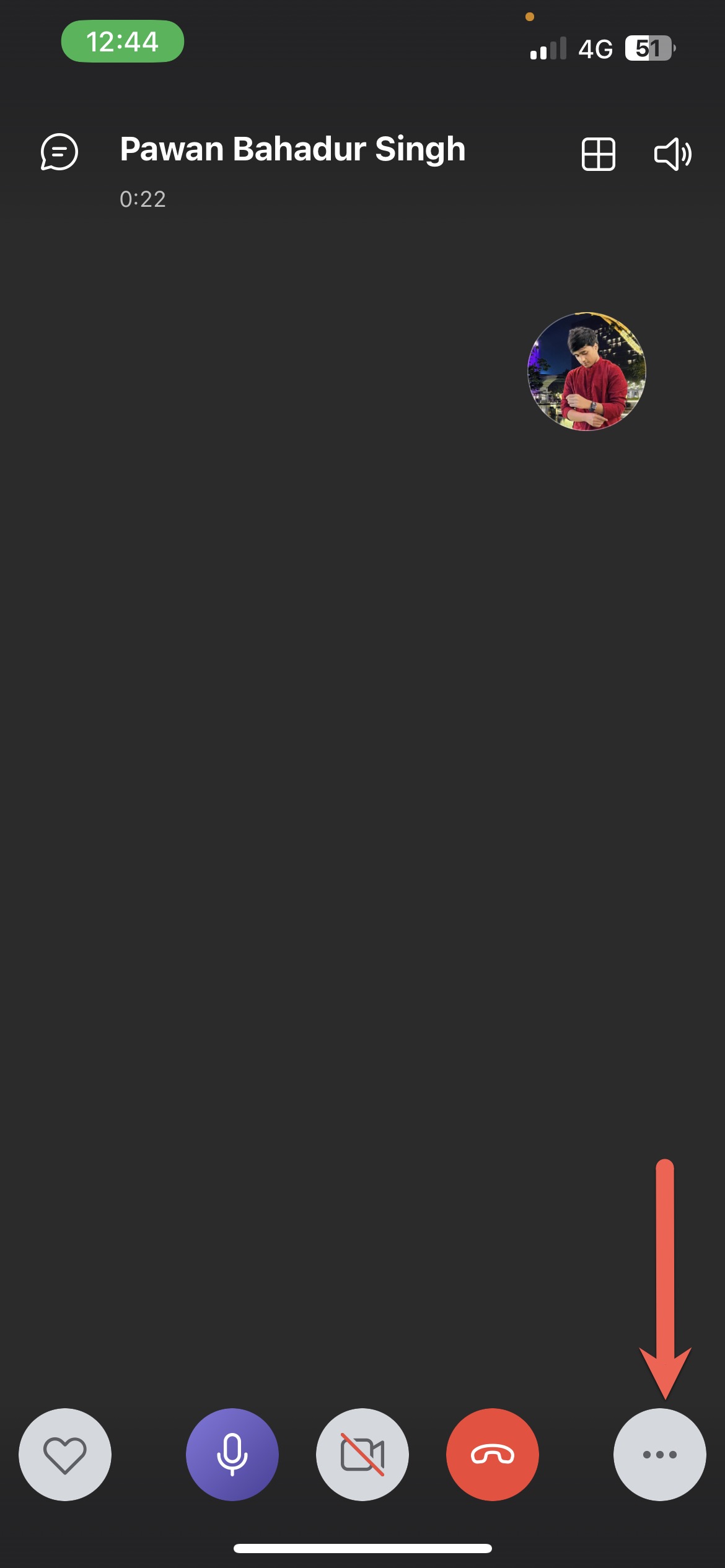
4. From the menu that opens up, locate the Share screen button and tap on it.
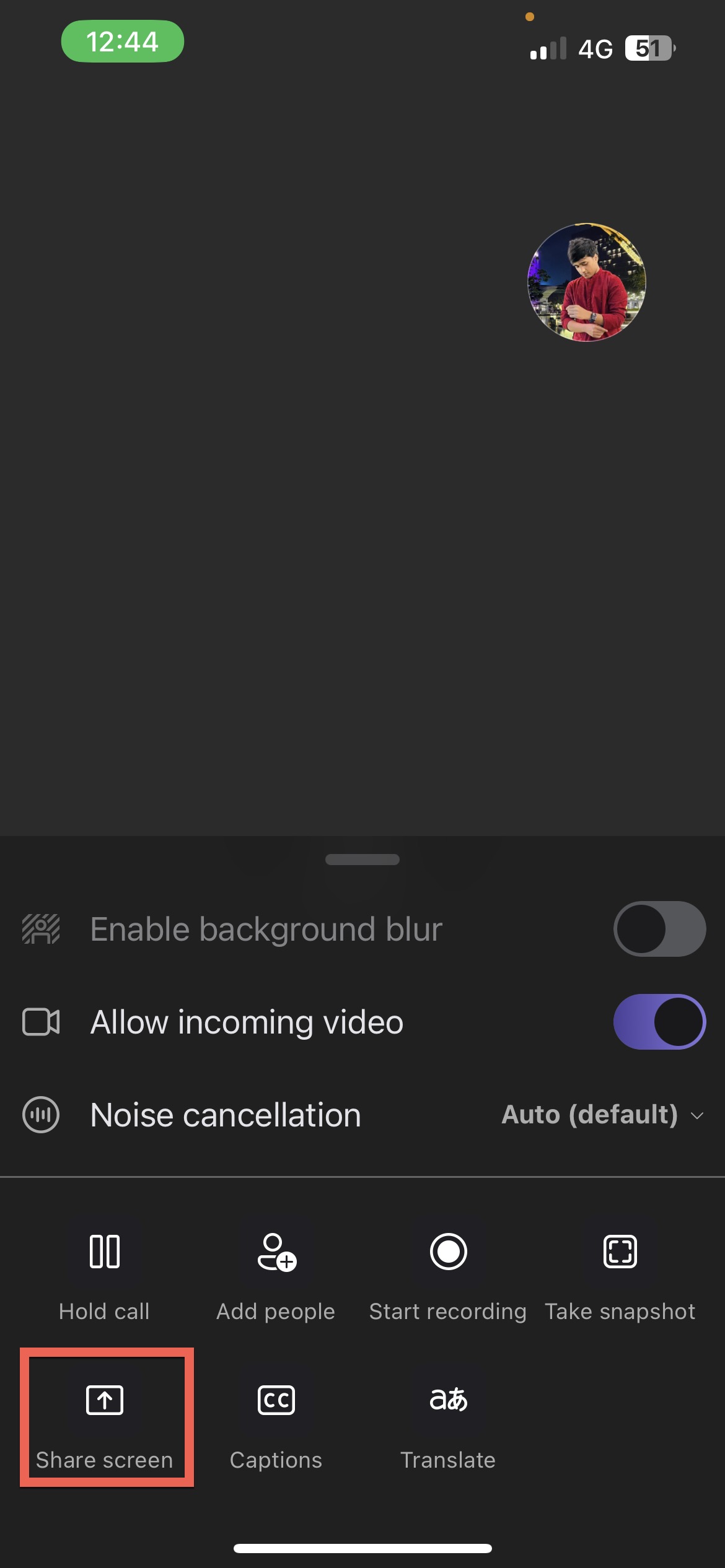
5. Click on Start Broadcast, and your screen will be visible to everyone on the call.
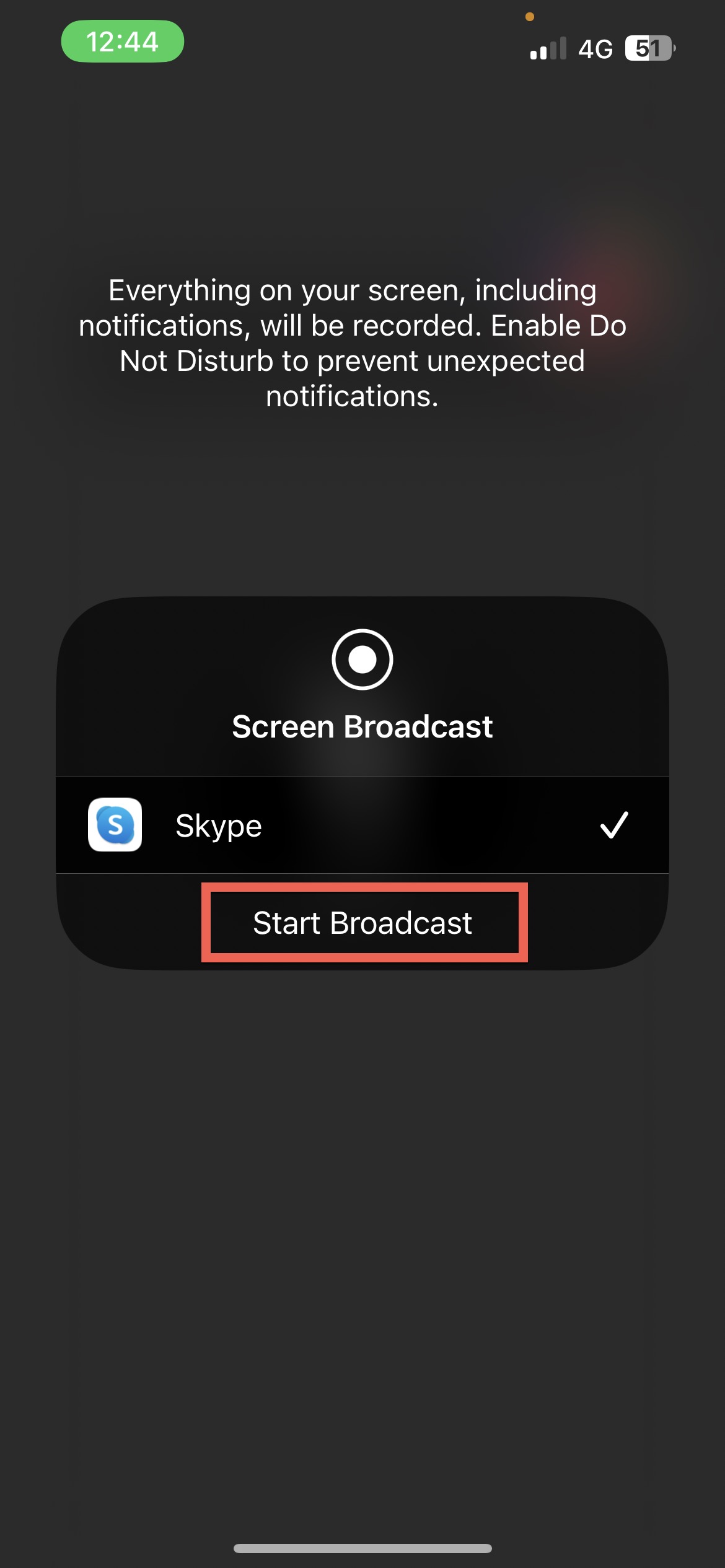
6. To stop sharing your screen, tap the red button that displays the time on the top left corner of the screen and click Stop.
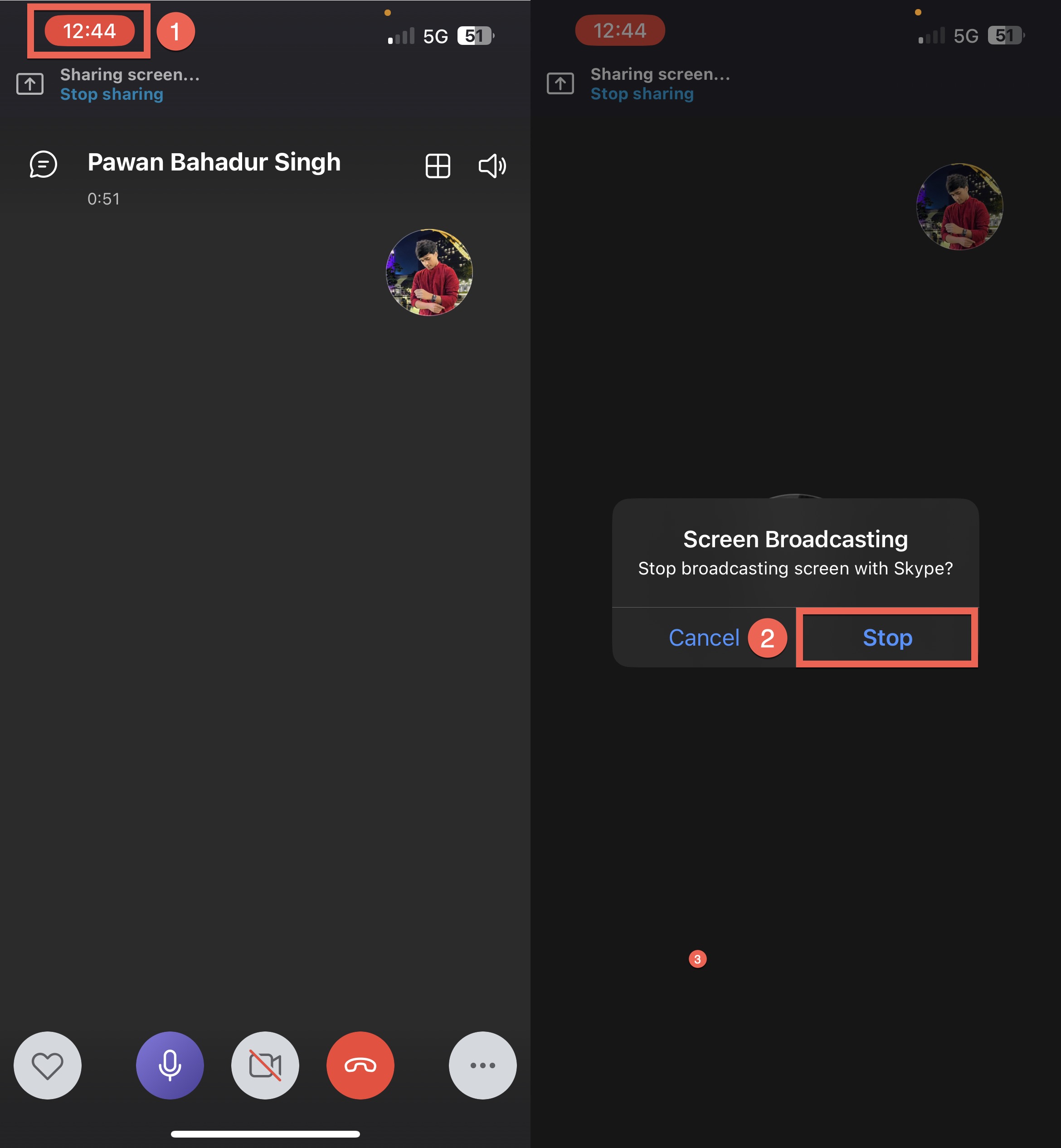
Zoom
1. Join a meeting or start a new one on Zoom.
2. Tap the Share button located in the meeting controls.
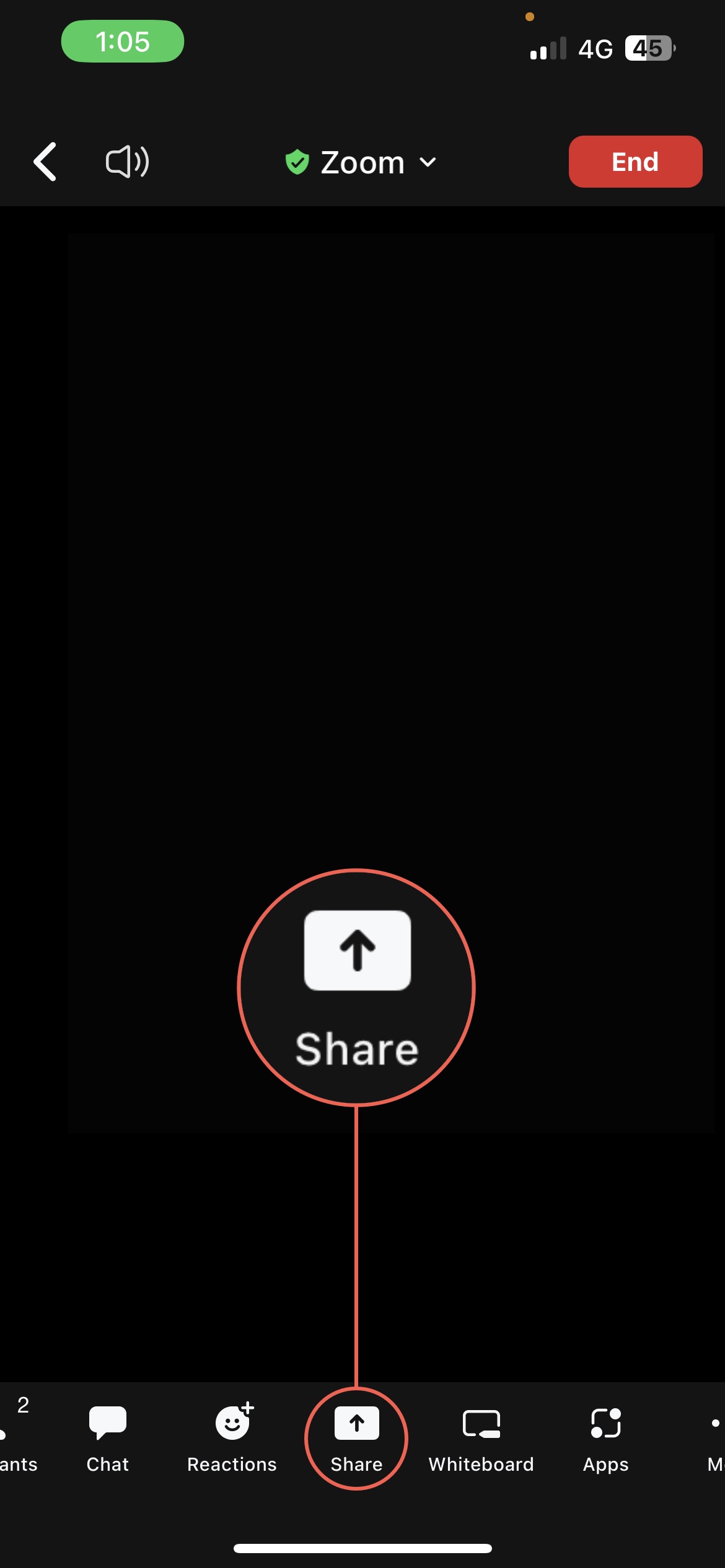
3. Tap on Screen.
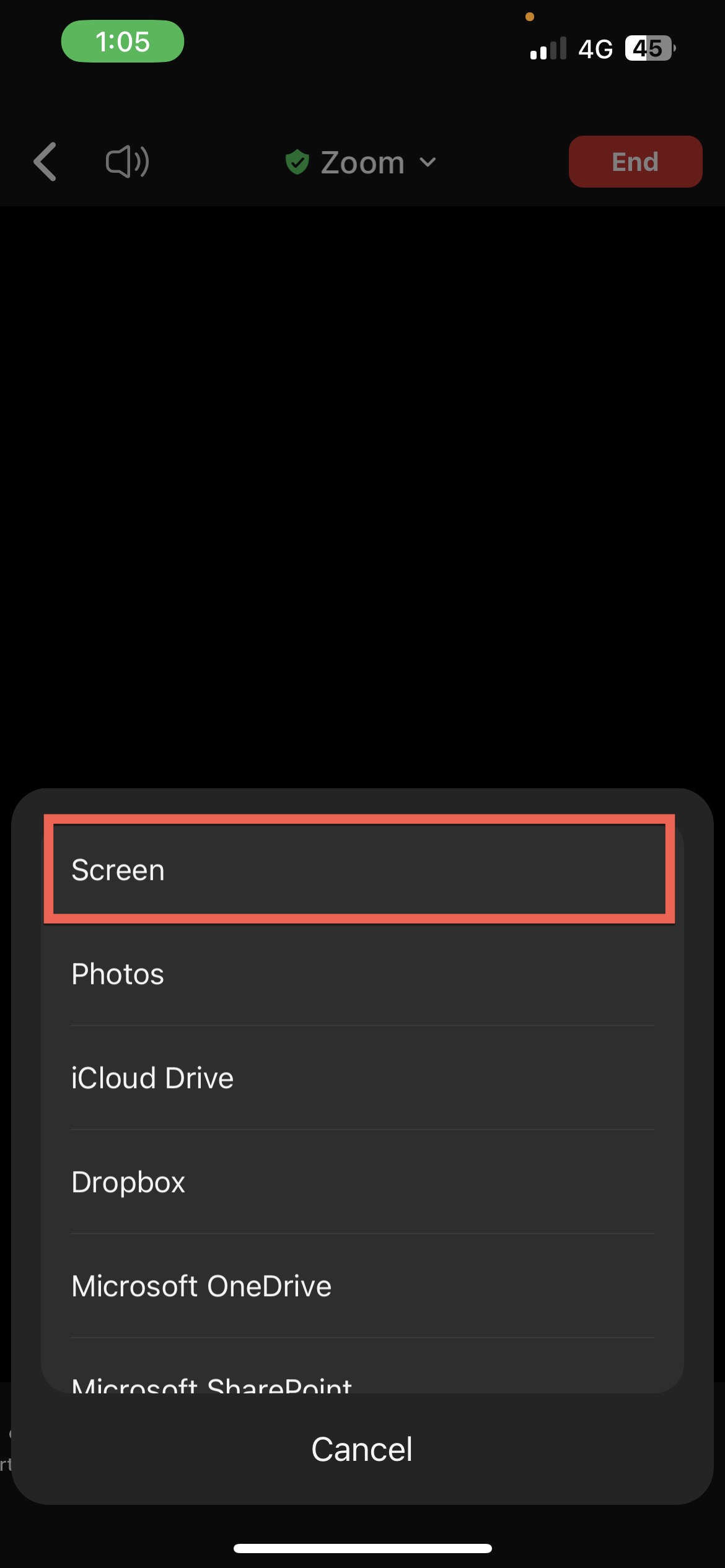
4. Now on the pop-up that appears, tap Start Broadcast, and your screen will be shared with all the participants of the meeting.
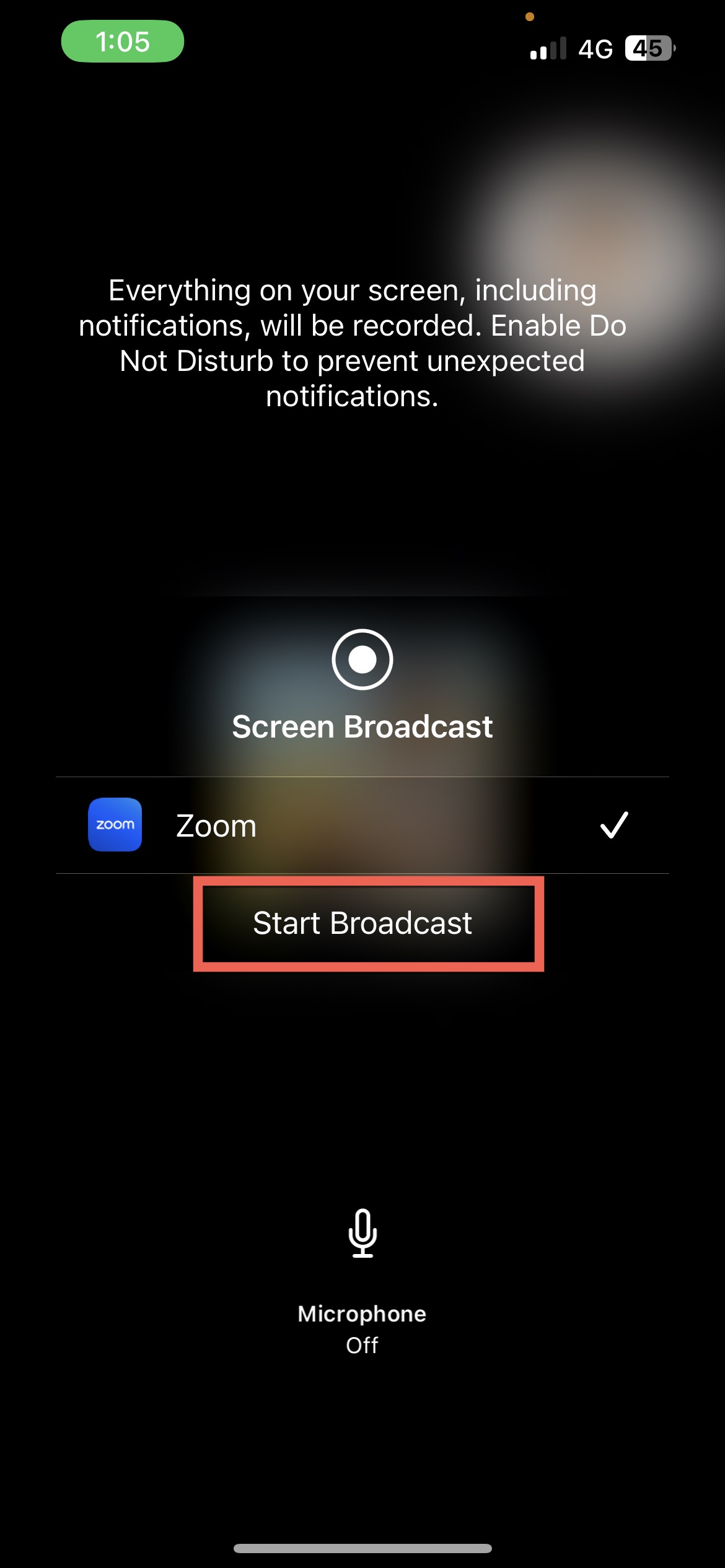
5. To stop sharing, open the Zoom app and tap the Stop Share button.
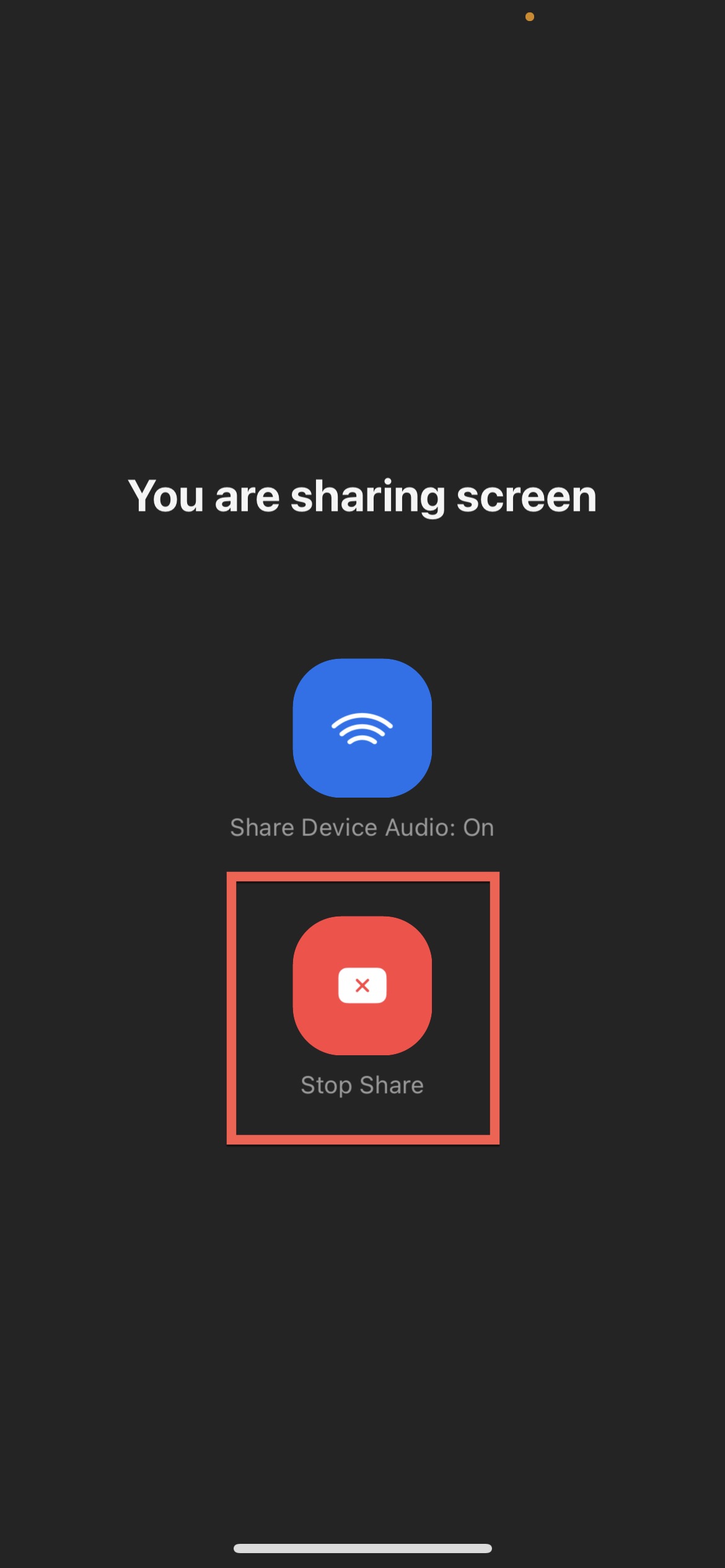
Google Meet
1. Join or start a meeting on Google Meet.
2. Tap on the three dots on the bottom right of the screen.
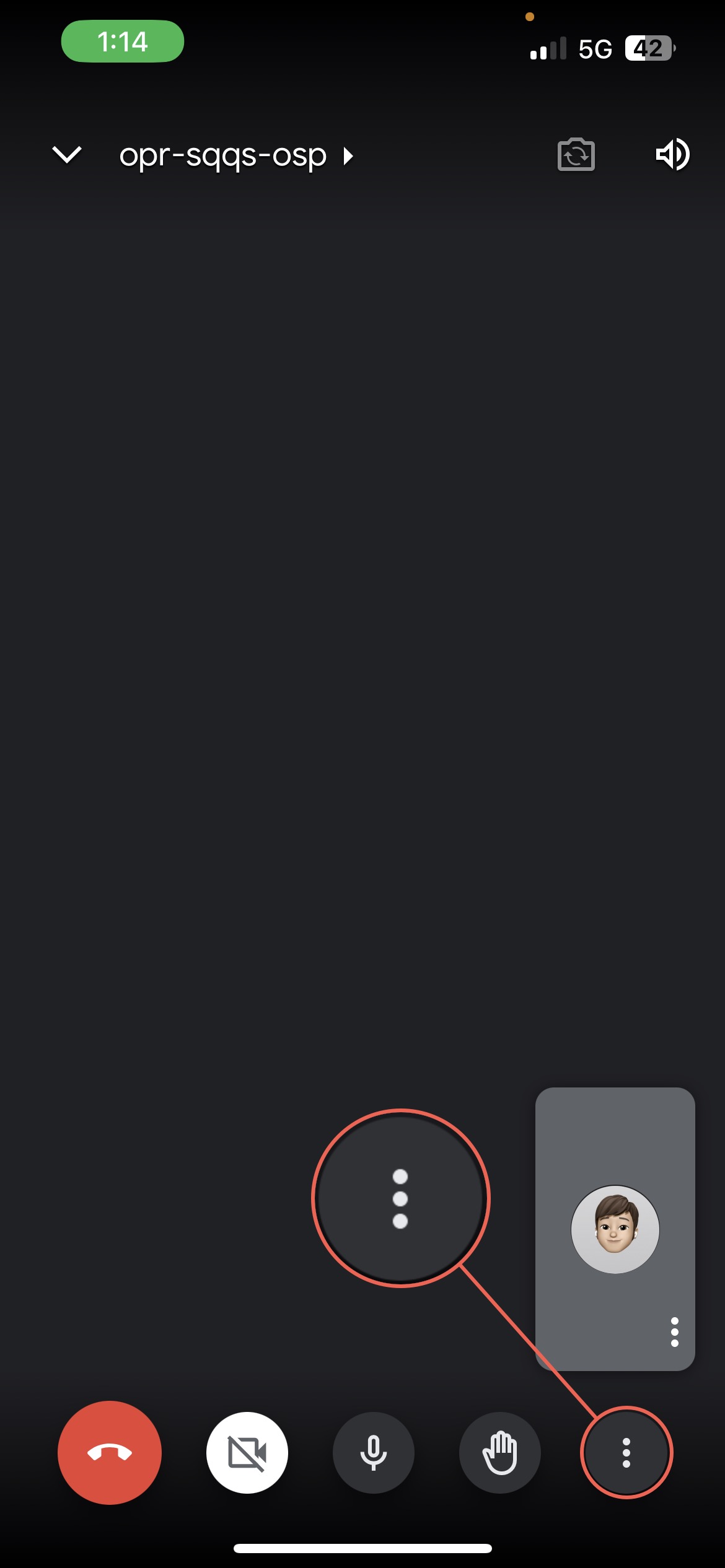
3. Tap on the Share screen button.
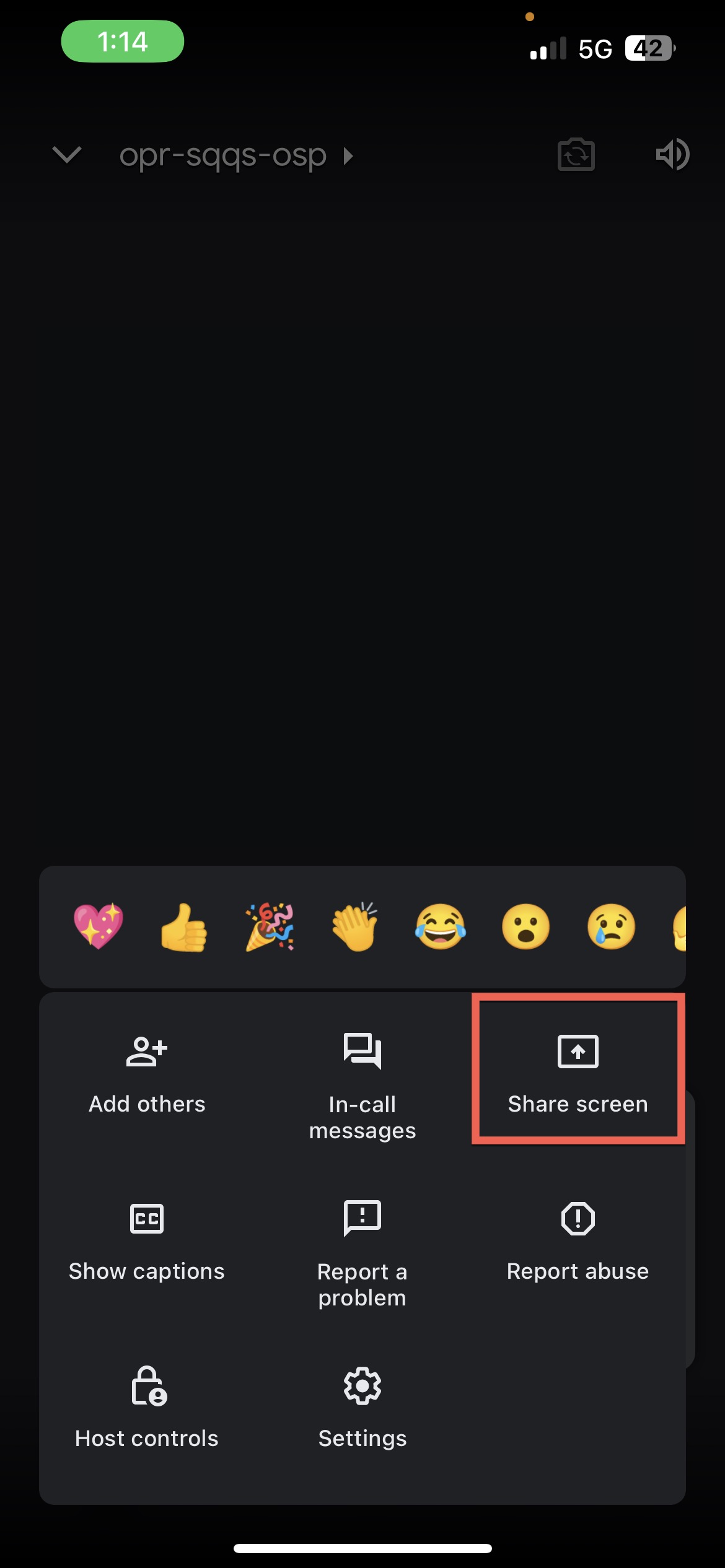
4. Now tap the Start Broadcast button. Your screen will now be visible to all participants in the meeting.
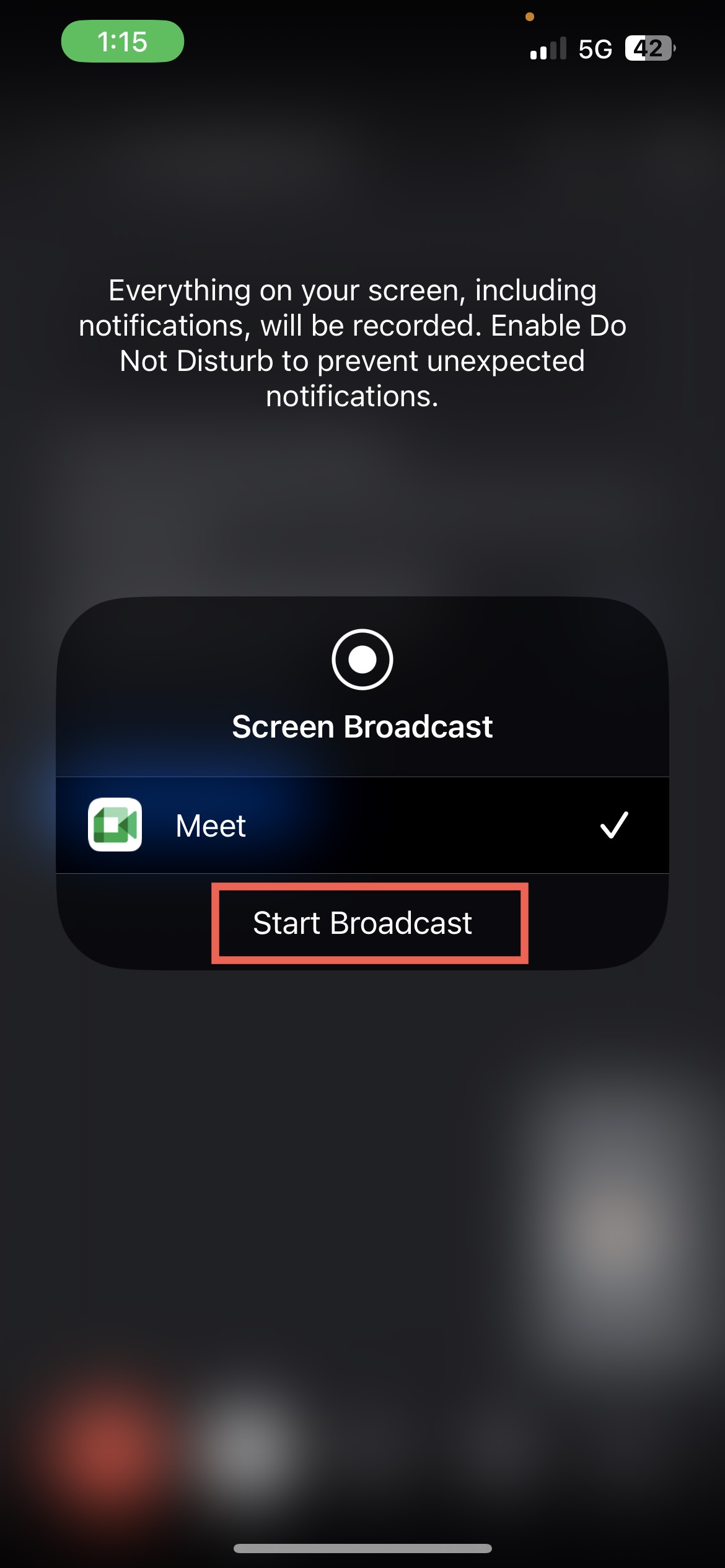
5. To stop sharing your screen, simply tap the Stop sharing button on the home screen in Google Meet.
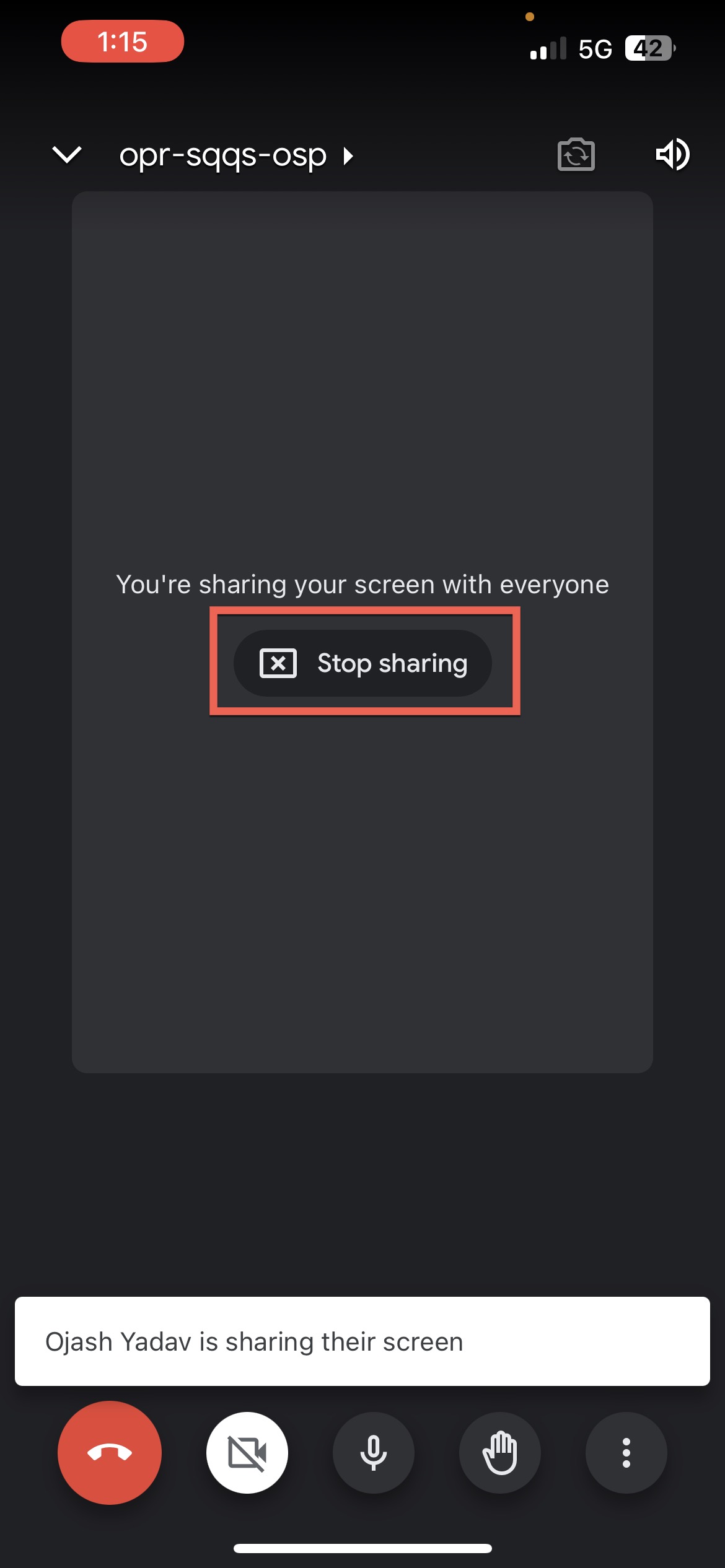
Conclusion
Screen sharing an iPhone to a Fire TV or Chromecast is a convenient way to view your visual content on a bigger screen. There are multiple methods for sharing your iPhone screen with other devices, including wired and wireless ones.
If you’re not frustrated by wires, using an HDMI cable is another convenient way to screen share your iPhone. It does not cause any lag in the stream and also doesn’t require a Wi-Fi connection.
However, if you’re interested in wireless methods, using AirPlay is the easiest way to share your iPhone screen unless your device doesn’t support AirPlay. In that case, you can use a third-party screenshare iPhone app like DoCast or Replica.
Frequently Asked Questions
You can get your iPhone to share screens using different methods. If you prefer wireless methods, try screen mirroring using AirPlay or a third-party app like DoCast. Otherwise, you can stick to the traditional wired method of using an HDMI cable. However, you may need to buy an HDMI adapter for this method.
You can share your iPhone with your TV using AirPlay if the TV supports it. If your TV doesn’t support AirPlay, you can use a third-party mirroring app like DoCast to share your iPhone screen on Chromecast. You can easily download it from the App Store, and you’ll be sharing your iPhone screen to your TV in a matter of minutes.
You can share your phone screen with someone using different methods, including wireless and wired solutions. Wireless options include using built-in features such as AirPlay for Apple devices or casting with a Chromecast or Roku. You can also use third-party apps like DoCast or Replica. For wired options, you can use an HDMI cable or a Lightning to USB cable to connect your phone to a computer or TV.
Turning off screen sharing on your iPhone depends on the method you use for screen sharing. For instance, if you use AirPlay, you can simply click the small red button in the top left corner to end the broadcast. Other methods may require you to open an application and manually end the broadcast.
To mirror your iPhone to your TV, you can use AirPlay. But if your TV doesn’t support that, there are excellent third-party solutions like DoCast that work with Chromecast and Fire TV. The best part about using apps like DoCast is that it is very easy to set up and use. Plus, it’s ad-free, even when you’re using the free version. Or can also screen share iPhone to TV using an HDMI cable to a lightning port adapter.
You may not be able to screen share with your iPhone due to an outdated iOS version, network connectivity problems, or incompatible screen sharing apps. Also, ensure both devices support screen sharing and are on the same Wi-Fi network.
Yes, you can screen share on an iPhone using the built-in AirPlay feature on Apple TV or AirPlay-compatible devices. If you want to set up iPhone share screen to Fire TV and Chromecast, you can use third-party apps like DoCast or Replica.
