- File manager for Mac
- Task Manager for Mac
- Comment ouvrir le Gestionnaire des tâches sur votre MacBook
Comment ouvrir le Gestionnaire des tâches sur votre MacBook
De nombreux utilisateurs qui sont passés d’un ordinateur Windows à un Mac se demandent souvent comment accéder au Gestionnaire des tâches sur Mac. L’équivalent du Gestionnaire des tâches sous Mac OS s’appelle le Moniteur d’activité. Il vous permet de contrôler les paramètres du système, d’afficher des informations sur les applications ou les processus Mac et même de gérer facilement les applications. Découvrons comment ouvrir et utiliser Activity Monitor.
Situation des utilisateurs
J'ai acheté un nouveau MacBook mais je ne sais pas comment ouvrir le gestionnaire de tâches sur Mac. Je suis nouveau dans ce domaine, alors aidez-moi !— Apple Support Community
Comment ouvrir le gestionnaire de tâches sur votre Mac
Pour ouvrir le Gestionnaire des tâches sous Windows, il vous suffit de cliquer avec le bouton droit sur la barre des tâches. Lorsqu’il s’agit de démarrer le Gestionnaire des tâches sur Mac, le processus est différent. Ci-dessous vous trouverez plusieurs variantes :
- Accédez au Launchpad et saisissez « Moniteur d’activité » dans la zone de recherche. Cliquez sur l’icône “Moniteur d’activité”.
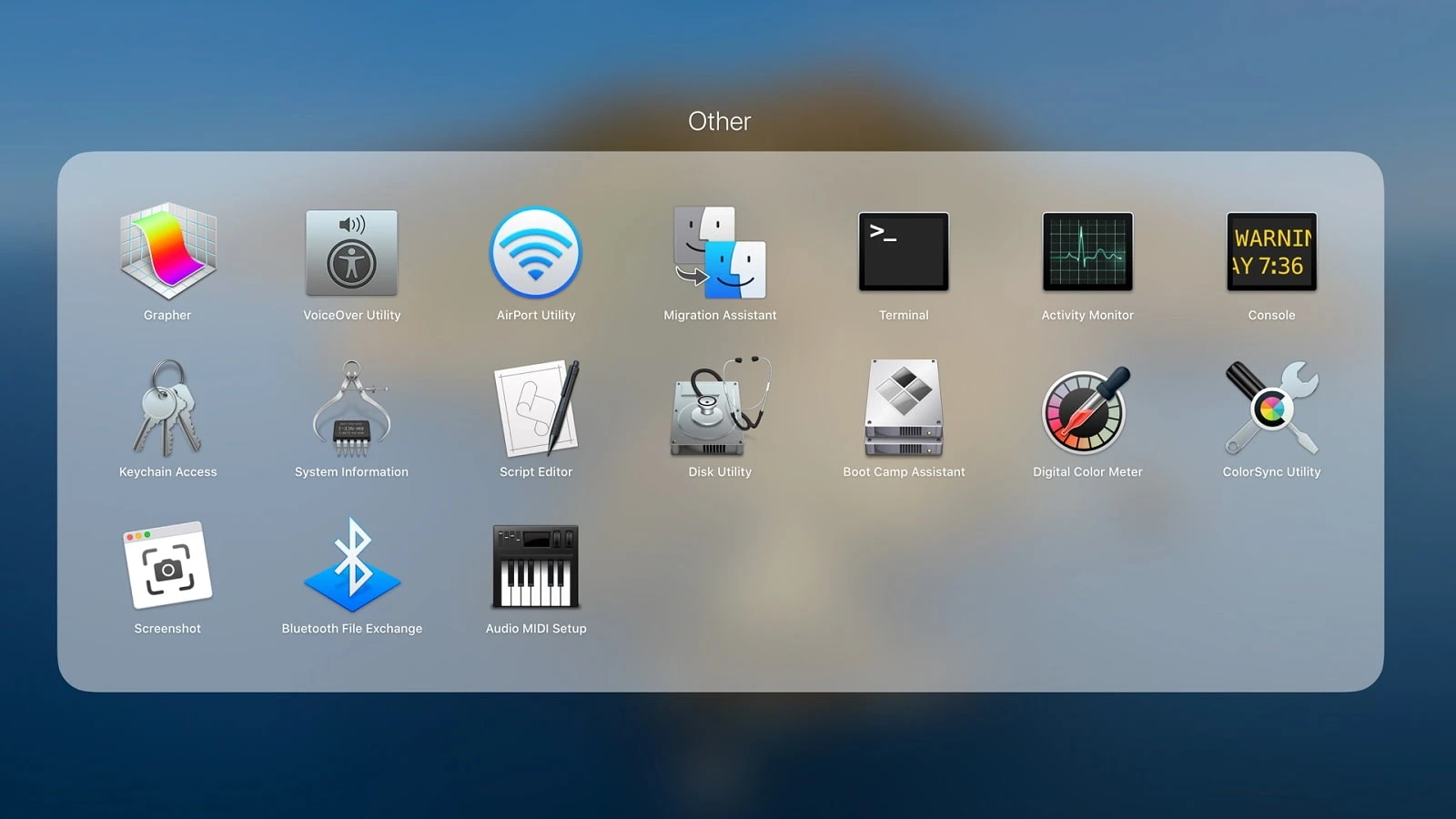
2. Utilisez la recherche Spotlight. Appuyez simplement sur la combinaison de touches Commande + Espace, tapez « Moniteur d’activité » dans un moteur de recherche et appuyez sur « Entrée » pour ouvrir l’application. Au lieu d’utiliser un raccourci clavier, vous pouvez également cliquer sur la loupe dans le coin supérieur droit de l’écran pour afficher le moteur de recherche.
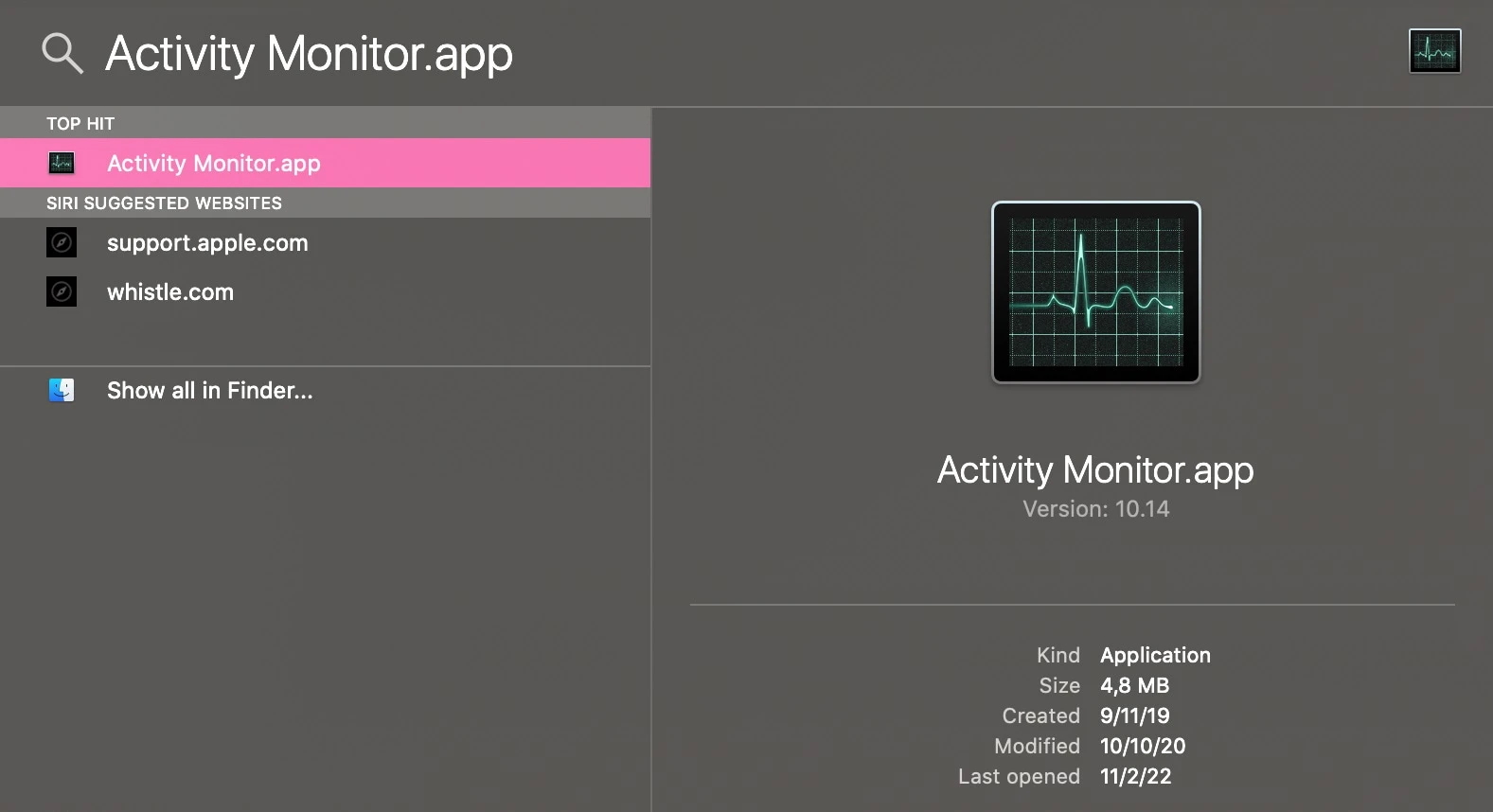
3. Naviguez dans “Applications” et sélectionnez le dossier “Utilitaires”. Trouvez ici le “Moniteur d’activité” et double-cliquez dessus.
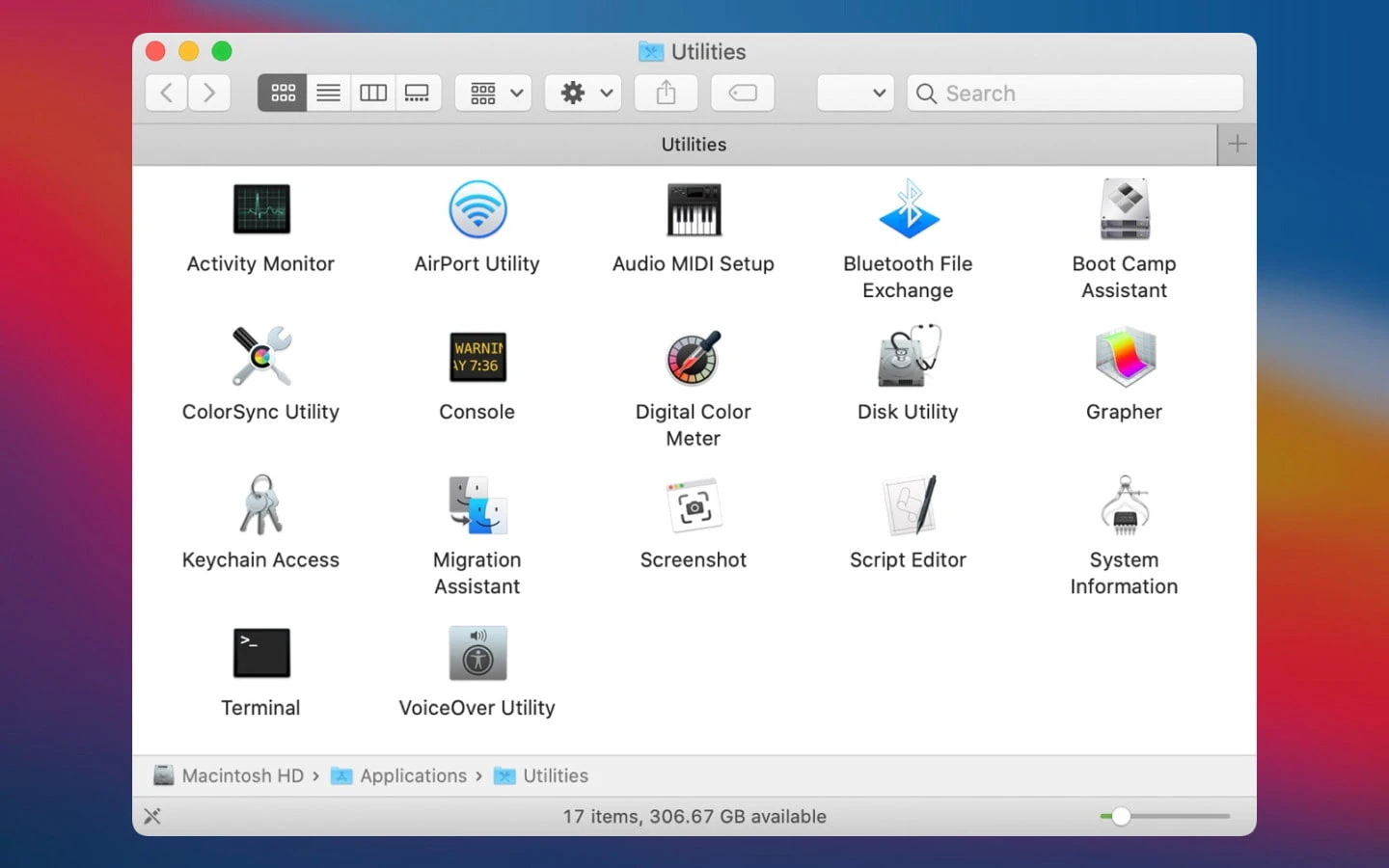
Comme beaucoup d’autres applications installées sur Mac, il existe plusieurs manières d’ouvrir Activity Monitor et à vous de choisir : choisir la seule (la plus pratique pour vous à tout moment) ou en utiliser plusieurs selon vos souhaits.
Manière alternative d'utiliser le gestionnaire de tâches MacBook
Activity Monitor n’est pas la copie exacte de l’analogue de Windows et il lui manque certaines fonctionnalités. C’est pourquoi, si vous souhaitez surveiller d’un peu plus près les processus en cours et obtenir des mises à jour en temps réel sur les performances de votre Mac, nous pouvons vous recommander une excellente alternative au Gestionnaire des tâches Mac : Commander One.
L’application permet d’afficher et de gérer tous les processus en cours sur votre ordinateur Mac et, si nécessaire, d’arrêter le processus en appuyant simplement sur le bouton Suppr. Parmi les avantages de cette application, il y a l’ordre alphabétique de tous les processus en cours d’exécution avec des informations détaillées à leur sujet (le nom du processus, le PID, la mémoire utilisée, la date et l’heure de lancement, etc.), la possibilité de tuer même les processus système.
En plus de cela, Commander One est un puissant gestionnaire de fichiers qui vous aide à avoir une documentation bien organisée sur votre Mac avec une grande variété de fonctionnalités pratiques (émulateur de terminal, intégration de stockage cloud, montage et gestion d’iOS, Android et autres appareils prenant en charge le protocole MPT). , accès root, archiveur, etc.).
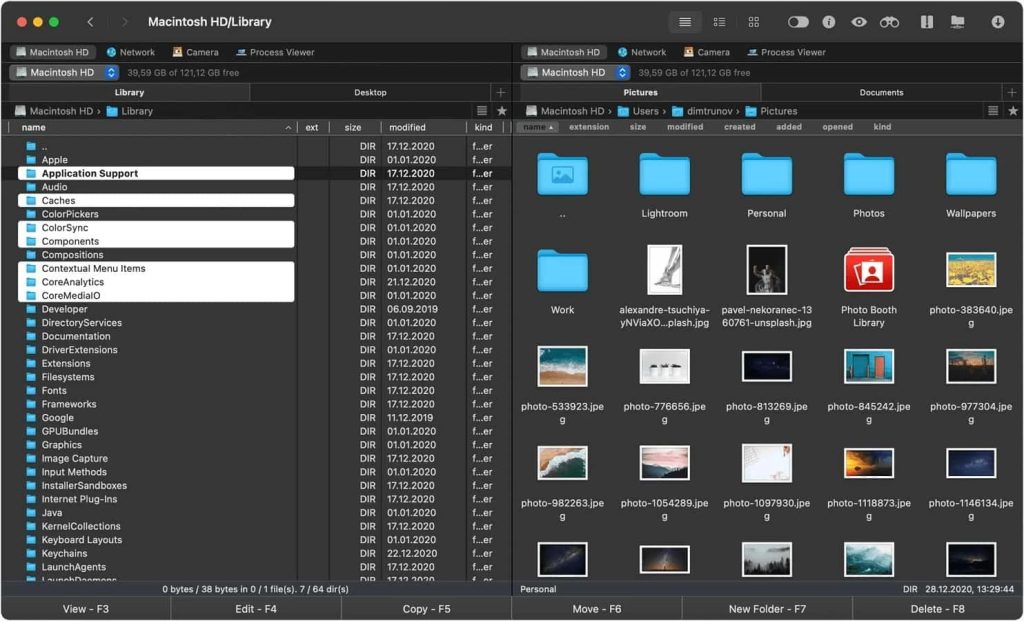
Terminer les programmes tenaces avec « Forcer à quitter »
Si vous avez utilisé des ordinateurs exécutant Windows, vous savez que Ctrl+Alt+Suppr est utilisé pour mettre fin aux programmes qui ne répondent pas. Il existe également un raccourci clavier similaire sur Mac.
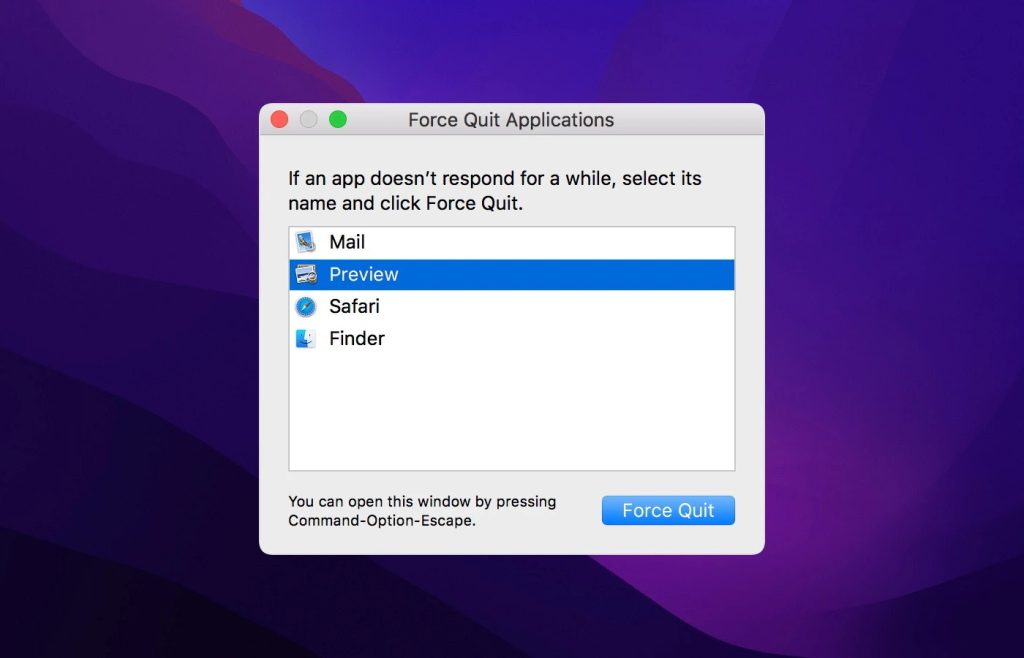
1. Lorsqu’un programme ne répond plus, lancez la boîte de dialogue “Forcer à quitter les applications” en appuyant sur Commande + Option + Échap.
2. Une fois terminé, vous verrez une liste des applications en cours d’exécution.
3. Une fois terminé, vous verrez une liste des applications en cours d’exécution.
4. Une fenêtre contextuelle apparaîtra vous demandant si vous êtes sûr. Après confirmation, l’application sera fermée.
Comment voir l'état de votre système dans le Dock avec le moniteur d'activité
Activity Monitor vous permet d’afficher des informations détaillées sur les processus en cours d’exécution sur votre Mac et leur impact sur le processeur, la mémoire, l’énergie, le disque et le réseau. De plus, vous pouvez surveiller l’état de votre système directement dans le Dock.
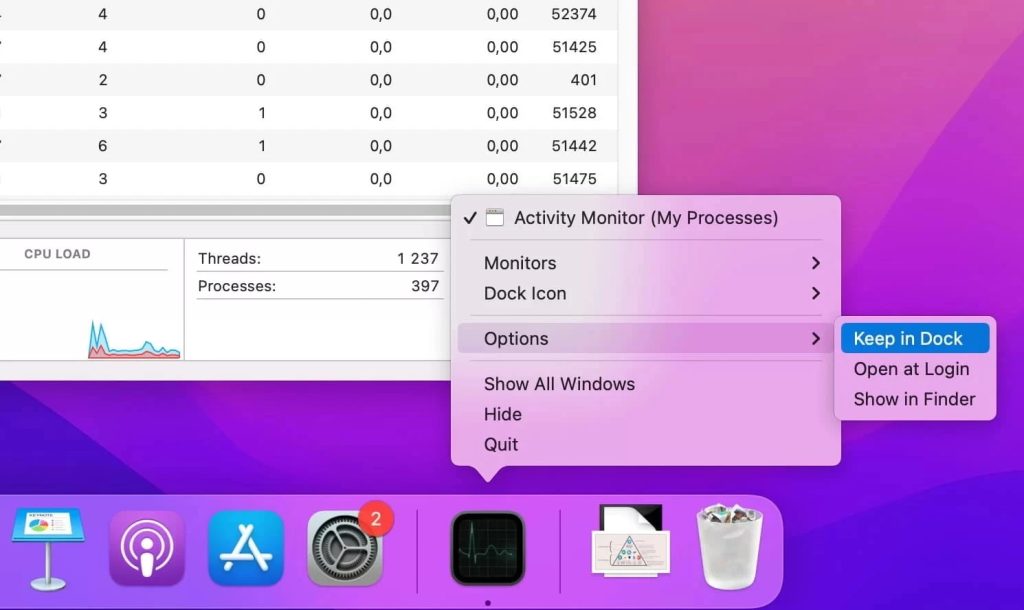
- Ouvrez le moniteur d’activité.
2. Allez dans le Dock et faites un clic droit sur l’icône “Moniteur d’activité”.
3. Dans le menu contextuel, passez la souris sur « l’icône Dock ».
4. Choisissez l’une des options et l’icône du moniteur d’activité deviendra la mise à jour en temps réel.
Moniteur d'activité Mac et charge du processeur
Le moniteur d’activité est divisé en plusieurs catégories : CPU, mémoire, énergie, disque, réseau et cache. Ils constituent les principaux indicateurs de surveillance du système et fournissent également des informations précieuses pour le dépannage. Chaque volet affiche des statistiques en temps réel et des graphiques d’utilisation des ressources.
Volet CPU
Par défaut, Activity Monitor s’ouvre dans l’onglet CPU qui montre comment chaque processus utilise le CPU de votre ordinateur. Ces statistiques vous aideront à déterminer quels processus affectent les performances, la durée de vie de la batterie, la température et l’activité des ventilateurs de votre Mac. En bas, vous trouverez les informations suivantes :
- Système. Pourcentage du temps CPU total utilisé par le processus (% CPU).
- Utilisateur. Le pourcentage d’utilisation actuelle du processeur. Cette utilisation s’applique aux applications que l’utilisateur a ouvertes.
- Inactif. Pourcentage de temps pendant lequel le processeur est inactif, n’exécutant aucune tâche.
- Charge CPU. Utilisation du processeur au fil du temps.
- Fils. Le nombre total de threads utilisés par tous les processus.
- Processus. Le nombre total de processus.
Veuillez noter que lorsque vous ouvrez le moniteur d’activité, l’utilisation du processeur pour le processus kernel_task est assez élevée. De plus, le ventilateur peut travailler plus fort que d’habitude. En termes simples, kernel_task régule la charge sur le processeur central, empêchant ainsi la surchauffe du système.
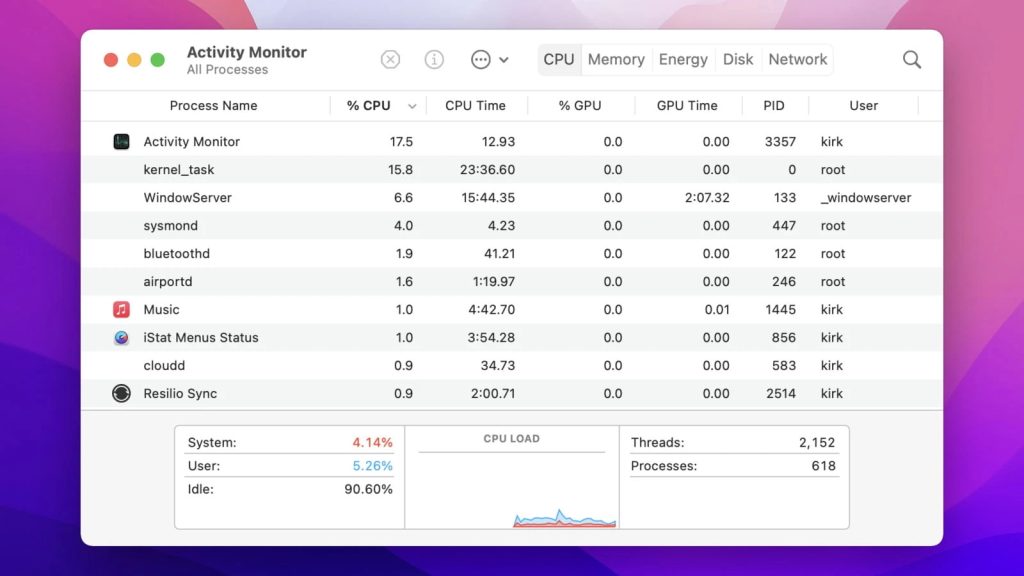
La voie de la mémoire
Dans le volet Mémoire du moniteur d’activité Mac, vous pouvez connaître la quantité de RAW utilisée par votre Mac et trouver un graphique de mémoire en temps réel avec des valeurs. Ces statistiques vous aideront à diagnostiquer les performances et à vérifier la mémoire utilisée, la mémoire filaire, la mémoire des applications, etc.
- Pression mémoire. Ici, vous verrez la disponibilité des ressources mémoire surlignées en différentes couleurs.
- Mémoire physique. La quantité de RAM de votre Mac.
- Mémoire utilisée. La quantité totale de mémoire actuellement utilisée.
- Mémoire d’application. Quantité totale de mémoire actuellement utilisée par toutes les applications et leurs processus.
- Mémoire filaire. Mémoire qui ne peut pas être paginée.
- Comprimé. Quantité de mémoire compressée pour libérer de l’espace pour d’autres processus.
- Échange utilisé. La quantité totale de mémoire utilisée sur le lecteur de démarrage par la gestion de la mémoire macOS.
- Fichiers mis en cache. Mémoire qui a été récemment utilisée par les applications et qui est désormais disponible pour être utilisée par d’autres applications.
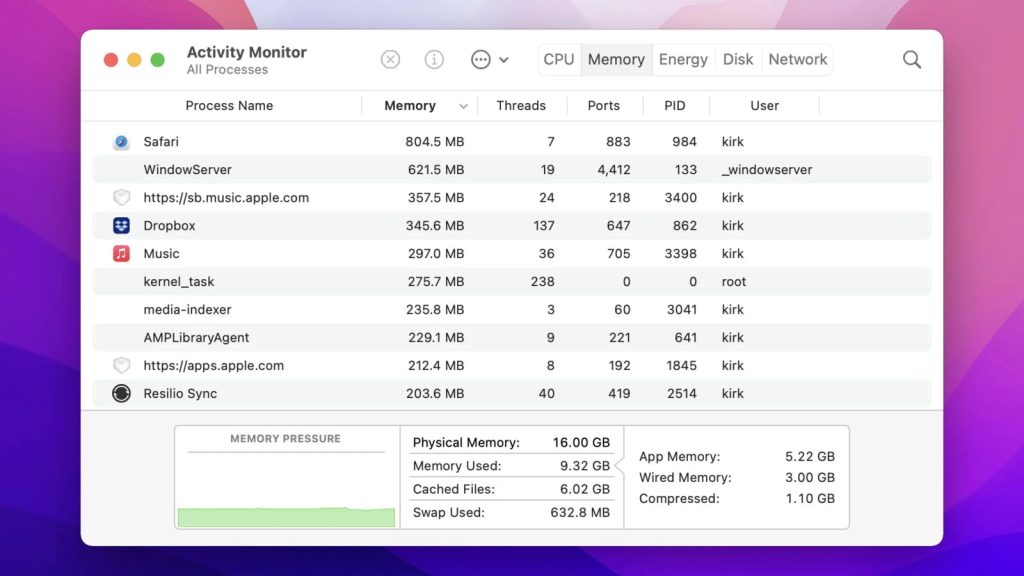
Volet Énergie
L’onglet Énergie affiche la consommation totale d’énergie et fournit des informations sur la quantité d’énergie consommée par chaque application. Vérifions chaque paramètre du volet Énergie.
- Impact énergétique. L’énergie totale utilisée par toutes les applications.
- Carte graphique. Le type de carte graphique utilisée.
- Charge restante. Pourcentage de durée de vie restante de la batterie.
- Temps jusqu’à la fin. La durée pendant laquelle le Mac doit être branché à la source d’alimentation avant qu’il ne soit complètement chargé.
- Temps restant. Durée estimée pendant laquelle un Mac peut fonctionner sur batterie.
- Temps sur batterie. Temps écoulé depuis que l’appareil a été débranché de la source d’alimentation.
- Batterie. Niveau de batterie des 12 dernières heures.
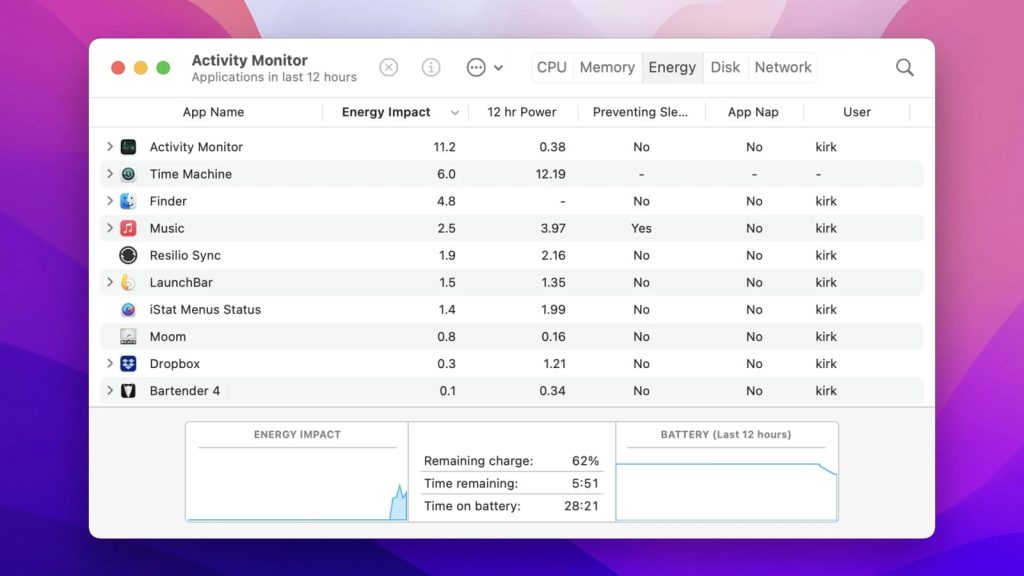
Volet Disque
Le panneau Disque affiche la quantité de données que chaque processus a écrites et lues sur votre disque. Il représente le nombre de fois que votre Mac a accédé au disque pour lire et écrire des données.
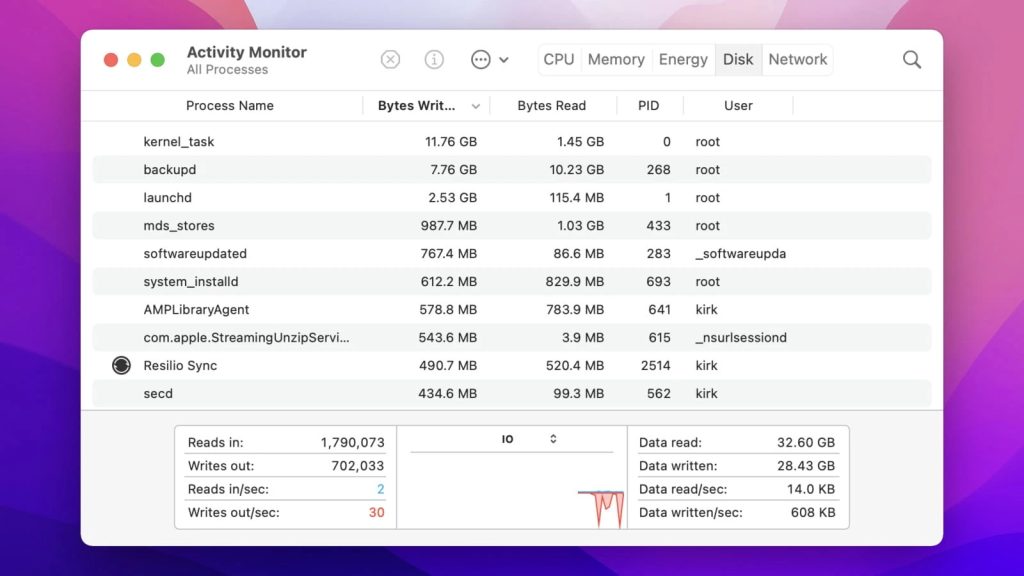
Volet Réseau
L’onglet Réseau affiche les données que votre Mac envoie ou reçoit sur le réseau. Vous pouvez également identifier rapidement les applications qui transfèrent des données et des ressources externes pour chaque processus dans le Gestionnaire des tâches. Les informations en bas du volet Réseau montrent l’activité réseau globale de toutes les applications.
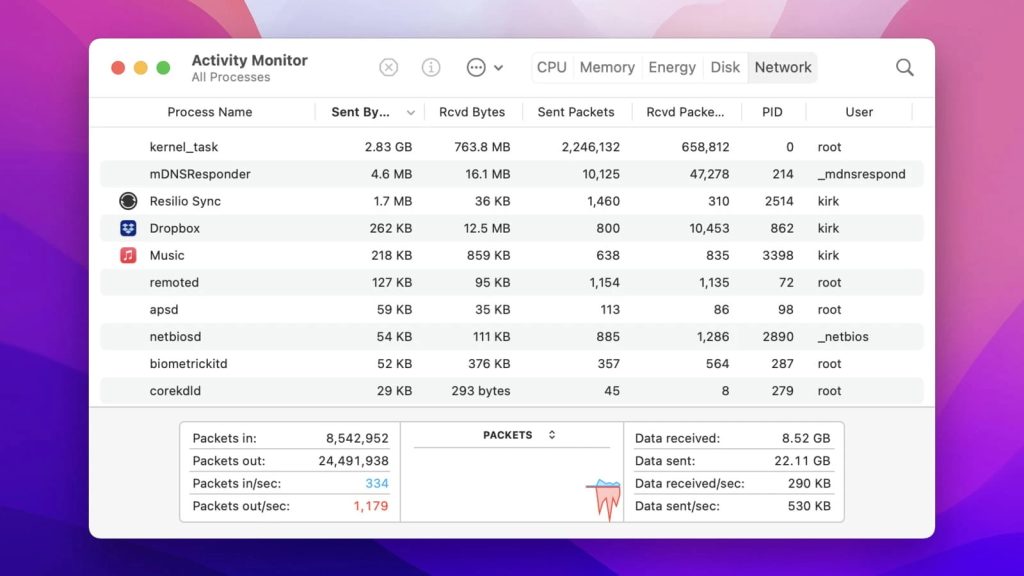
Volet Cache
Si votre MacBook exécute macOS High Sierra 10.13.4 ou version ultérieure et que la mise en cache du contenu est activée, vous verrez également un volet supplémentaire : Cache. Vous trouverez ici des informations telles que la quantité de contenu mis en cache téléchargé, téléchargé ou supprimé au fil du temps par les périphériques du réseau local.
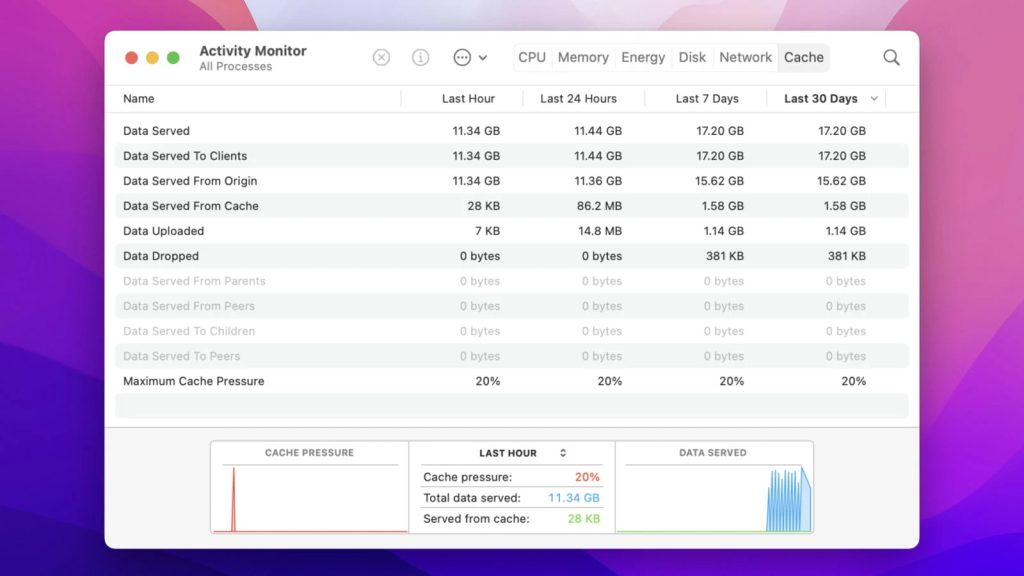
Conclusion
Il est très important de savoir comment utiliser le Gestionnaire des tâches du MacBook. Activity Manager arrête non seulement les processus lents ou qui ne répondent pas, mais contient également des données et des statistiques utiles pour vous aider à vérifier et à améliorer les performances de votre Mac.
Questions fréquemment posées
Si vous souhaitez savoir quels types de processus sont en cours d’exécution sur votre Mac, vous devez ouvrir le Moniteur d’activité.
Appuyez sur Commande + Barre d’espace pour appeler le champ de recherche Spotlight. Commencez à taper « Moniteur d’activité ». Sélectionnez le moniteur d’activité lorsqu’il apparaît.
Appuyez sur Commande + Option + Échap pour ouvrir la boîte de dialogue Forcer à quitter.
Par défaut, il n’existe aucun raccourci pour ouvrir le Gestionnaire des tâches sur Mac. Cependant, vous pouvez créer le vôtre. Accédez à Préférences Système > Clavier > Raccourcis clavier.
