- File manager for Mac
- Task Manager for Mac
- Cómo abrir el Administrador de tareas en tu MacBook
Cómo abrir el Administrador de tareas en tu MacBook
Muchos usuarios que han pasado de ordenadores Windows a Mac a menudo se preguntan cómo acceder al Administrador de tareas en Mac. El equivalente del Administrador de tareas en Mac OS se llama Monitor de actividad. Le permite controlar la configuración del sistema, ver información sobre aplicaciones o procesos de Mac e incluso administrar aplicaciones fácilmente. Descubramos cómo abrir y usar Activity Monitor.
Situación de los usuarios
Compré una nueva MacBook pero tengo confusión sobre cómo abrir el administrador de tareas en Mac. Soy nuevo en esto así que por favor ayuda!— Apple Support Community
Cómo abrir el Administrador de tareas en tu Mac
Para abrir el Administrador de tareas en Windows, todo lo que necesita es simplemente hacer clic derecho en la barra de tareas. Cuando se trata de cómo iniciar el Administrador de tareas en Mac, el proceso es diferente. A continuación encontrará varias variantes:
- Vaya al Launchpad e ingrese “Monitor de actividad” en el cuadro de búsqueda. Haga clic en el icono “Monitor de actividad”.
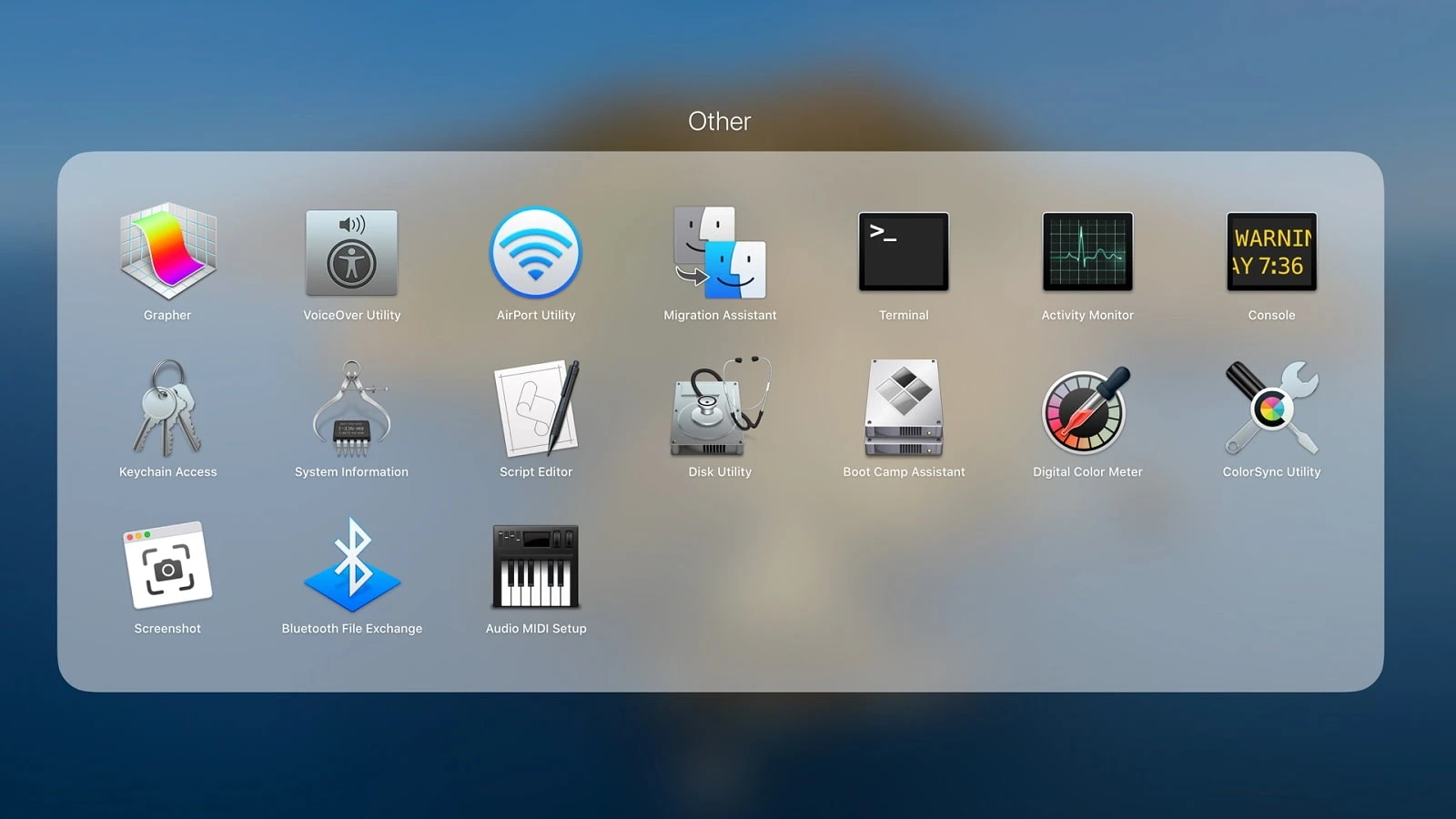
2. Utilice la búsqueda de Spotlight. Simplemente presione la combinación de teclas Comando + Espacio, escriba “Monitor de actividad” en un buscador y presione “Entrar” para abrir la aplicación. En lugar de utilizar un atajo de teclado, también puedes hacer clic en la lupa en la esquina superior derecha de la pantalla para mostrar el motor de búsqueda.
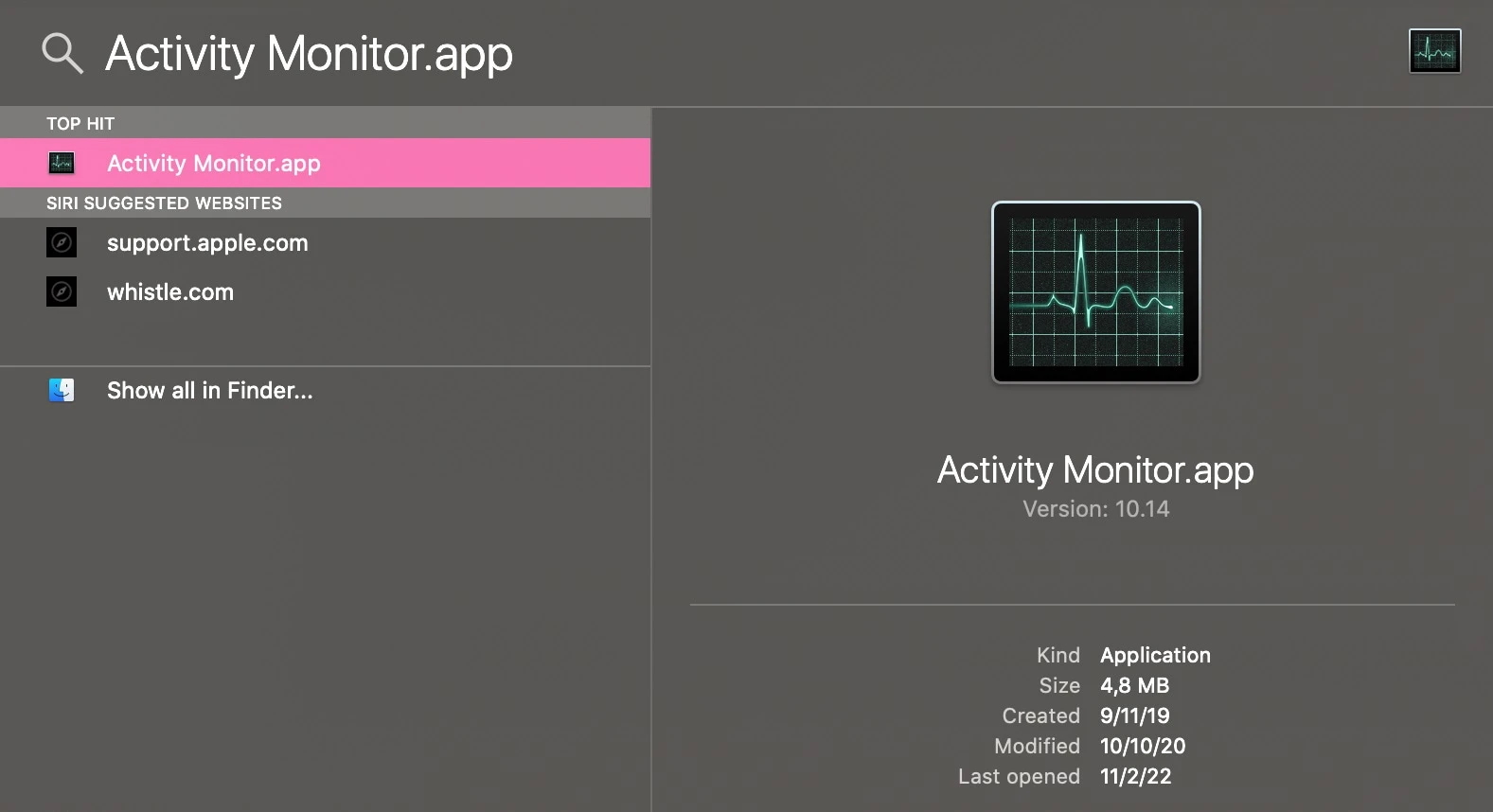
3. Navegue por “Aplicaciones” y seleccione la carpeta “Utilidades”. Aquí busque el “Monitor de actividad” y haga doble clic en él.
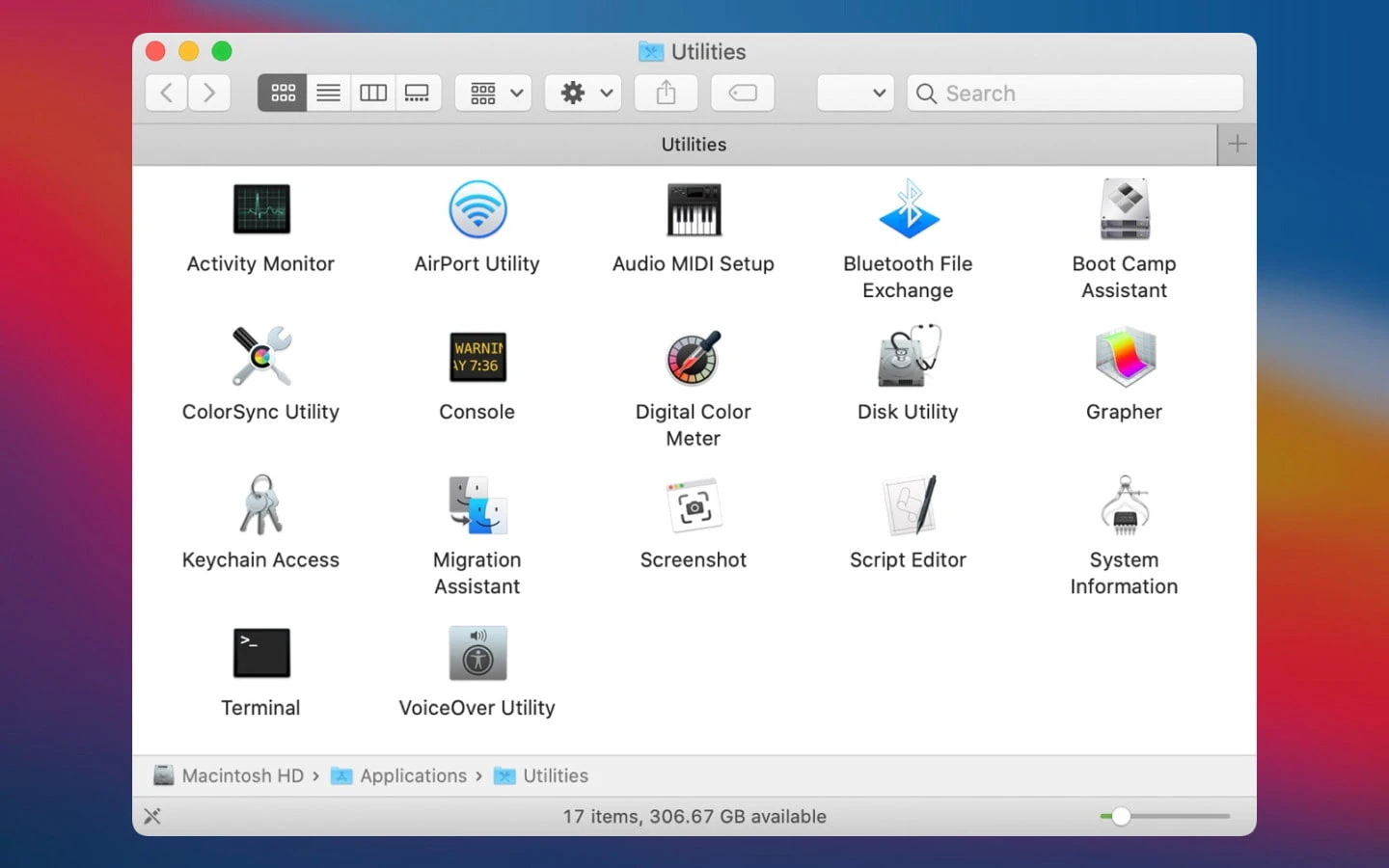
Como muchas otras aplicaciones instaladas en Mac, existen varias formas de abrir Activity Monitor y todo depende de ti: elegir la única (la que más te convenga en cada momento) o utilizar varias según tus deseos.
Forma alternativa de utilizar el Administrador de tareas de MacBook
Activity Monitor no es una copia exacta del análogo de Windows y carece de algunas funciones. Es por eso que si desea monitorear los procesos en ejecución un poco más de cerca y obtener actualizaciones en tiempo real sobre el rendimiento de su Mac, podemos recomendarle una excelente alternativa al Administrador de tareas de Mac: Commander One.
La aplicación permite ver y administrar todos los procesos en ejecución en su computadora Mac y, si es necesario, finalizar el proceso simplemente presionando el botón Supr. Entre las ventajas de esta aplicación está el orden alfabético de todos los procesos en ejecución con información detallada sobre ellos (el nombre del proceso, PID, la memoria utilizada, la fecha y hora de inicio, etc.), la capacidad de eliminar incluso los procesos del sistema.
Además de eso, Commander One es un potente administrador de archivos que le ayuda a tener documentación bien organizada en su Mac con una gran variedad de funciones útiles (emulador de terminal, integración de almacenamiento en la nube, montaje y administración de iOS, Android y otros dispositivos compatibles con el protocolo MPT). , acceso root, archivador, etc.).
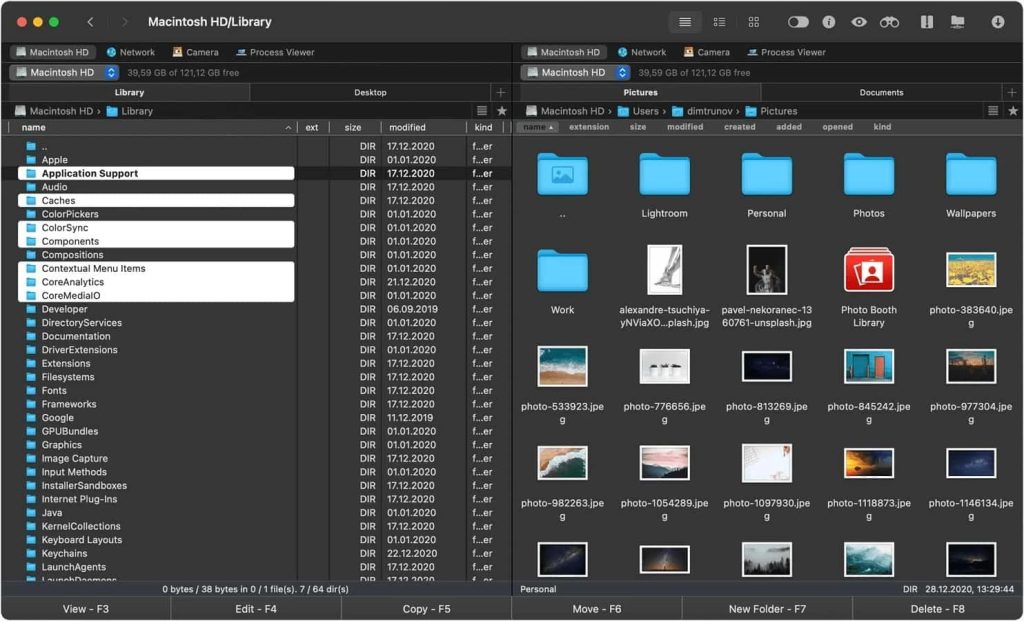
Terminar programas rebeldes con "Forzar salida"
Si ha utilizado computadoras con Windows, entonces sabrá que Ctrl+Alt+Suprimir se utiliza para finalizar programas que no responden. También existe un atajo de teclado similar en Mac.
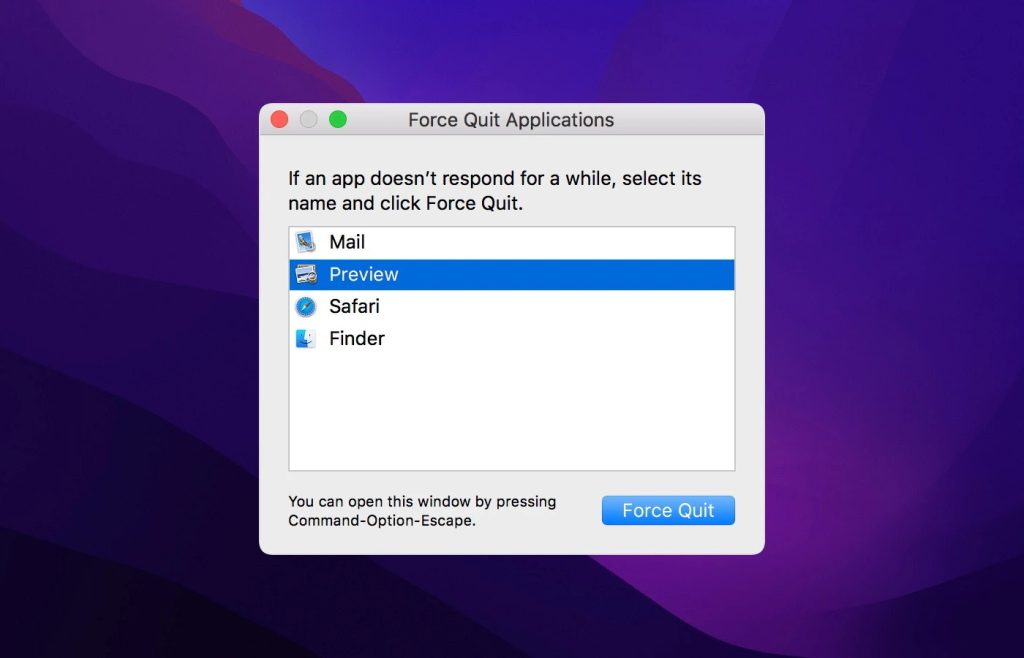
1. Cuando un programa deja de responder, inicie el cuadro de diálogo “Forzar salida de aplicaciones” presionando Comando + Opción + Esc.
2. Una vez hecho esto, verá una lista de las aplicaciones que se están ejecutando actualmente.
3. Elija la aplicación que no responde de la lista y haga clic en el botón “Forzar salida”.
4. Aparecerá una ventana emergente preguntándole si está seguro. Después de la confirmación, la aplicación se cerrará.
Cómo ver el estado de su sistema en el Dock con el Monitor de actividad
Activity Monitor le permite ver información detallada sobre los procesos que se ejecutan en su Mac y cómo afectan la CPU, la memoria, la energía, el disco y la red. Es más, puedes monitorear el estado de tu sistema directamente en el Dock.
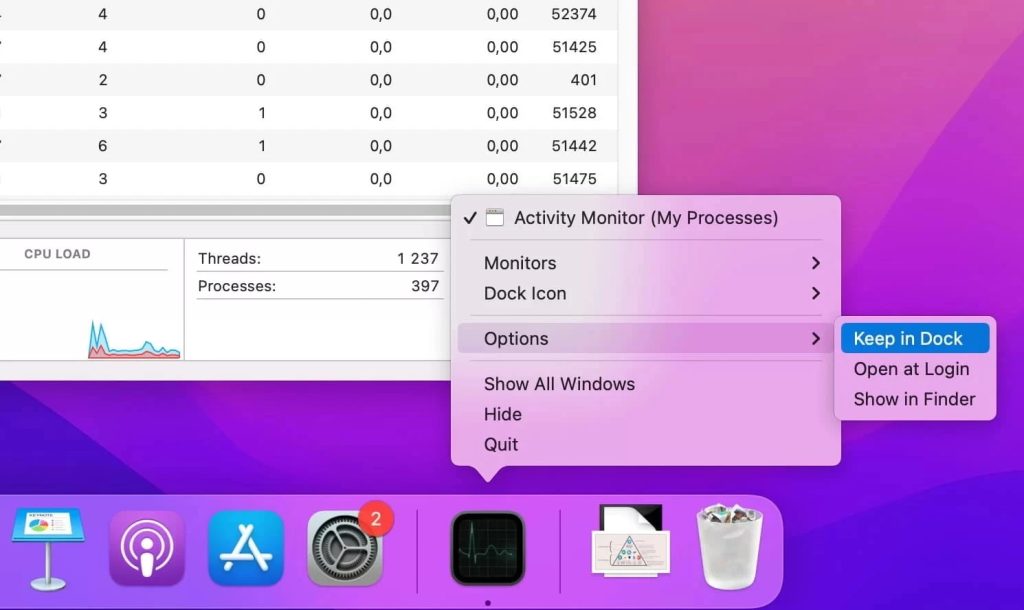
- Abra el Monitor de actividad.
2. Vaya al Dock y haga clic derecho en el icono “Monitor de actividad”.
3. En el menú emergente, coloca el cursor sobre el “ícono del muelle”.
4. Elija una de las opciones y el ícono del Monitor de actividad cambiará a la actualización en tiempo real.
Monitor de actividad de Mac y carga de CPU
El Monitor de actividad se divide en varias categorías: CPU, Memoria, Energía, Disco, Red y Caché. Son los principales indicadores de monitoreo del sistema y también brindan información valiosa para la resolución de problemas. Cada panel muestra estadísticas en tiempo real y gráficos de uso de recursos.
Panel de CPU
De forma predeterminada, el Monitor de actividad se abre en la pestaña CPU que muestra cómo cada proceso usa la CPU en su computadora. Estas estadísticas lo ayudarán a determinar qué procesos están afectando el rendimiento, la duración de la batería, la temperatura y la actividad del ventilador de su Mac. En la parte inferior encontrará la siguiente información:
- Sistema. Porcentaje del tiempo total de CPU que utiliza el proceso (% de CPU).
- Usuario. El porcentaje de uso actual de la CPU. Este uso se aplica a las aplicaciones que el usuario ha abierto.
- Inactivo. El porcentaje de tiempo que la CPU está inactiva, sin realizar ninguna tarea.
- Carga de CPU. Uso de CPU a lo largo del tiempo.
- Hilos. El número total de subprocesos utilizados por todos los procesos.
- Procesos. El número total de procesos.
Tenga en cuenta que cuando abre el Monitor de actividad, el uso de CPU para el proceso kernel_task es bastante alto. Además, el ventilador puede trabajar más de lo habitual. En pocas palabras, kernel_task regula la carga en el procesador central, evitando que el sistema se sobrecaliente.
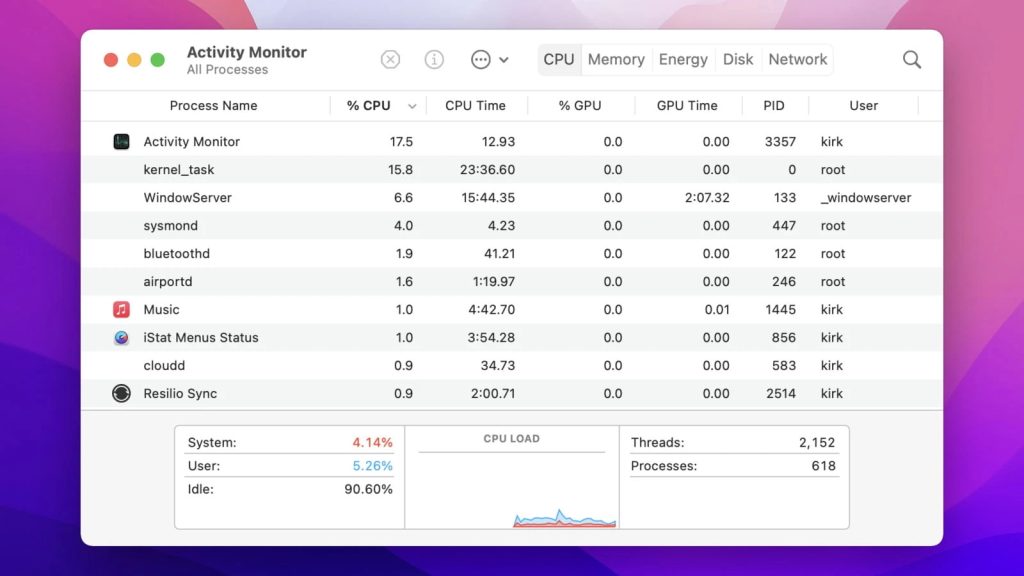
Carril de la memoria
En el panel Memoria del Monitor de actividad de Mac, puede averiguar cuánto RAW está usando su Mac y encontrar un gráfico de memoria en tiempo real con valores. Estas estadísticas lo ayudarán a diagnosticar el rendimiento y verificar la memoria utilizada, la memoria cableada, la memoria de la aplicación, etc.
- Presión de la memoria. Aquí verá la disponibilidad de recursos de memoria resaltada en diferentes colores.
- Memoria física. La cantidad de RAM de tu Mac.
- Memoria usada. La cantidad total de memoria utilizada actualmente.
- Memoria de aplicaciones. La cantidad total de memoria utilizada actualmente por todas las aplicaciones y sus procesos.
- Memoria cableada. Memoria que no se puede paginar.
- Comprimido. La cantidad de memoria que se comprime para dejar espacio para otros procesos.
- Intercambio usado. La cantidad total de memoria utilizada en la unidad de inicio por la administración de memoria de macOS.
- Archivos en caché. Memoria que fue utilizada recientemente por aplicaciones y que ahora está disponible para que la utilicen otras aplicaciones.
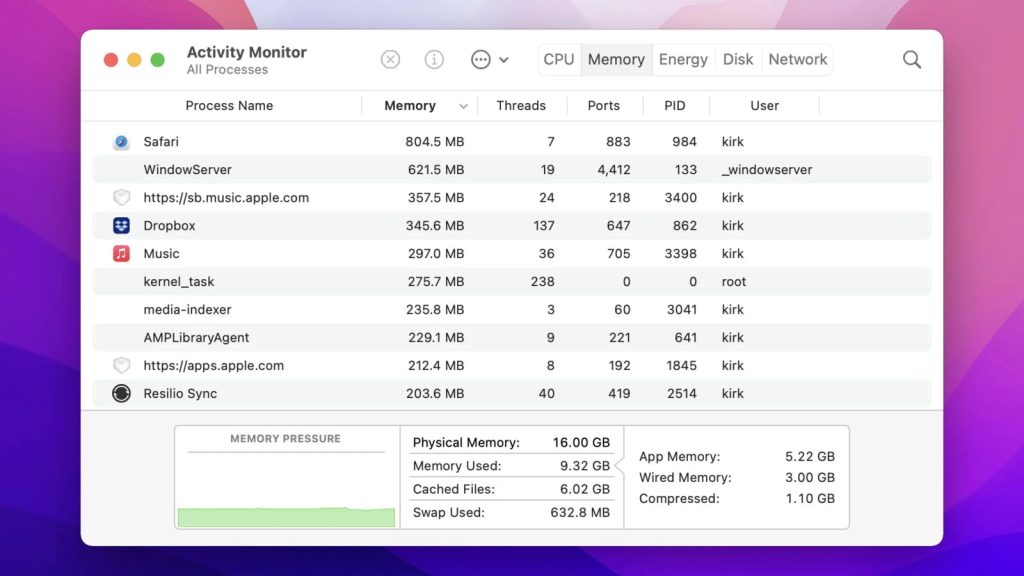
Panel de energía
La pestaña Energía muestra el uso total de energía y proporciona información sobre cuánta energía consume cada aplicación. Comprobemos cada parámetro del panel Energía.
- Impacto Energético. La energía total utilizada por todas las aplicaciones.
- Tarjeta grafica. El tipo de tarjeta gráfica que se utiliza.
- Cargo restante. Porcentaje de duración restante de la batería.
- Tiempo hasta llenar. La cantidad de tiempo que la Mac debe estar conectada a la fuente de alimentación antes de cargarse por completo.
- Tiempo restante. Tiempo estimado que una Mac puede funcionar con batería.
- Tiempo con batería. El tiempo transcurrido desde que el dispositivo fue desconectado de la fuente de alimentación.
- Batería. Nivel de batería de las últimas 12 horas.
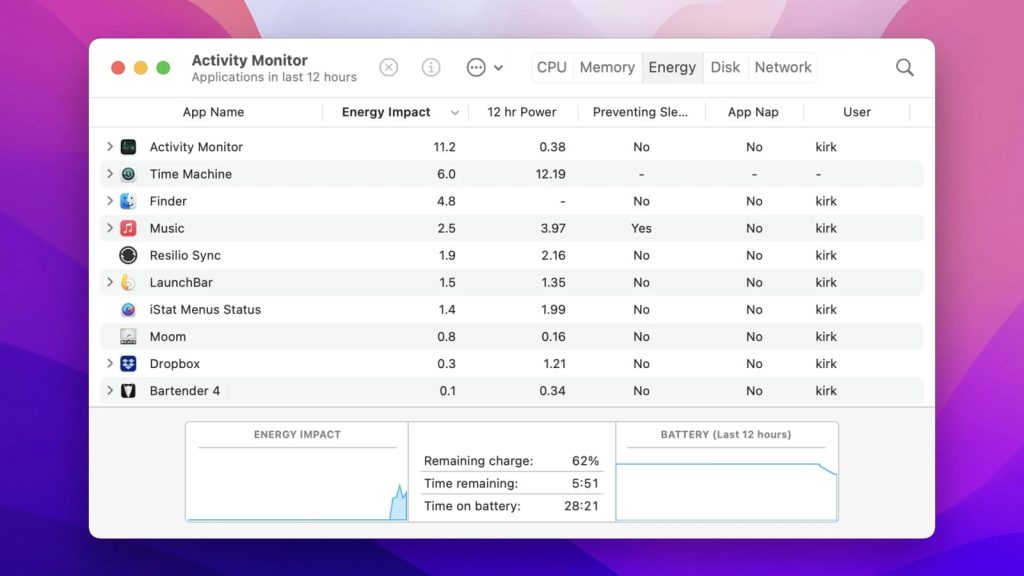
Panel de disco
El panel Disco muestra la cantidad de datos que cada proceso ha escrito y leído en su disco. Representa la cantidad de veces que su Mac ha accedido al disco para leer y escribir datos.
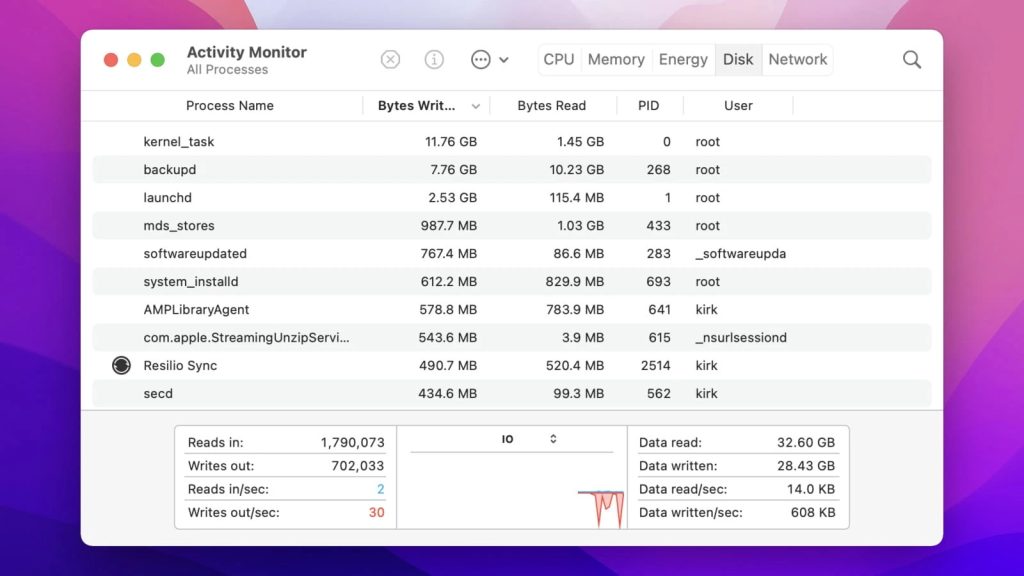
Panel de red
La pestaña Red muestra los datos que su Mac envía o recibe a través de la red. También puede identificar rápidamente las aplicaciones que transfieren datos y recursos externos para cada proceso en el Administrador de tareas. La información en la parte inferior del panel Red muestra la actividad general de la red de todas las aplicaciones.
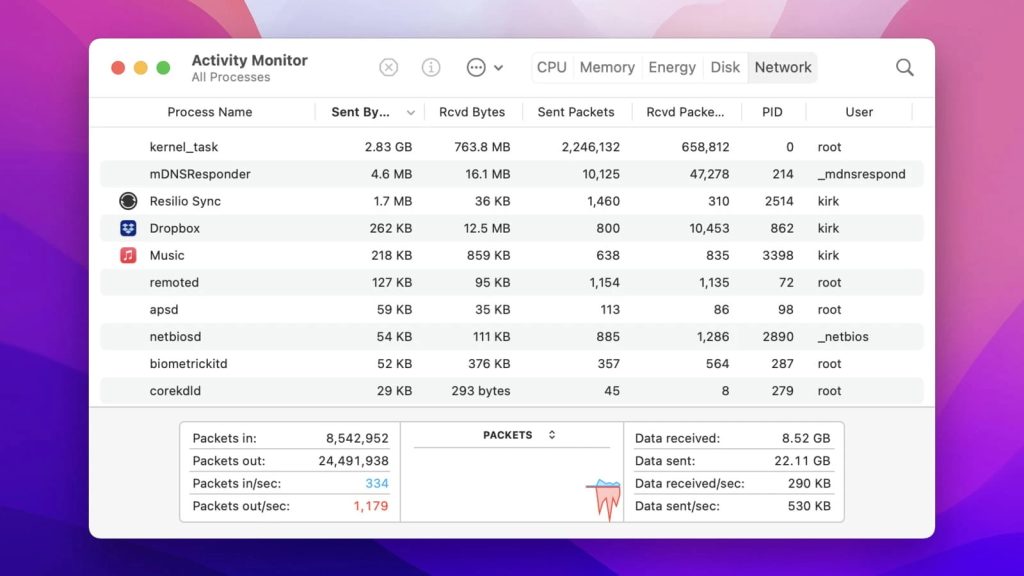
Panel de caché
Si su MacBook ejecuta macOS High Sierra 10.13.4 o posterior y el almacenamiento en caché de contenido está habilitado, también verá un panel adicional: Caché. Aquí encontrará información como la cantidad de contenido en caché cargado, descargado o eliminado a lo largo del tiempo por los dispositivos de la red local.
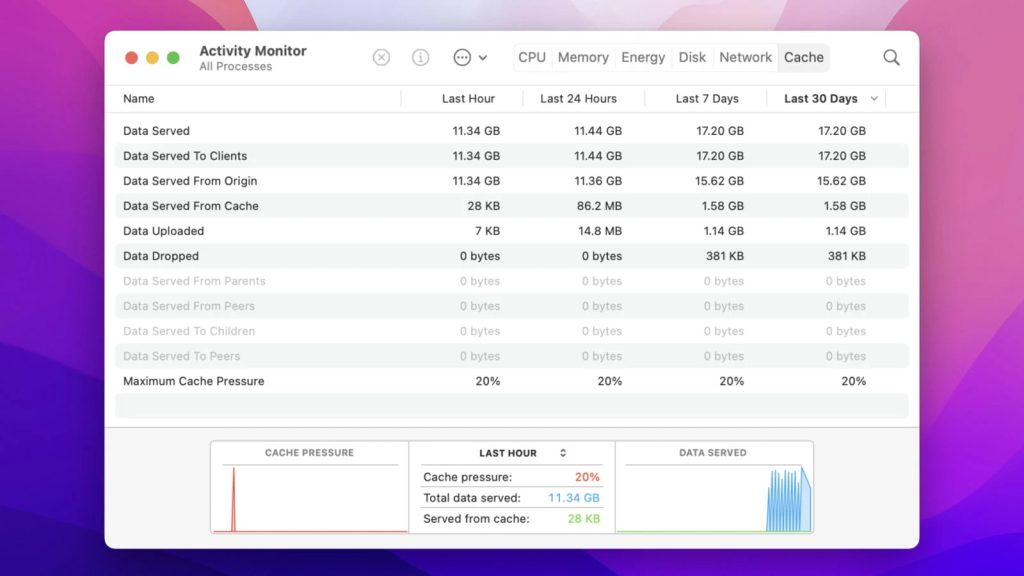
Conclusión
Es muy importante saber cómo utilizar el Administrador de tareas de MacBook. Activity Manager no solo detiene procesos lentos o que no responden, sino que también contiene datos y estadísticas útiles para ayudarte a verificar y mejorar el rendimiento de tu Mac.
Preguntas frecuentes
Si desea saber qué tipo de procesos se están ejecutando en su Mac, debe abrir el Monitor de actividad.
Presione Comando + Barra espaciadora para invocar el campo de búsqueda de Spotlight. Empiece a escribir “Monitor de actividad”. Seleccione el Monitor de actividad cuando aparezca.
Presione Comando + Opción + Esc para abrir el cuadro de diálogo Forzar salida.
De forma predeterminada, no existe un acceso directo para abrir el Administrador de tareas en Mac. Sin embargo, puedes crear el tuyo propio. Vaya a Preferencias del Sistema > Teclado > Atajos de teclado.
