- File manager for Mac
- Task Manager for Mac
- So öffnen Sie den Task-Manager auf Ihrem MacBook
So öffnen Sie den Task-Manager auf Ihrem MacBook
Viele Benutzer, die von Windows-Computern auf den Mac umgestiegen sind, fragen sich oft, wie sie auf den Task-Manager auf dem Mac zugreifen können. Das Äquivalent zum Task-Manager in Mac OS heißt Aktivitätsmonitor. Damit können Sie Systemeinstellungen steuern, Informationen zu Mac-Apps oder -Prozessen anzeigen und sogar Apps einfach verwalten. Lassen Sie uns herausfinden, wie Sie den Aktivitätsmonitor öffnen und verwenden.
Benutzersituation
Ich habe ein neues MacBook gekauft, bin mir aber nicht sicher, wie ich den Task-Manager auf dem Mac öffnen soll. Ich bin neu in diesem Bereich, also bitte um Hilfe!— Apple Support Community
So öffnen Sie den Task-Manager auf Ihrem Mac
Um den Task-Manager unter Windows zu öffnen, müssen Sie lediglich mit der rechten Maustaste auf die Taskleiste klicken. Beim Starten des Task-Managers auf dem Mac ist der Vorgang anders. Nachfolgend finden Sie mehrere Varianten:
- Gehen Sie zum Launchpad und geben Sie „Aktivitätsmonitor“ in das Suchfeld ein. Klicken Sie auf das Symbol „Aktivitätsmonitor“.
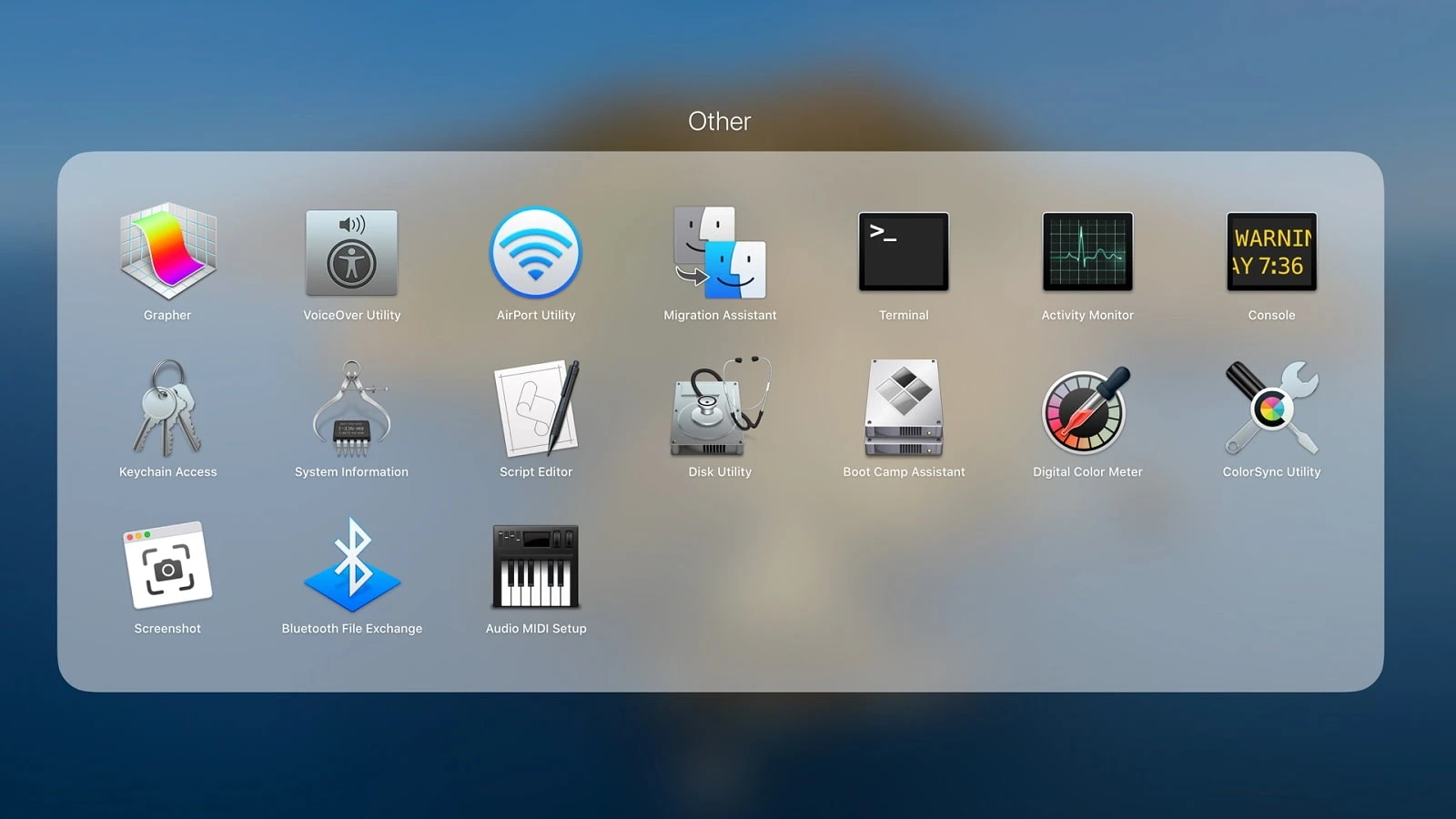
2. Nutzen Sie die Spotlight-Suche. Drücken Sie einfach die Tastenkombination Befehl + Leertaste, geben Sie „Aktivitätsmonitor“ in eine Suchmaschine ein und drücken Sie die Eingabetaste, um die Anwendung zu öffnen. Anstatt eine Tastenkombination zu verwenden, können Sie auch auf die Lupe in der oberen rechten Ecke des Bildschirms klicken, um die Suchmaschine anzuzeigen.
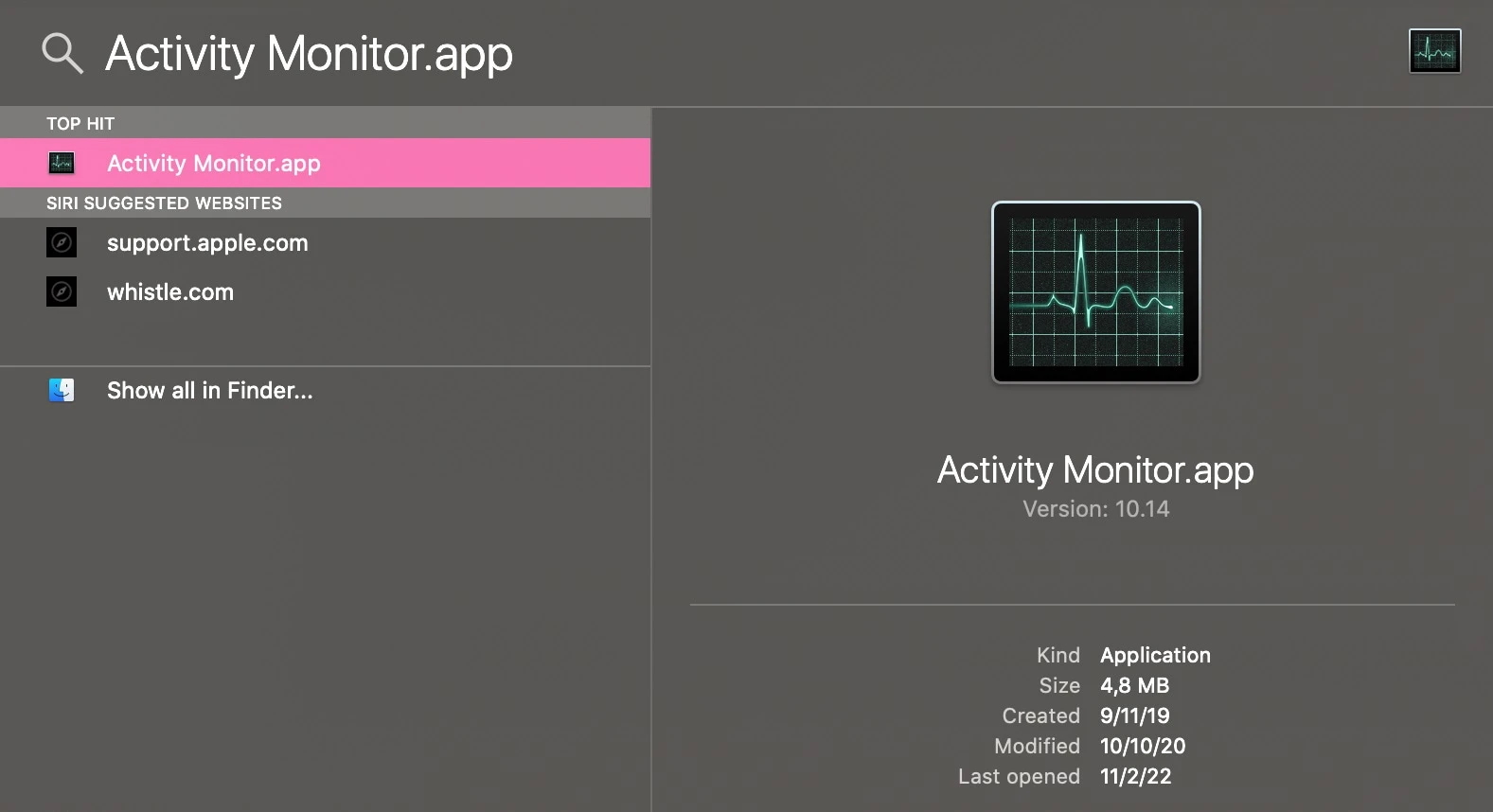
3. Navigieren Sie zu „Anwendungen“ und wählen Sie den Ordner „Dienstprogramme“. Suchen Sie hier den „Aktivitätsmonitor“ und doppelklicken Sie darauf.
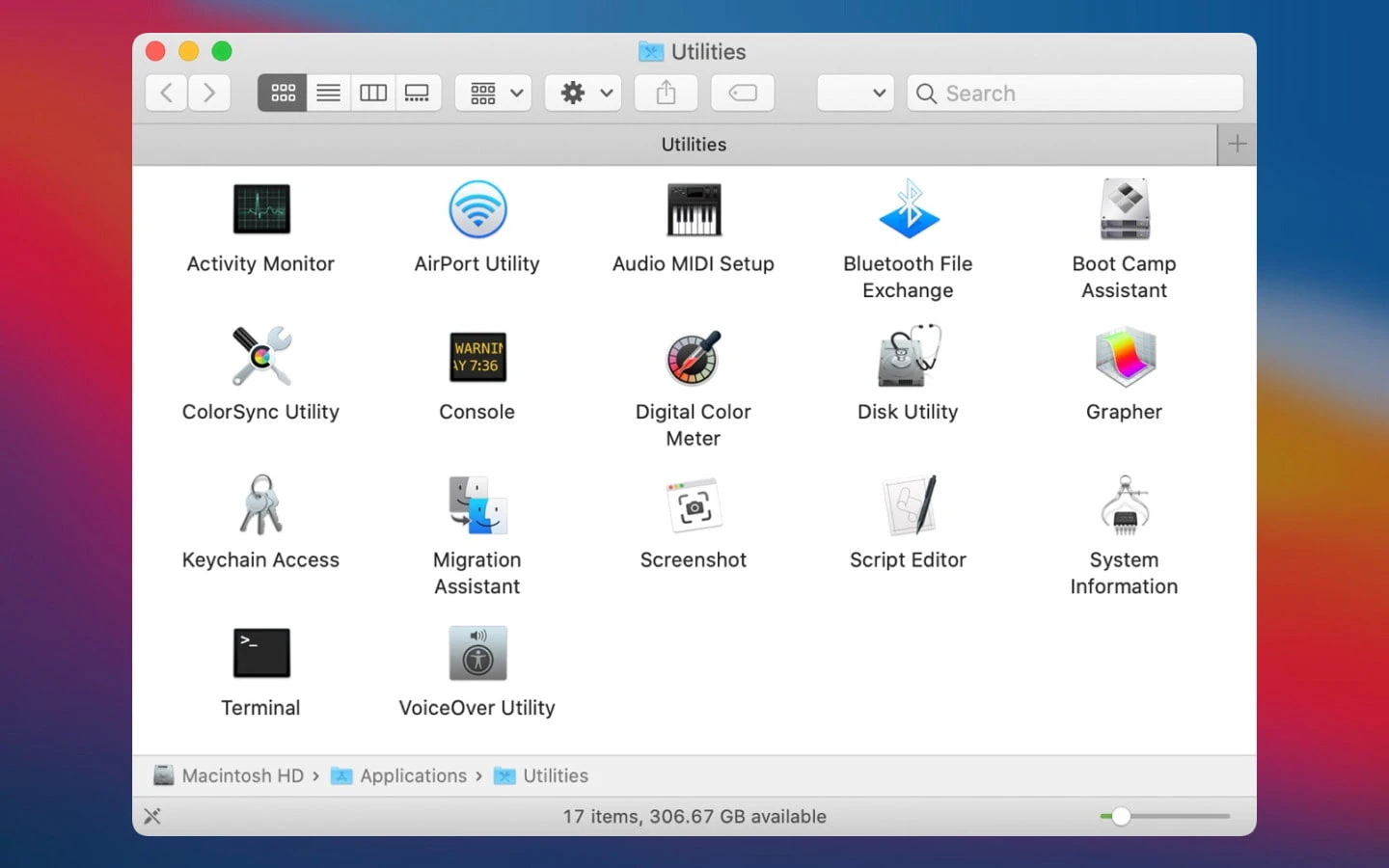
Wie bei vielen anderen auf dem Mac installierten Anwendungen gibt es mehrere Möglichkeiten, den Aktivitätsmonitor zu öffnen, und es liegt ganz bei Ihnen: Wählen Sie die einzige (jeweils für Sie bequemste) oder verwenden Sie mehrere davon nach Ihren Wünschen.
Alternative Möglichkeit, den Task-Manager MacBook zu verwenden
Activity Monitor ist keine exakte Kopie des Windows-Analogs und es fehlen einige Funktionen. Wenn Sie die laufenden Prozesse etwas genauer überwachen und Echtzeit-Updates zur Leistung Ihres Mac erhalten möchten, können wir Ihnen daher eine hervorragende Alternative zum Mac Task Manager empfehlen – Commander One.
Mit der App können Sie alle laufenden Prozesse auf Ihrem Mac-Computer anzeigen und verwalten und den Prozess bei Bedarf einfach durch Drücken der Entf-Taste beenden. Zu den Vorteilen dieser App gehört die alphabetische Reihenfolge aller laufenden Prozesse mit detaillierten Informationen über sie (Prozessname, PID, belegter Speicher, Datum und Uhrzeit des Starts usw.) sowie die Möglichkeit, sogar Systemprozesse abzubrechen.
Darüber hinaus ist Commander One ein leistungsstarker Dateimanager, der Ihnen mit einer Vielzahl praktischer Funktionen (Terminalemulator, Cloud-Speicherintegration, Mounten und Verwalten von iOS, Android und anderen Geräten, die das MPT-Protokoll unterstützen) hilft, eine gut organisierte Dokumentation auf Ihrem Mac zu haben , Root-Zugriff, Archiver usw.).
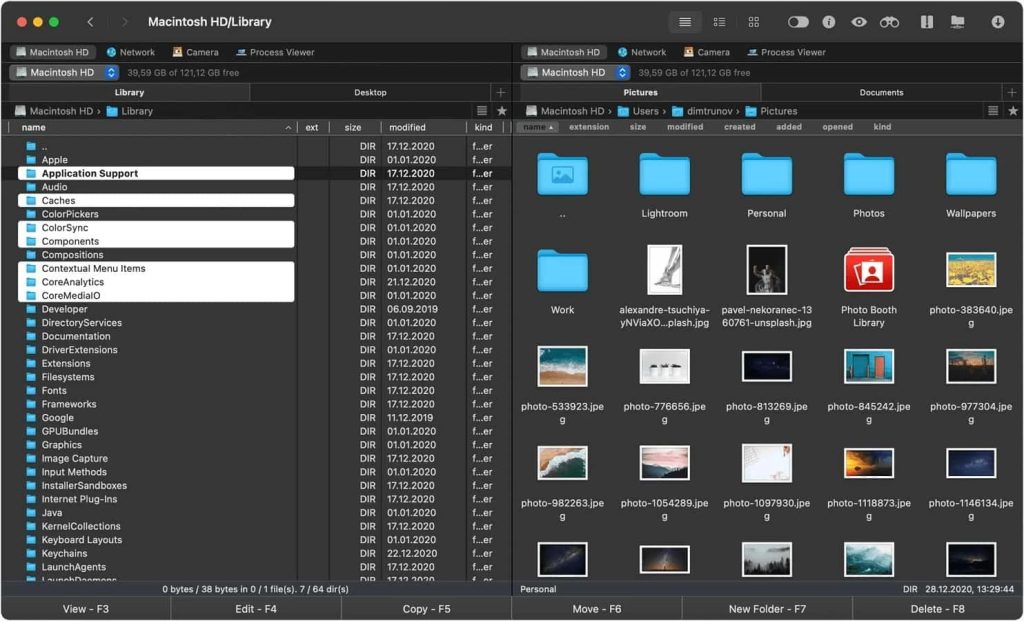
Hartnäckige Programme mit „Force Quit“ beenden
Wenn Sie Computer mit Windows verwendet haben, wissen Sie, dass Strg+Alt+Entf zum Beenden nicht reagierender Programme verwendet wird. Auch auf dem Mac gibt es eine ähnliche Tastenkombination.
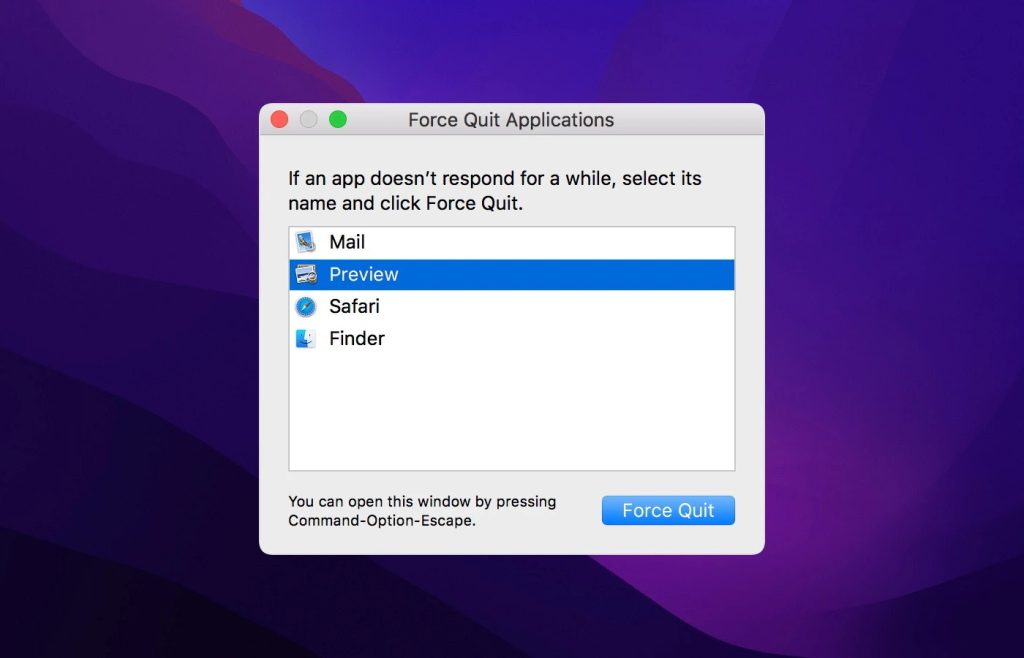
1. Wenn ein Programm nicht mehr reagiert, starten Sie das Dialogfeld „Beenden von Anwendungen erzwingen“, indem Sie Befehl + Wahl + Esc drücken.
2. Sobald Sie fertig sind, sehen Sie eine Liste der aktuell ausgeführten Anwendungen.
3. Wählen Sie die nicht reagierende App aus der Liste aus und klicken Sie auf die Schaltfläche „Beenden erzwingen“.
4. Es erscheint ein Popup-Fenster, in dem Sie gefragt werden, ob Sie sicher sind. Nach der Bestätigung wird die App geschlossen.
So sehen Sie Ihren Systemstatus im Dock mit dem Aktivitätsmonitor
Mit dem Aktivitätsmonitor können Sie detaillierte Informationen zu den auf Ihrem Mac ausgeführten Prozessen und deren Auswirkungen auf CPU, Arbeitsspeicher, Energie, Festplatte und Netzwerk anzeigen. Darüber hinaus können Sie den Status Ihres Systems direkt im Dock überwachen.
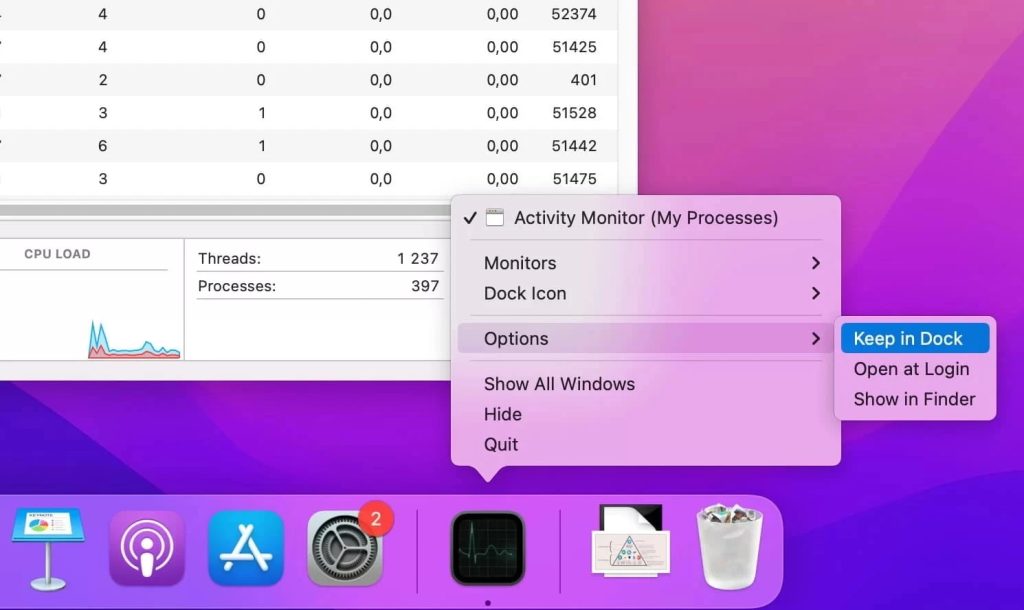
- Öffnen Sie den Aktivitätsmonitor.
2. Gehen Sie zum Dock und klicken Sie mit der rechten Maustaste auf das Symbol „Aktivitätsmonitor“.
3. Bewegen Sie im Pop-Menü den Mauszeiger über das „Dock-Symbol“.
4. Wählen Sie eine der Optionen und das Aktivitätsmonitor-Symbol ändert sich in die Echtzeitaktualisierung.
Mac-Aktivitätsmonitor und CPU-Auslastung
Der Aktivitätsmonitor ist in mehrere Kategorien unterteilt: CPU, Speicher, Energie, Festplatte, Netzwerk und Cache. Sie sind die Hauptindikatoren der Systemüberwachung und liefern zudem wertvolle Informationen zur Fehlerbehebung. In jedem Bereich werden Echtzeitstatistiken und Diagramme zur Ressourcennutzung angezeigt.
CPU-Bereich
Standardmäßig wird der Aktivitätsmonitor auf der Registerkarte „CPU“ geöffnet, die anzeigt, wie jeder Prozess die CPU auf Ihrem Computer nutzt. Anhand dieser Statistiken können Sie ermitteln, welche Prozesse die Leistung, Akkulaufzeit, Temperatur und Lüfteraktivität Ihres Mac beeinträchtigen. Unten finden Sie folgende Informationen:
- System. Prozentsatz der gesamten CPU-Zeit, die der Prozess nutzt (% CPU).
- Benutzer. Der Prozentsatz der aktuellen CPU-Auslastung. Diese Verwendung gilt für Anwendungen, die der Benutzer geöffnet hat.
- Leerlauf. Der Prozentsatz der Zeit, in der die CPU im Leerlauf ist und keine Aufgaben ausführt.
- CPU-Last. CPU-Auslastung im Zeitverlauf.
- Themen. Die Gesamtzahl der von allen Prozessen verwendeten Threads.
- Prozesse. Die Gesamtzahl der Prozesse.
Bitte beachten Sie, dass beim Öffnen des Aktivitätsmonitors die CPU-Auslastung für den Prozess kernel_task recht hoch ist. Außerdem arbeitet der Lüfter möglicherweise härter als gewöhnlich. Einfach ausgedrückt reguliert kernel_task die Belastung des Zentralprozessors und verhindert so eine Überhitzung des Systems.
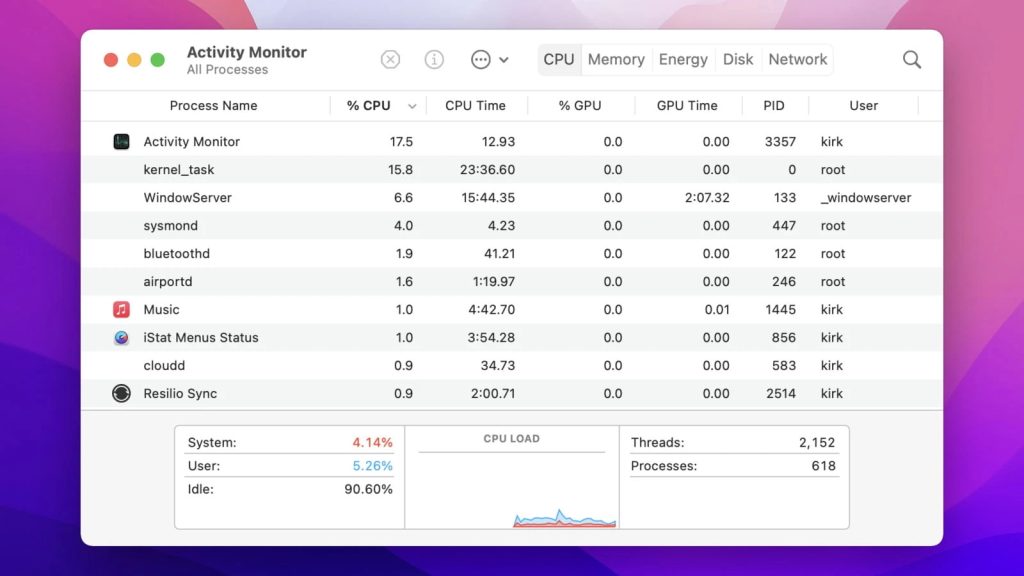
Erinnerungsspur
Im Speicherbereich des Mac-Aktivitätsmonitors können Sie herausfinden, wie viel RAW Ihr Mac verwendet, und ein Echtzeit-Speicherdiagramm mit Werten finden. Mithilfe dieser Statistiken können Sie die Leistung diagnostizieren und den verwendeten Speicher, den kabelgebundenen Speicher, den Anwendungsspeicher usw. überprüfen.
- Gedächtnisdruck. Hier sehen Sie die Verfügbarkeit der Speicherressourcen farblich hervorgehoben.
- Physikalischer Speicher. Die Größe des Arbeitsspeichers Ihres Mac.
- Verwendeter Speicher. Die Gesamtmenge des derzeit verwendeten Speichers.
- App-Speicher. Die Gesamtmenge an Speicher, die derzeit von allen Anwendungen und ihren Prozessen verwendet wird.
- Kabelgebundener Speicher. Speicher, der nicht ausgelagert werden kann.
- Komprimiert. Die Speichermenge, die komprimiert wird, um Platz für andere Prozesse zu schaffen.
- Gebraucht tauschen. Die Gesamtspeichermenge, die von der macOS-Speicherverwaltung auf dem Startlaufwerk verwendet wird.
- Zwischengespeicherte Dateien. Speicher, der kürzlich von Anwendungen verwendet wurde und jetzt für die Verwendung durch andere Anwendungen verfügbar ist.
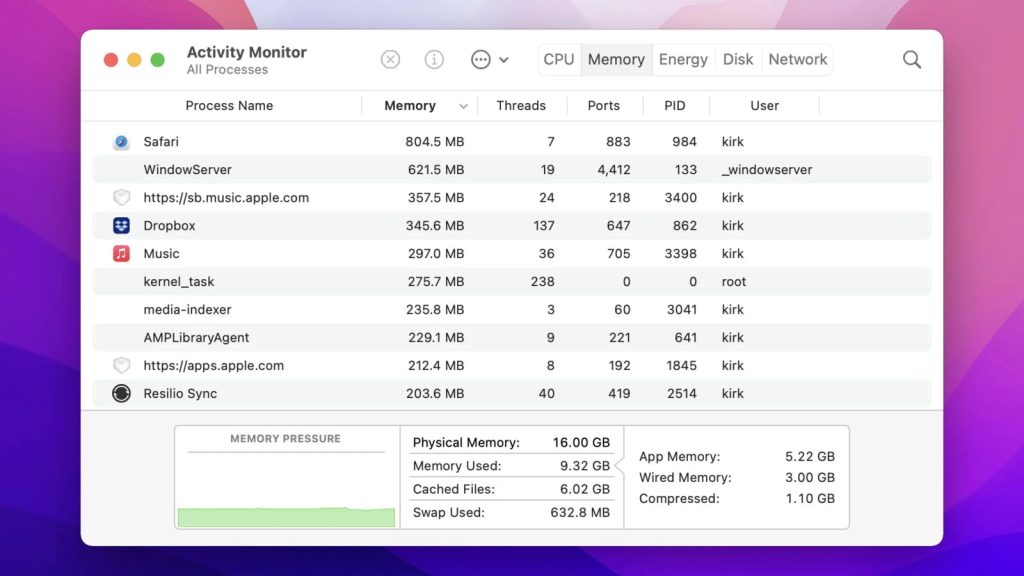
Energiebereich
Die Registerkarte „Energie“ zeigt den gesamten Energieverbrauch an und bietet Informationen darüber, wie viel Energie jede App verbraucht. Lassen Sie uns jeden Parameter des Energiebereichs überprüfen.
- Energieauswirkungen. Die von allen Anwendungen verbrauchte Gesamtenergie.
- Grafikkarte. Der Typ der verwendeten Grafikkarte.
- Restladung. Prozentsatz der verbleibenden Akkulaufzeit.
- Zeit bis voll. Die Zeitspanne, die der Mac an die Stromquelle angeschlossen sein muss, bevor er vollständig aufgeladen ist.
- Verbleibende Zeit. Geschätzte Zeit, die ein Mac im Akkubetrieb laufen kann.
- Zeit im Akkubetrieb. Die Zeit, die vergangen ist, seit das Gerät von der Stromquelle getrennt wurde.
- Batterie. Batteriestand der letzten 12 Stunden.
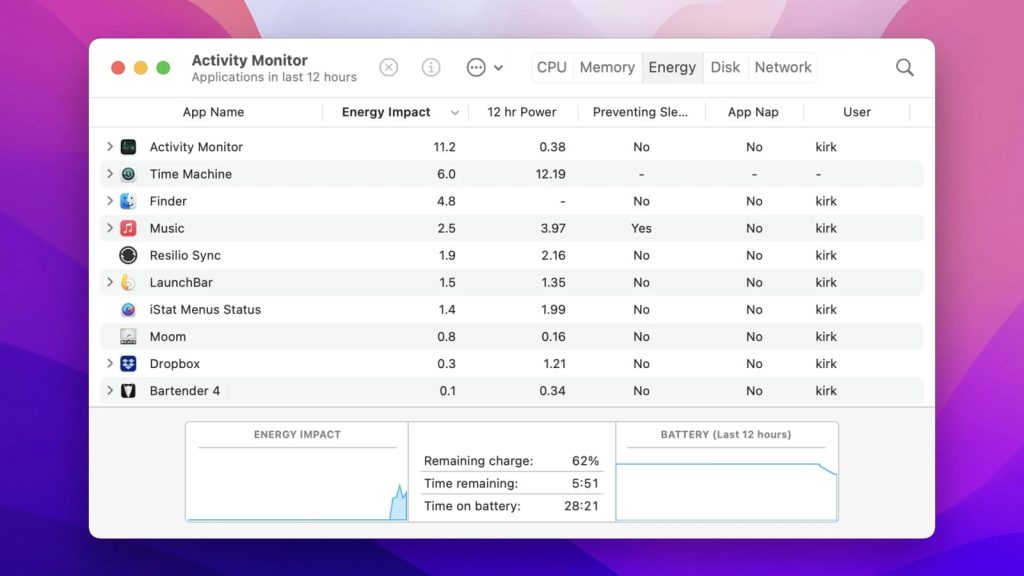
Festplattenbereich
Im Bereich „Festplatte“ wird die Datenmenge angezeigt, die jeder Prozess auf Ihre Festplatte geschrieben und von dieser gelesen hat. Es gibt an, wie oft Ihr Mac auf die Festplatte zugegriffen hat, um Daten zu lesen und zu schreiben.
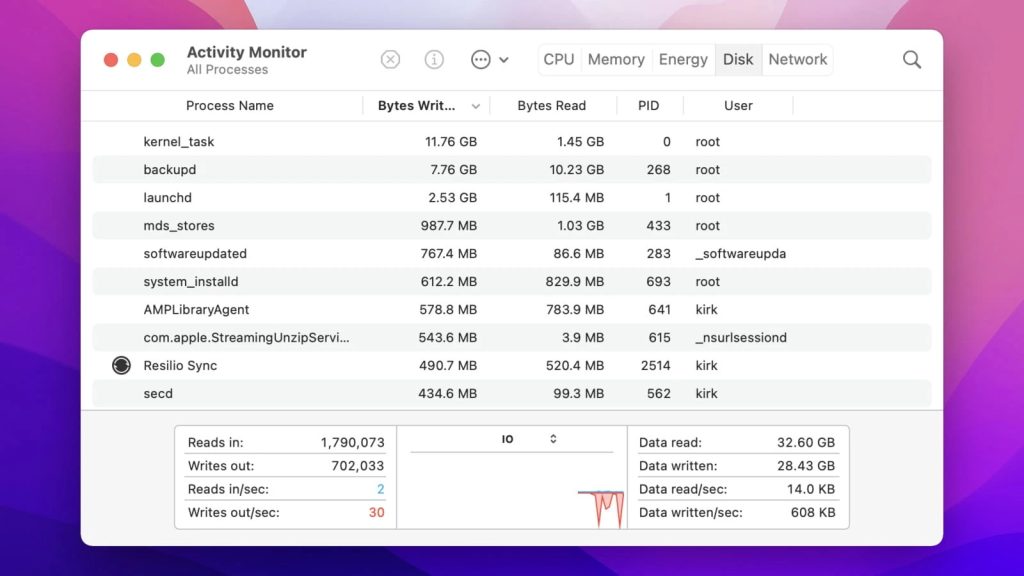
Netzwerkbereich
Auf der Registerkarte „Netzwerk“ werden die Daten angezeigt, die Ihr Mac über das Netzwerk sendet oder empfängt. Sie können im Task-Manager auch schnell die Anwendungen identifizieren, die Daten und externe Ressourcen für jeden Prozess übertragen. Die Informationen unten im Netzwerkbereich zeigen die gesamte Netzwerkaktivität aller Anwendungen.
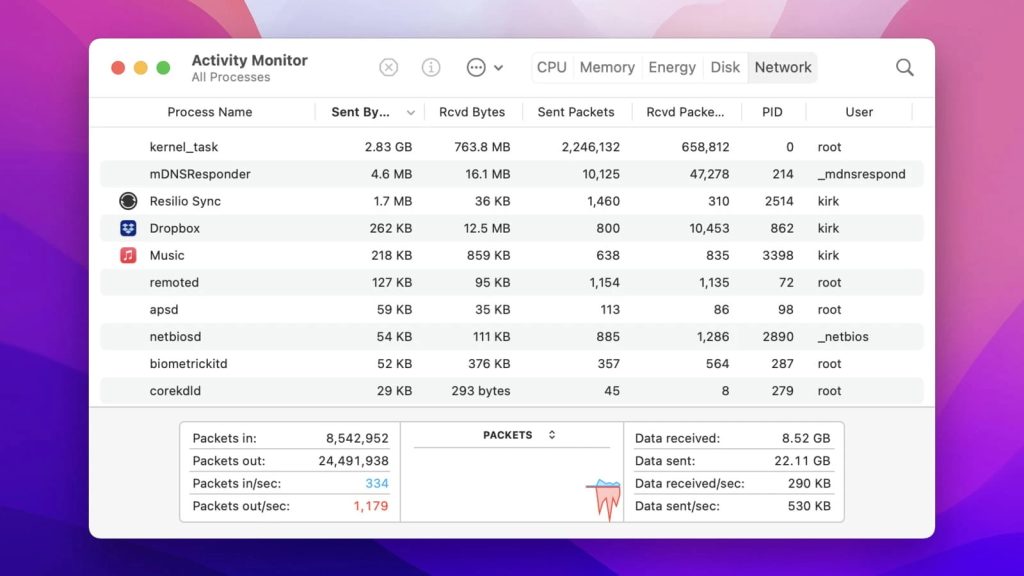
Cache-Bereich
Wenn auf Ihrem MacBook macOS High Sierra 10.13.4 oder höher läuft und das Inhalts-Caching aktiviert ist, wird auch ein zusätzlicher Bereich angezeigt – Cache. Hier finden Sie Informationen wie die Menge der zwischengespeicherten Inhalte, die von lokalen Netzwerkgeräten hochgeladen, heruntergeladen oder im Laufe der Zeit gelöscht wurden.
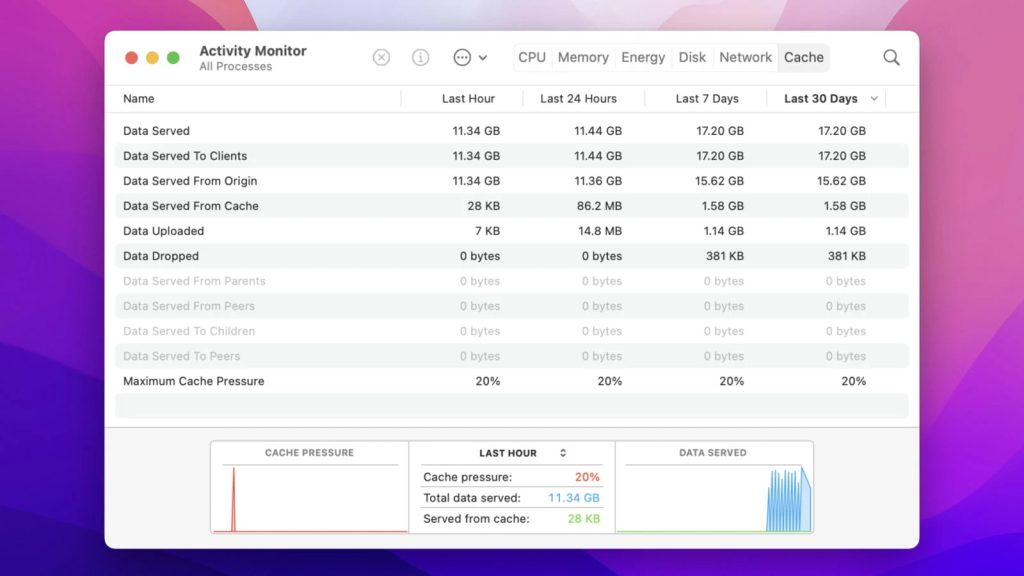
Abschluss
Es ist sehr wichtig zu wissen, wie man den MacBook Task-Manager verwendet. Der Aktivitätsmanager stoppt nicht nur langsame oder nicht reagierende Prozesse, sondern enthält auch nützliche Daten und Statistiken, die Ihnen helfen, die Leistung Ihres Mac zu überprüfen und zu verbessern.
Häufig gestellte Fragen
Wenn Sie wissen möchten, welche Art von Prozessen auf Ihrem Mac ausgeführt werden, müssen Sie den Aktivitätsmonitor öffnen.
Drücken Sie Befehl + Leertaste, um das Spotlight-Suchfeld aufzurufen. Beginnen Sie mit der Eingabe von „Aktivitätsmonitor“. Wählen Sie den Aktivitätsmonitor aus, wenn er angezeigt wird.
Drücken Sie Befehl + Wahl + Esc, um das Dialogfeld „Beenden erzwingen“ zu öffnen.
Standardmäßig gibt es keine Verknüpfung zum Öffnen des Task-Managers auf dem Mac. Sie können jedoch Ihre eigenen erstellen. Gehen Sie zu Systemeinstellungen > Tastatur > Tastaturkürzel.
