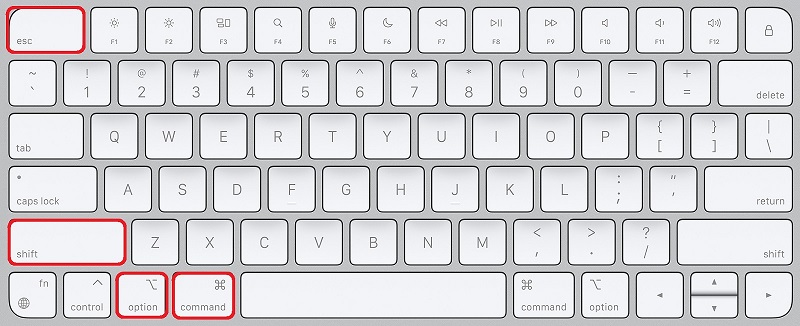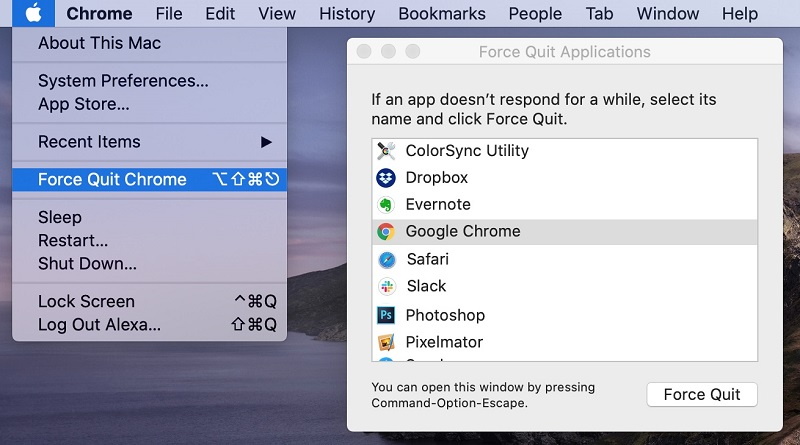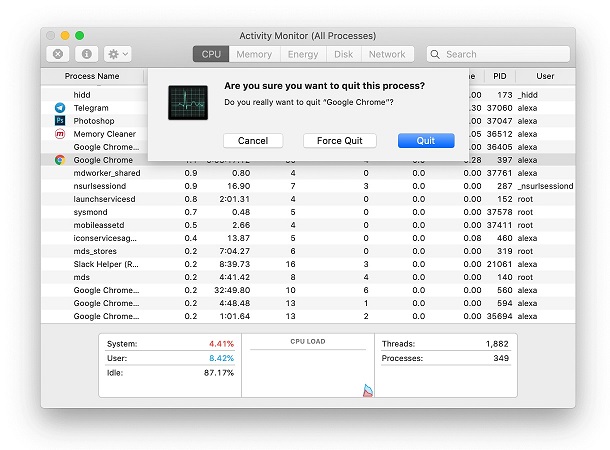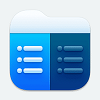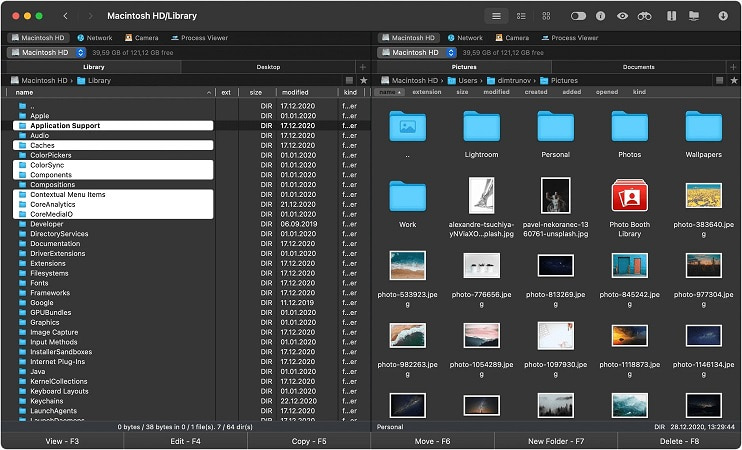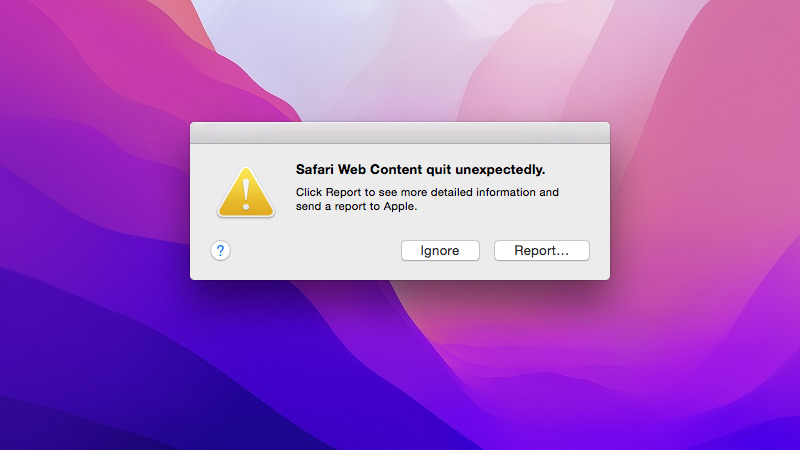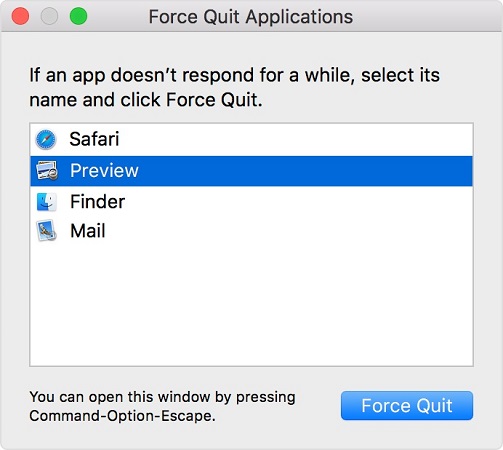The macOS is not without reason famous for its exceptional reliability. However, failures are possible even while using it. And the knowledge of how to force quit a program on Mac will not be superfluous at all.
Force quit is an efficient feature that helps you to close the frozen and unresponsive app. However, keep in mind that while using it, you can lose unsaved data. So if you do not want to wait for the app to unfreeze, there are several methods how to force quit on a Mac. Continue reading to know more.