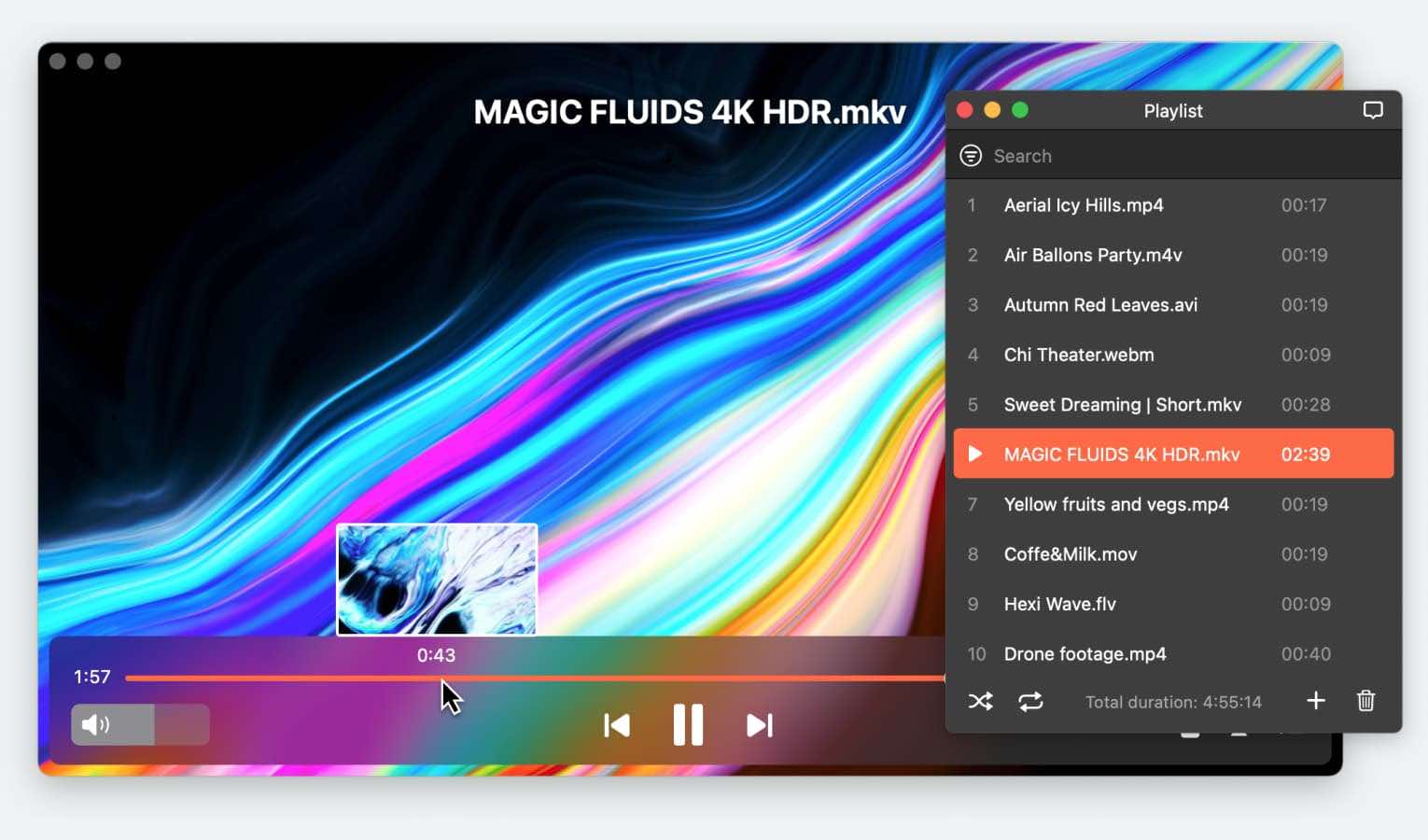For many people, subtitles make a massive difference in how they enjoy movies and videos. Not all of us are polyglots and we all would like to know what the movie is about and understand the action, that’s why having a media player with subtitle support is crucial. With that in mind, we’ve collected the best subtitles player solutions. In this article, you’ll also find how to use a media player for Mac and add subtitles.
Best subtitle player for Mac - Elmedia Player
One of the most famous video players in the market is Elmedia Player. It can play all video and audio formats such as FLV, MP4, AVI, SWF, MOV, WMV, DAT, MP3, FLAC, MPG, M4V, MKV, and DivX, and provides a flawless HD experience as well. At the same time, you get high-definition content without lags, sync issues, or disconnections.
Even more, Elmedia Player is a great video player with subtitle support for Mac. It offers support for internal and external embedded subtitles and provides a large number of features for working with subtitles. This will be discussed in detail below.
Another great benefit of Elmedia Player is that you have the option to change the playback speed while the video is playing, set subtitles or delay audio if you want to fix any desync issues. What’s more, you can customize the font, background, size, and color of your preferred subtitles as you wish. It will give you an exceptional watching experience.
Supported OS: macOS
Price: free to use, PRO upgrade priced at $19.99
Pros
- Supports almost all file formats
- Subtitle support including .srt subtitle files, .ass, .smil and others
- No codes or plugins required
- Ability to stream across different devices
Cons
- PRO version is required to open additional features
- Exclusively available on Mac
How to open .srt file on Mac
1. Download Elmedia Player from the official website or App Store and run it.
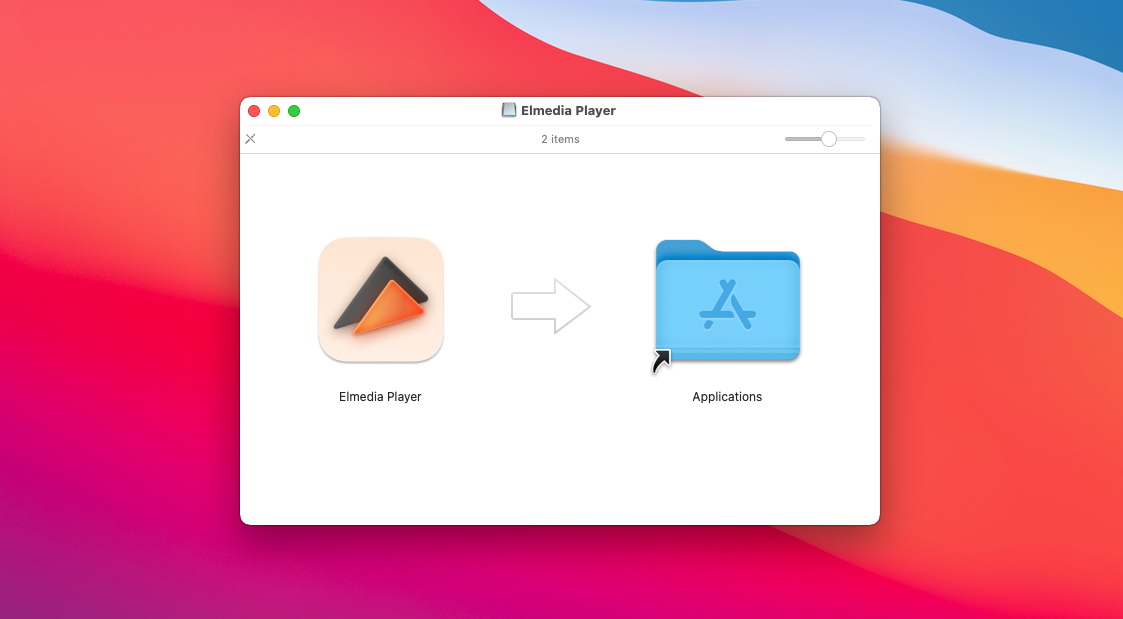
2. Be sure that you have included the subtitle file in the same file as the video.
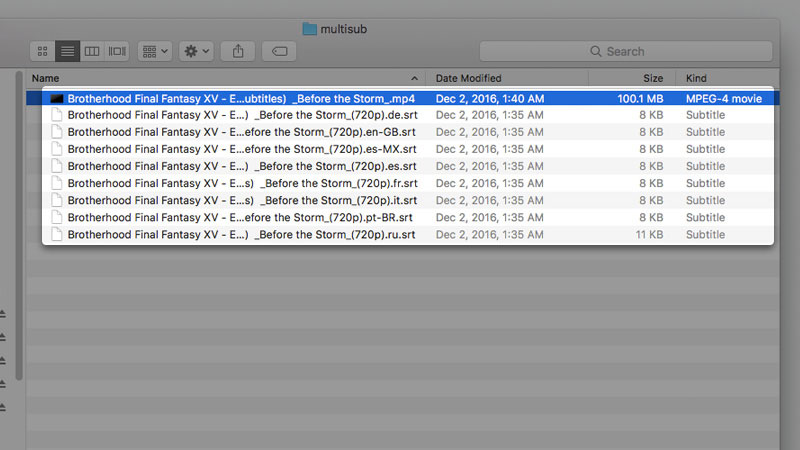
3. Run the video in Elmedia. Subtitles will be inserted automatically.
4. In the case you have SRT files in multiple languages, hit the “S” button a few times and you’ll see each time that the language of the subtitle changes.
Troubleshooting
Sometimes you may experience some issues with subtitles. Let’s consider the common ones:
Subtitles are not displayed correctly. If the subtitles encoding is chosen incorrectly, you will only see wrong characters or no subtitles at all. Also, the font may cause subtitles to display incorrectly. The default font is Arial, and although it renders most subtitles properly, problems can sometimes occur. Go to “Preferences” and set another font, then restart playback.
Subtitles are not loaded automatically. Try the following:
- Check if the subtitles file is located in the same directory as the video you want to play.
- Go to “Preferences” > “Subtitles” and select a different encoding or change the “Autoload subtitles” option in the “Autoload” tab. Then restart the playback.
- Try opening the subtitles file manually. There are several methods you can use:
- Drag and drop the subtitles file into the player’s window;
- Navigate “Subtitles” > “Subtitles Track” > “Add from File…”
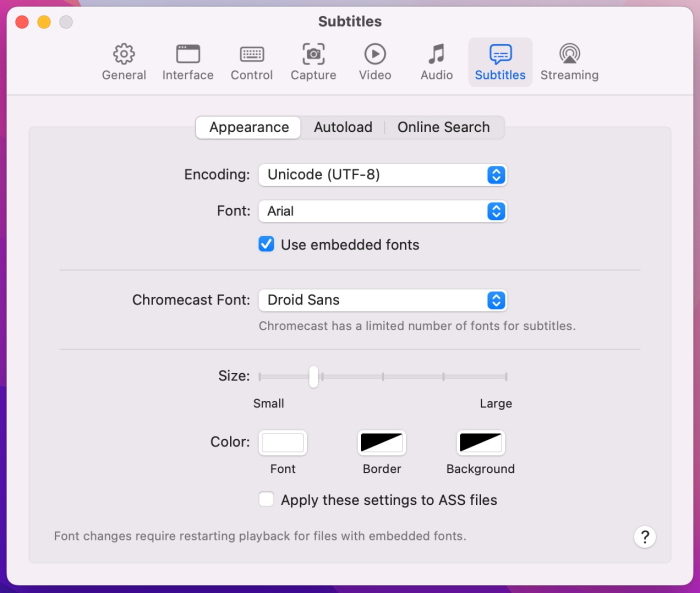
Online search support allows you to add subtitles on video
Forget about searching for hours until you find suitable subtitles on MacBook. Thanks to Elmedia Player’s alignment with OpenSubtitles.com platform, you can find and add appropriate subtitles to your movie in a matter of minutes. You don’t need to hassle and get frustrated because you can’t find subtitles that don’t work or aren’t aligned with the plot.
As soon as you open a video, Elmedia Player will start searching subtitles on the website mentioned above (OpenSubtitles.com) automatically. Elmedia will display a list of suitable subtitles by going to Subtitles -> Download from OpenSubtitles.com. When you select the subtitle you find suitable, it gets downloaded and integrated into the video at once. The benefit of registering on OpenSubtitles.com is that you receive unlimited access to the subtitles files.
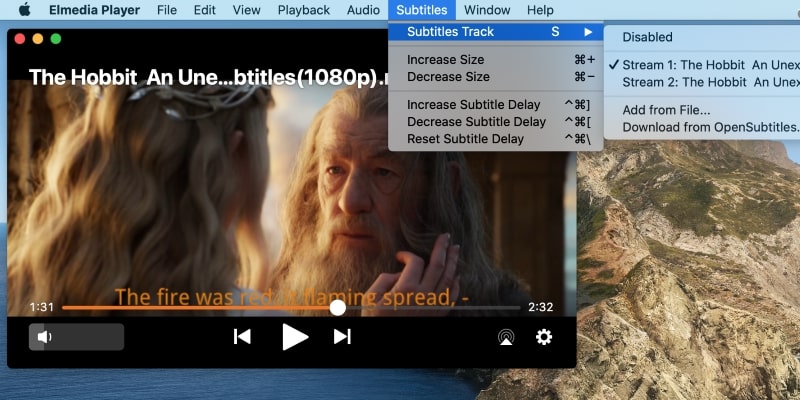
Adjust the type of subtitles search for greater results
In case the search didn’t deliver you the expected results then you can choose a different kind of subtitles enquiry. Please you one of the kinds mentioned below:
- Auto. Elmedia’s default function is to examine subtitles by their hash value. In case there aren’t any subtitles accessible, the search will be carried out based on the name on the file.
- Name. In this case Elmedia Player checks for subtitles by only using the filename. By utilizing this search, you are able to receive greater results than the hash function but there is a chance that a few subtitles will match not your video’s plot.
- Hash. With this method, Elmedia Player acquires a hash code. It gets it from the video and combines it along with the size of the file in order to research for subtitles on OpenSubtitles.com. This is known as the most appropriate method because it provides subtitles even in the case you adjust the name of the video. The requirement to get this approach work is to have the hash ready to use in OpenSubtitles.com’s database.
Another benefit is that you can receive a set of 3 kinds of subtitle languages. As soon as you choose your desired language, Elmedia Player will enquire for other subtitles in other languages.
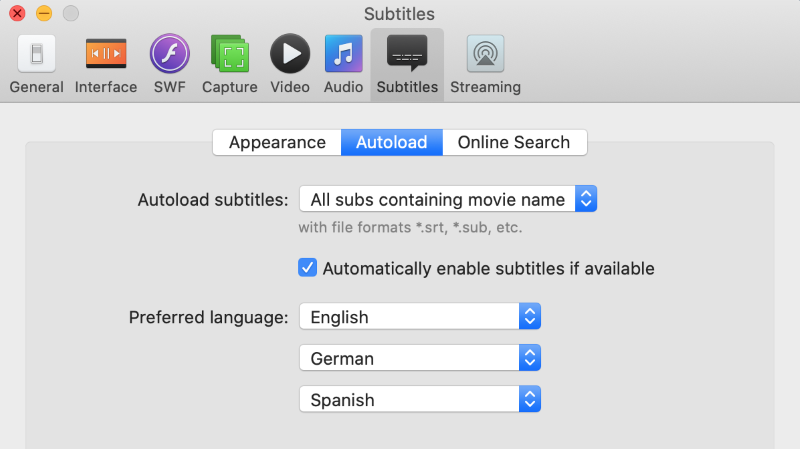
Streaming subtitles using Elmedia Player
Elmedia, Mac video player with subtitles, uses 3 methods for streaming:
1. External subtitles are stored separately from the video files and are transferred directly to the receiving device alongside the video. For this method to work, your streaming device should support external subtitles.
2. Media files with subtitles included in the file are referred to as embedded subtitles. If the file is fully compatible with the receiving device, Elmedia Player streams it to the device.
A list of all embedded subtitles is usually displayed on the screen of the device. You can easily select the ones you want and also choose your preferred subtitle language using the device’s remote control. But still, there are devices that don’t offer support for embedded subtitles. For example, Chromecast devices can only display pre-made subtitles as a text file. To stream such text subtitles, Elmedia Player extracts them from the video file.
3. Burned-in subtitles are written over the video frames and cannot be turned off by the viewer. Elmedia Player burns image-based subtitles like DVD VOBSUB and Bluray PGS into the video during on-the-fly transcoding. To burn text subtitles, go to “Preferences” > “Streaming” > “General” and turn on the Burn subtitles into video Mac option. If your receiving device does not support external and embedded subtitles, this method is worth a try.
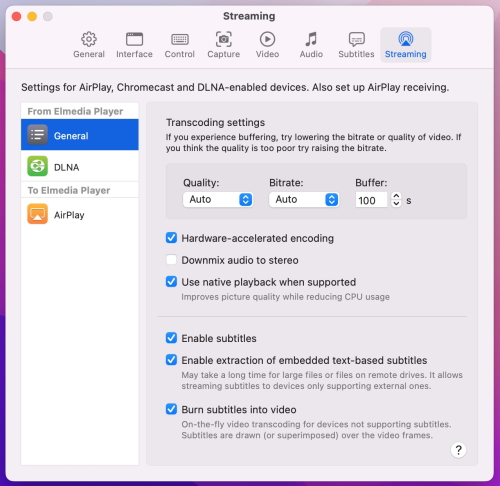
Alternative media and subtitle players on Mac
VLC
VLC Media Player is a free and open source cross-platform media player. It allows you to load subtitles in various formats (.srt, .sub, .ssa, etc.) and solves some issues with subtitles Mac users may face. There are two ways to add subtitles to video on Mac using VLC Player: you can either embed subtitles and captions into the video file, or open an external subtitle file along with your video file.
In order for subtitles to be displayed, you need to enable them in VLC Media Player. On your Mac, go to VLC > Preferences > Subtitles/OSD and check “Enable OSD”.
Supported OS: macOS, Windows, Linux, iOS, Android
Price: free and open-source, offers in-app purchases
User review:
“It is one of the best audio-video players. Besides, it is very easy to use and so user-friendly.”— Chestmeto, mac.update.com
Penguin Subtitle Player
Penguin Subtitle Player is another subtitle player Mac users can try. It’s open-source, standalone and compatible across multiple platforms. What’s more, you don’t need to install the player on your computer to play with subtitles. You just need to download and unzip the archive and then run the executable.
The player supports .srt, .ssa, .ass, .vtt file formats and works as follows: you download the subtitles file from a website and load it into the player, or drag and drop it onto the main window. Furthermore, you can customize subtitles to your liking by changing the color, size, style and font. The background can also be adjusted.
Supported OS: macOS, Windows, Linux
Price: free and open-source
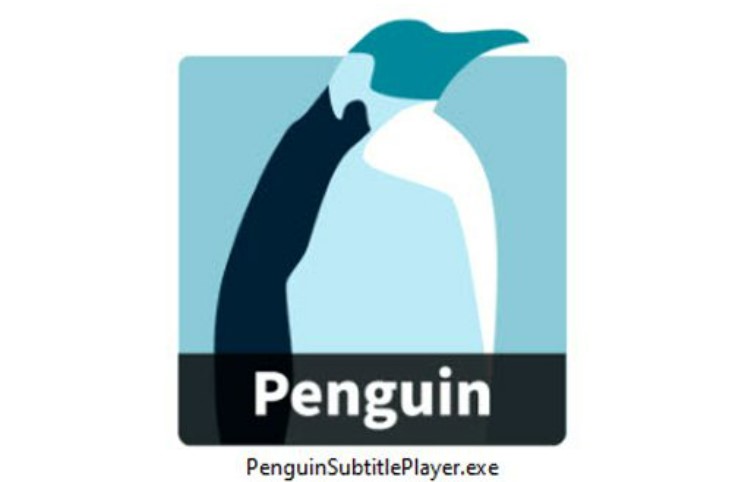
Movist
Movist is a simple yet powerful player based on QuickTime and FFMPEG. The app can handle almost all video formats, even HD formats like MKV and H.264. Movist has all the basic features that a video player should have: it comes with full-screen support and offers audio and video options. Among other things, Movist is a great video player with subtitles on Mac. It allows you to view subtitles in multiple languages at the same time, supports subtitles listening, and can display subtitles in the letterbox space.
Supported OS: macOS
Price: free, PRO version costs $4.99
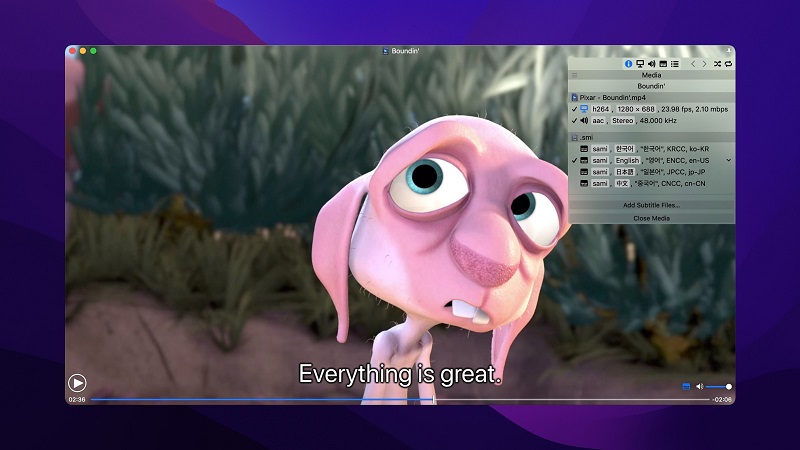
“Movist has all the basic features that you can expect to see in a video player. There is full-screen support, audio and video options, subtitle support, etc. Movist does have some problems, though. In all my time with it, I noticed that some subtitle formats fail to open. Also, sometimes some files play without audio, when they play fine on VLC. Those little issues aside, Movist still is my favorite player these days. It is simple and it works great.”— José Fernández, mac.informer
The difference between SRT/ASS/SSA Subtitles
There are a few file subtitle formats in the market. As we mentioned before, Elmedia is a great video player with SRT support and also compatible with other subtitles formats. Below you will discover all the types of subtitles and their details. The three most common ones are SRT, SSA and ASS.
SRT
The full name of SRT is SubRip Text. It is the simplest text subtitle format. It includes the time, a number counter and the subtitle text itself.
SSA
SSA is the abbreviation of SubStation Alpha. What makes this better than SRT is its power. It features multiple fonts, colours, and other special effects.
ASS
ASS stands for Advanced SubStation Alpha. It contains the same features extensions as SSA subtitles. It’s created based on the basic features of SSA.
Conclusion
That wraps up everything you need to know about video players with subtitles. We’ve covered the most effective players and hope you have chosen the one that fits your needs best. If you’re interested in a versatile video player with subtitles on Mac, Elmedia Player is worth trying. It supports most formats, comes with online search and streaming options, and lets you change the subtitles look.
Frequently Asked Questions
QuickTime Player can display subtitles if only the movie contains them. If the movie doesn’t have subtitles, you’ll need a Quicktime alternative for Mac that supports subtitles.
There are plenty of dedicated players that support subtitles. You can choose one of the apps listed above in the article and easily play your favorite movies with subtitles.
To enable subtitles on a Mac, launch QuickTime and open a movie. Then go to View > Subtitles and select a language. Alternatively, you can select the Subtitles button in the playback controls. If you need to open closed captions, go to View > Show closed captioning.
You can use an MP4 player for Mac like Elmedia Player. Just run the app and play the MP4 video. If the subtitle file is included in the same file as the video, the subtitles will be inserted automatically.
If subtitles are not loaded automatically, you can try opening them manually by selecting “Subtitles” > “Subtitles Track” > “Add from File…” or dragging the subtitles file on Elmedia’s window.